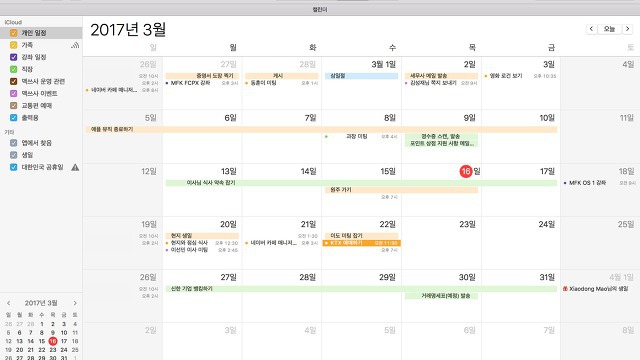2. 성격에 따라 이벤트 분류하기
새로운 캘린더 생성
이벤트를 만들다 보면 그 성격에 따라 직장, 동호회, 스터디 등등등 다양할 텐데요. 일정이 쌓이다 보면 한눈에 봐도 이게 어떤 종류의 이벤트인지 잘 파악이 안 되겠죠? 그래서 이벤트를 폴더처럼 비슷한 것끼리 묶고 색상을 지정해두는 것이 좋답니다. 캘린더에서 사용하는 그룹을 캘린더라고 부릅니다. 캘린더에 캘린더를 만드는 것이죠. 헷갈리지 않도록 주의하세요!
새 캘린더를 생성하려면 파일 > 새로운 캘린더를 선택하세요.
'무제' 캘린더가 만들어지는데 더블 클릭해서 캘린더 이름을 입력하고 [return] 키를 누르세요. 이 캘린더의 모든 이벤트를 화면에서 숨기려면 왼쪽 체크 상자를 체크 해제하면 됩니다. 이벤트가 너무 많을 때 중요하지 않은 이벤트를 안 보이게 할 수 있는 기능이죠.
캘린더 색상이 마음에 들지 않으면 다른 색으로 바꿀 수도 있어요. 캘린더 위에서 마우스 우클릭(또는 Control을 누르고 클릭)하고 보조 메뉴에서 색상을 선택하면 됩니다. 색상을 지정하면 이 캘린더 안에 있던 모든 이벤트가 지정한 색상으로 변경되니 다른 캘린더 이벤트와 쉽게 구분이 되죠.
이벤트를 다른 캘린더로 바꿀 수도 있는데요. 이벤트를 더블 클릭해서 나오는 편집 창에서 캘린더 종류를 변경하세요. 이벤트가 지정한 캘린더 색상으로 바뀝니다.
3. 다른 애플 기기에 캘린더를 동기화
맥에서 입력한 이벤트를 아이폰이나 다른 애플 기기에서 볼 수 없다면 캘린더를 쓰는 의미가 없을 텐데요. 어떤 애플 기기에 이벤트를 만들든 가지고 있는 다른 맥이나 아이폰, 심지어 웹 브라우저에서도 확인할 수 있습니다. 이렇게 할 수 있도록 해주는 것이 바로 iCloud이죠. 이미 iCloud 계정을 가지고 있다면 다음 강좌에서 설명할 캘린더, 이벤트 공유도 쉽게 할 수 있는데요.
뭐... 캘린더를 떠나서라도 맥 쓰면서 iCloud를 모르면 절! 대! 안 된답니다.
웹 브라우저에서 캘린더 사용하기
우선 시스템 환경설정 > iCloud를 선택하고 Apple ID로 로그인되어 있는지 확인하세요. 그리고 캘린더에 체크되어 있는지 확인하고 체크되어 있지 않다면 체크하십시오. 아이폰을 사용한다면 설정 > iCloud에서 동일한 ID로 로그인하면 됩니다.
웹 브라우저를 열고 http://icloud.com에 접속한 뒤 Apple ID로 로그인하세요.
웹 브라우저 화면에 iCloud에서 사용할 수 있는 앱 아이콘이 표시되는데 캘린더를 클릭하면 이벤트가 동기화되어 있는 것이 보입니다. 물론 웹 브라우저라 할지라도 맥이나 아이폰에서 하는 것처럼 이벤트를 만들거나 편집할 수 있지요.
아이폰, 아이패드에서
아이폰이나 아이패드에서 캘린더를 열어보세요. 맥과 웹 브라우저에서 입력한 캘린더가 동기화되어 있는 것을 확인할 수 있습니다.
Google 캘린더 동기화
평소 맥 캘린더를 사용하지 않고 야후나 구글 캘린더를 사용하셨나요? 그래도 걱정하지 마세요. 야후나 구글 계정을 추가하기만 하면 외부 캘린더 서비스를 애플 기기에서 손쉽게 사용할 수 있답니다.
외부 서비스를 이용하려면 시스템 환경설정 > 인터넷 계정을 클릭하고 오른쪽에 있는 계정 목록에서 원하는 서비스 계정을 등록하세요.
계정이 제대로 등록되면 왼쪽 목록에 Google 서비스가 보일 겁니다. Google을 선택하고 오른쪽에 표시되는 구글 서비스 중 캘린더를 체크하세요.
이제 캘린더 목록에 Google 캘린더가 추가된 것이 보입니다. 이벤트를 등록하거나 편집하면 당연히 구글 웹 캘린더에 반영되지요.
- 관련 글 -
'맥, 아이폰 앱' 카테고리의 다른 글
| macOS 캘린더 사용 방법 살펴보기 (4) (0) | 2017.03.27 |
|---|---|
| 애플이 인수해 무료로 풀린 앱 - Workflow (0) | 2017.03.23 |
| 봄 맞이 인스타 친구 정리! - InstaReport (0) | 2017.03.23 |
| 애플의 새로운 동영상 편집 앱, Clips (0) | 2017.03.22 |
| 맥용 게임 Battle Bears -1 (0) | 2017.03.20 |