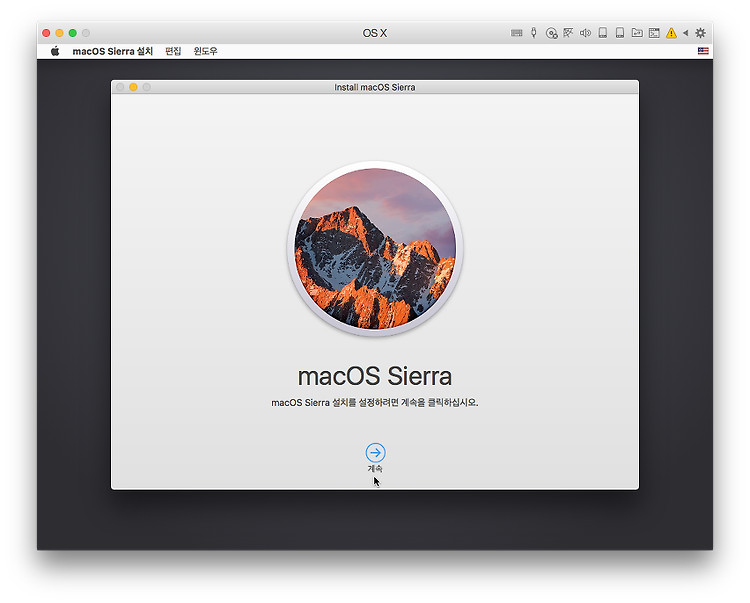이번 글에서는 macOS Sierra 설치를 진행하려 합니다.
설치 진행만 약 30분에서 1시간 정도 소요가 됩니다. 아마, 신형 맥들은 조금 더 빠를 수 있겠네요.
(제 맥이 오래되어서(2011년 제조) 설치가 느렸을 수도 있습니다. ㅎㅎ;;)
각각의 과정을 모두 스샷으로 올려드릴 것이기에, ‘스압주의’ 입니다!! 꽤 많아요~~!!
macOS 설치 처음 하시는 분들에게 도움이 되셨으면 하네요~!
자, 시작하겠습니다!!
우선, 클린 설치를 위해 macOS 설치 USB는 다 만드셨지요?
[참고 : 2017/04/03 - [애플 이야기] - macOS 클린 설치 하기 (1) _ 설치 USB 만들기]
그리고~! 가장 중요한… 데이터는 ‘백업’해두셨나요?? 꼭! 꼭! 확인하고 진행하세요~
설치가 완료된 상황에서는 예전 데이터를 찾기가 거의 불가능하니깐요~~!!
(개인 자료, 사진, 메모, 연락처, 등등 꼭 챙기세요~~!! 꼭이요~~!!)
준비 다 되셨으면 사용하시는 맥을 전원 종료해주세요.
전원이 꺼진 상태에서 새로 만든 macOS Sierra 설치 USB를 꽂아줍니다.
그 다음 전원을 켜고, 바로 Option(⌥)키를 누르고 있습니다. 부팅이 완료 될 때 까지요.
부팅이 완료되면 아래 화면과 같이 나오게 되는데요, 이때 새로 만든 USB를 선택해 부팅을 진행합니다.
노란색 디스크 아래 화살표 버튼을 더블클릭하면 됩니다.
그러면, 재부팅 후에 아래 화면처럼 나오게 됩니다.
이 화면에서는 사용하기 편한 언어를 선택하시면 됩니다.
저는, 시스템 언어가 한글로 되어있는 것이 편하니, 한글을 선택 후 아래 화살표 버튼을 클릭합니다.
* 설치할 디스크 지우기(포멧) *
macOS Sierra 설치 전에 설치할 하드디스크를 깨끗이 포멧하고 진행하고자 합니다.
macOS 화면에서 제일 아래쪽에 있는 '디스크 유틸리티'를 클릭하여 선택 후 아래 '계속'버튼을 클릭합니다.
왼쪽 사이드바에서 설치할 하드디스크를 클릭하여 선택 후,
상단에 있는 툴바에서 '지우기' 버튼을 클릭합니다.
나타나는 대화창에서 이름은 마음에 드는 이름으로 지어주세요. (되도록 영어로 해주시면 좋습니다.)
저는 원래 있던 이름인 'Macintosh HD'로 다시 입력하였습니다. 그 후에는 포멧 방식이 'Mac OS 확장 (저널링)' 방식인지 확인 후
아래에 있는 '지우기' 버튼을 클릭합니다.
*옵션*
지우기 버튼을 누르기 전에 '보안 옵션' 버튼을 눌러 하드디스크를 '0'으로 채우는 보안 옵션이 있는데요,
이는 이전 데이터를 완.전.하.게. 복구할 수 없도록 하는 보안 옵션입니다. 굳이 안하셔도 됩니다~
(혹시, 정보기관에 유출되면 안되는 기밀 정보가 들어있던 하드를 포맷한다면....추천합니다. ㅋ)
하드가 깨끗히 포멧이 되었다면,
디스크 유틸리티 화면 왼쪽 상단에 있는 빨간색 x버튼을 눌러 실행창을 닫아주세요.
그러면 맨 처음에 보셨던 macOS 유틸리티 화면이 나타날 것입니다.
지금부터 본격적인 설치가 진행되는데요,
macOS 유틸리티 화면에서 두번째 항목인 'macOS 설치'를 선택 후 아래에 있는 '계속'버튼을 클릭합니다.
아래 '계속' 버튼을 클릭합니다.
아래 '동의' 버튼을 클릭합니다.
나타나는 대화창에서 '동의' 버튼을 다시한번 클릭합니다
설치하고자 하는 하드 디스크를 클릭하여 선택 후 아래 '설치' 버튼을 클릭합니다.
설치가 진행되는데요, 아래 나타나는 시간보다 더 걸립니다.
커피 한 잔 타오시는 것을 추천합니다. 천~천~히~ 다녀오세요~ 저도 한 잔 부탁욤~ ㅋ
자동으로 전원이 꺼졌다 켜지면서 다시 진행됩니다.
나타나는 시간보다 더 걸리니, 이번엔 컵라면 어때요? 다녀오세요~ ㅎㅎ
또 한번 재부팅 됩니다. 이젠 시간이 표시되지 않습니다.
금방 부팅되니 이제 슬슬 몸을 좀 풀어주시고, 앉아서 대기해주세요~
한국에 있으니, 대한민국을 선택합니다. 그 다음, 아래쪽에 있는 '계속' 버튼을 클릭합니다.
한글 사용을 위해 왼쪽 대화창에서 '한국어'를 선택해주세요.
한글 키보드 입력 방식은 '두벌식'을 선택해주세요. 그 다음, 아래쪽에 있는 '계속' 버튼을 클릭합니다.
클린 설치 중이므로 어디에서도 가져오지 않습니다.
세번째 항목을 클릭하여 선택 후, 아래쪽에 있는 '계속' 버튼을 클릭합니다.
(타임머신을 사용하시는 분이라면 제일 위에있는 항목을 선택하시면 됩니다~)
* Apple ID로 로그인 *
여기서 세가지 경우가 생기는데요,
애플 아이디가 있는 경우, 애플 아이디를 안쓰는 경우, 없지만 만들어서 사용할 경우
이렇게 세가지 경우에 맞게 알려드리겠습니다. 다음 스샷부터 참고 바랍니다~~
* 사용하는 Apple ID 가 있는 경우 *
'Apple ID로 로그인'을 선택 후, 사용하는 Apple ID와 비밀번호를 입력합니다.
그 다음, 아래에 있는 '계속' 버튼을 클릭합니다.
나타나는 이용 약관 화면 아래에 '동의' 버튼을 클릭합니다.
나타나는 대화창에서도 '동의' 버튼을 클릭합니다.
사용하는 Apple ID 정보를 바탕으로 컴퓨터 계정 정보에 미리 입력되어 보여지게 됩니다.
미리 입력된 전체 이름과 계정이름, 사진을 따로 변경할 수 있으며,
추가적으로 암호와 힌트를 입력하여 진행할 수 있습니다.
다 입력했다면, 화면 아래에 있는 '계속' 버튼을 클릭합니다.
(저는 개인적으로 '나의 Apple ID로 암호 재설정' 옵션을 체크 해제하는 것이 더 편하더라구요~ 참고하세요~)
* Apple ID 사용을 원하지 않을 경우 *
'로그인 안 함'을 선택 후 화면 아래에 있는 '계속' 버튼을 클릭합니다.
추후에 Mac을 사용하면서 추가할 수 있으니 참고바랍니다.
컴퓨터 계정 정보에 아무 것도 입력이 안되어있습니다.
전체 이름에는 사용자의 ID 라고 생각하면 되겠는데요, 이름을 입력하는게 제일 편합니다.
(macOS가 사용자를 확인할 때 물어보는 사용자 이름이 여기에 해당합니다. )
계정 이름은 홈 폴더에서 사용할 이름인데, 이게 좀 햇갈립니다.
말이 계정 이름이지, 그냥 홈 폴더 이름이라고 생각하시는게 편합니다.
그리고 암호와 힌트를 입력 후 화면 아래의 '계속' 버튼을 클릭합니다.
* 새로운 Apple ID 를 만들어 사용을 원하는 경우 *
'새로운 Apple ID 생성...'을 클릭 합니다.
만들어지는 Apple ID 정보를 입력하게 됩니다.
사용자의 생년 월일을 입력합니다. 그런 후, 화면 아래 '계속' 버튼을 클릭합니다.
나타나는 화면에 모든 정보를 입력합니다.
이름과 사용하고자 하는 이메일 주소, 암호를 입력합니다.
모든 정보를 입력했다면 화면 아래 '계속' 버튼을 클릭합니다.
나타나는 대화창에서 '동의' 버튼을 클릭합니다.
Apple ID 신원 확인 질문 3가지를 입력합니다. 답변에는 3글자 이상을 쓸 수 있으니 참고하세요~
모두 입력했다면, 아래에 있는 '계속' 버튼을 클릭합니다.
나타나는 이용 약관 화면 아래에 '동의' 버튼을 클릭합니다.

나타나는 대화창에서도 '동의' 버튼을 클릭합니다.
그러면 'Apple ID가 생성 중' 이라는 화면이 나오고, 몇 분 후 다음 화면으로 넘어갑니다.
만들어진 Apple ID 정보를 바탕으로 컴퓨터 계정 정보에 미리 입력되어 보여지게 됩니다.
미리 입력된 전체 이름과 계정이름을 따로 변경할 수 있으며,
추가적으로 사진과 암호, 힌트를 입력하여 진행할 수 있습니다.
다 입력했다면, 화면 아래에 있는 '계속' 버튼을 클릭합니다.
(저는 개인적으로 '나의 Apple ID로 암호 재설정' 옵션을 체크 해제하는 것이 더 편하더라구요~ 참고하세요~)
Apple ID 를 사용하는 사용자라면 나타나는 화면입니다.
iCloud 키체인을 설정하는 화면인데요, 굳이 당장 안하셔도 됩니다.
'나중에 설정'을 선택 후 아래 '계속' 버튼을 클릭합니다.
Apple ID 를 사용하는 사용자라면 나타나는 화면입니다.
iCloud Drive 사용에 대한 설정인데요, 하시겠다는 분은 체크, 안하시는 분은 체크 해제 하시면 됩니다.
(전 개인적으로 컴퓨터 마다 따로따로 진행하는게 마음 편하더라구요~)
선택 후 화면 아래 '계속' 버튼을 클릭합니다.
속한 시간대를 선택합니다. 지도에서 우리나라를 클릭하면 핀이 꽂히며 자동으로 선택됩니다.
선택하셨으면 화면 아래 '계속' 버튼을 클릭합니다.
아.. 전 정보 공유 안할래요. 그래서 다 체크 해제 했습니다. ㅋ
하시고자 하시는 분은 체크하시고 '계속' 눌러 주세요~ ㅎㅎ
이것 또한 전 공유 하기 싫어서 체크 해제 했습니다.
원하시는 분은 체크하시고 '계속' 눌러주시면 됩니다~ ^^
자, 드디어 대단원의 마지막입니다.
Mac 이 설정을 저장하고 자동으로 끝냅니다.
야호~~!!
드디어 첫 화면입니다. 데스크탑의 산 사진이 시원~하게 느껴지네요.
정말 길다면 긴 설치 과정이었습니다.
클린 설치는 이것으로 끝나는데요,
물론 사용자 입장에서는 이게 끝이 아니죠?! ㅎㅎ
나만의 Mac을 만들기 위한 설정을 해야겠죠!
다음주 진행될 '시스템 환경설정 톺아보기' 시리즈 많이 기대해주세요~!
정말 긴 시간동안 고생하셨습니다.
즐거운 애플 라이프되세요~
굳 럭!!
'애플 스페셜, 특집' 카테고리의 다른 글
| 어린 자녀에게 아이폰을 쓰게 할 경우 Apple ID 관리와 통제는 어떻게? (11) | 2017.04.06 |
|---|---|
| 애플 CEO, 팀 쿡: 그가 이끄는 애플의 미래 (4) (3) | 2017.04.05 |
| 2017년 2월 3월 애플 뉴스 총정리 (3) | 2017.04.04 |
| macOS 클린 설치 하기 (1) _ 설치 USB 만들기 (6) | 2017.04.03 |
| 사무실에서 Mac을 써야 하는 이유는? (24) | 2017.04.03 |