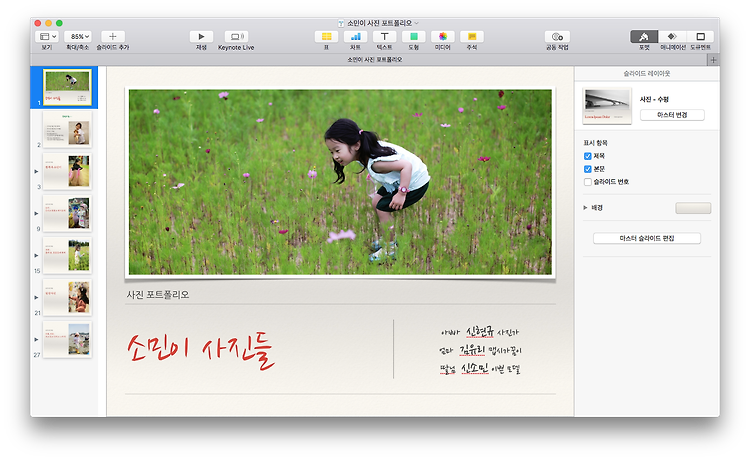반응형
많은 분이 키노트를 발표 현장에서 활용하고 계십니다. 전, 맥과 프로젝터를 연결하여 맥에서는 발표자 화면을, 프로젝터에서는 청중 화면을 띄워서 사용하고 있지요. 그런데 저는 교육 환경에서 주로 사용하다 보니, 청중과 직접 자리가 겹쳐(?)지는 상황이 자주 발생합니다. 즉, 강단 위에서만 발표자가 가만히 있는 게 아니라, 청중이 앉아있는 좌석 사이사이 이동하면서 발표하게 된다는 말입니다.
그럴 땐 저도 슬라이드 리모컨이나 포인터 리모컨을 사용하나, 가끔 아이폰을 리모컨 대신 이용하게 될 때가 있습니다. 주로 어린 친구들에게 자랑(?)하고 싶을 때(ㅋㅋ)나, 발표자 메모가 꼭 필요할 때랍니다. 제가 아이폰을 가지고 발표하시는 것을 보고 많은 분이 방법을 알려달라고 하셔서 이렇게 글로 남겨 봅니다. 정말 쉽습니다!
▨ ▨ ▨
우선 맥에 키노트를 실행시킨 후, 발표 준비를 해두세요. (프로젝터 연결 등등~ 인터넷 연결도 확인 하시고요~! ^ㅁ^/)
아이폰에 있는 키노트 앱을 실행합니다. 맨 윗열에 있는 리모컨 버튼을 눌러줍니다.
그러면 아래와 같이 설정 화면이 나타나는데, 와이파이와 블루투스가 켜져 있는지 확인합니다. 연결 화면이 나타나면, 맥 화면을 확인합니다.
맥에서 키노트 환경설정(cmd + ,)을 실행 후, ‘리모컨’ 패널로 이동합니다. 왼쪽의 ‘활성화’를 체크한 후 오른쪽 목록에 본인의 아이폰이 나타나면 ‘링크’ 버튼을 누릅니다.
그러면 서로 암호를 확인하는 절차가 진행됩니다. 아이폰의 암호가 맥에서도 동일하게 나타나면 ‘확인’ 버튼을 클릭합니다.
이제 아이폰에서 ‘재생’ 버튼을 눌러 발표를 진행하실 수 있게 됩니다. 정말 쉽죠?
발표 화면 위쪽에 있는 옵션을 이용하면 ‘발표 화면 표시’나 ‘빨간 포인터’, ‘그림/메모’를 사용할 수 있습니다.
아이폰을 활용해 키노트 발표를 완벽하게 진행하시리라 믿습니다. 언제나 건승하세요.
반응형
'맥, 아이폰 꿀팁 백과' 카테고리의 다른 글
| macOS 재설치, 인터넷을 통해 깔끔하게 하자 (0) | 2019.03.28 |
|---|---|
| 이제, 건강을 위해 잠자리에 들 시간입니다. (0) | 2019.03.25 |
| 시스템 아이콘들 다 여기 있어요~ (0) | 2019.03.21 |
| 부팅 시 맥이 음성으로 인사를 해줘요~ (2) | 2019.03.20 |
| [DIY] 휴지심을 이용한 고성능(?!) 아이폰 도킹 스피커 자작기 (0) | 2019.03.18 |