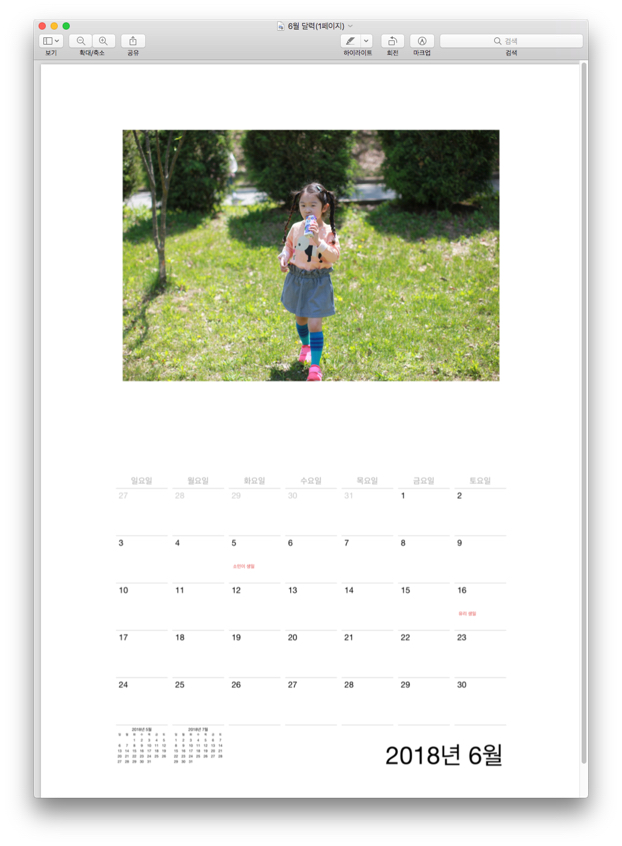반응형
인쇄물이든 스마트폰 앱이든 상관없이 달력은 매일 보시죠? ^ㅁ^/ 매년 새해가 되면 각 회사에서 달력을 보내주는데... 전 그냥 제가 만들어 사용하고 있습니다. 실은..제가 악필이라.. ^^;; 달력에 중요 행사를 메모해놓으면.. 그 좋은 달력이 안 예뻐지더라고요. ㅠㅠ 사진 앱을 이용하면 직접 찍은 사진을 이용해 멋진 달력을 간편하게 만들 수 있습니다.
▨ ▨ ▨
우선, 사진 앱을 실행합니다.
달력을 만들기 위해, 메뉴 막대에서 파일 > 생성 > 캘린더를 클릭합니다.
캘린더 프로젝트 화면이 나타나면, 만들고자 하는 달력 시기를 설정 후 ‘계속’ 버튼을 클릭합니다. 전 매월 한 달씩 만들어서 프린트하여 사용합니다. 그래서 12 달 / 다음 달로 설정하여 만듭니다.
캘린더 테마 선택 화면이 나타나면, 마음에 드는 테마를 선택하여 더블클릭합니다.
캘린더 프로젝트 화면이 나오는데요, 전 다음 달에 사용할 6월 페이지만 작성하도록 하겠습니다. 물론 전부 다 만들어서 출력해 사용하셔도 좋습니다. ^ㅁ^/
6월 부분을 더블 클릭하여 달력 화면을 만듭니다. 화면 우측 하단에 ‘사진 추가’ 버튼을 눌러 달력에 사용할 사진을 선택합니다.
마음에 드는 사진을 선택한 후, 화면 우측 상단에 있는 ‘계속’ 버튼을 누릅니다.
선택한 사진을 사진이 들어가야 할 위치로 드래그&드랍 합니다.
사진 부분을 클릭하여 선택하면 옵션을 지정할 수 있습니다. 옵션 창을 이용해 사진 편집이 가능하며, 간단하게는 필터를 이용할 수 있습니다.
날짜가 나타난 부분을 클릭하여, 특정일에 문구를 넣을 수 있습니다. 중요한 스케줄을 표시하면 깔끔하고 좋습니다. 저 같은 악필에겐 정말 좋은 기능이라죠.^^
이렇게 만들어 놓은 캘린더를 출력해야겠죠? 아직은 우리나라에서 애플에 출력/구매가 안 되는 상황이라.. 직접 프린터로 출력을 하여 사용하는 게 좋습니다. 솔직히.. PDF로 만들어 좋은 프린터기에서 출력하면.. 그것도 꽤 괜찮더라고요. ㅋ 돈도 안 들고... 출력을 위해 CMD + P 단축키를 누릅니다. 나타나는 프린트 창에서 ‘세부사항 보기’ 버튼을 눌러 창을 확장합니다.
6월 한 달간의 캘린더를 출력하기 때문에, 페이지에서 해당 페이지만 선택하고, A4용지 하나에 사진과 달력 모두 출력되게 하기 위해, ‘용지당 페이지 수’를 2로 지정합니다. 바로 ‘프린트’ 버튼을 눌러 출력해도 되고, 저처럼 PDF로 만들려면 좌측 아래에 PDF를 선택하면 됩니다.
선택 항목에서 PDF로 저장을 클릭합니다.
저장될 파일명을 입력 후 ‘저장’ 버튼을 누릅니다.
이제 PDF 파일로 생성되었으니.. PDF 파일을 이용해 꽤 좋은 프린터로 출력을 하면 되겠습니다. ^ㅁ^/
이런 방법 꽤 괜찮죠? 아이를 키우는 집이라면 직접 아이 사진으로 달력을 만들어보는 것도 좋을 듯 합니다.
▨
▨
▨
반응형
'맥, 아이폰 꿀팁 백과' 카테고리의 다른 글
| Keynote, 영어 소문자가 안돼요!! (0) | 2019.05.23 |
|---|---|
| 시리(Siri) 앱 제안 나타나지 않게 설정하기! (0) | 2019.05.20 |
| macOS 경고음, Keynote에서 사운드 효과로 사용하기! (0) | 2019.05.16 |
| macOS에서 외장하드 포맷 어떻게 하지? (1) | 2019.05.13 |
| iPad, iPhone에서, Keynote Live를 써보자 (0) | 2019.05.10 |