MacOS
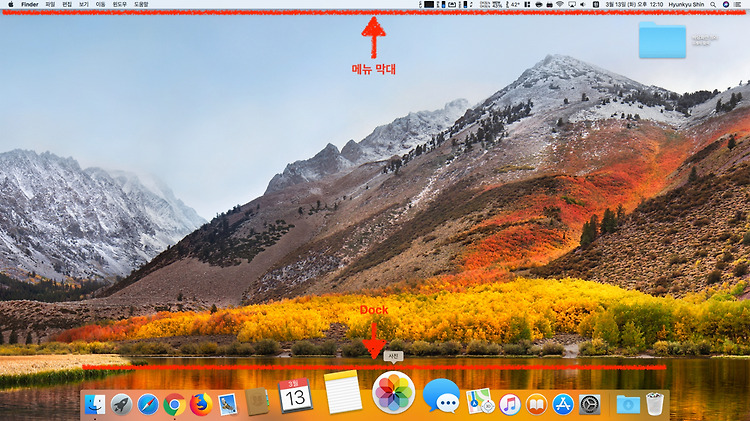
Mac, 메뉴 막대와 Dock을 내리면 화면을 더욱 넓게 쓸 수 있어요.
오늘은 맥 화면을 조금이나마 넓게 사용하는 방법을 알려드리고자 합니다. 작업 화면이 좁다고 느껴지신다면 한 번 따라 해보세요! ^ㅁ^/~ 맥 화면을 보면, 위에는 메뉴 막대가 아래에는 Dock이 있습니다. 이 메뉴 막대와 Dock을 자동으로 가려지게 하여 위/아래로 넓게 화면을 사용할 수 있게 해보겠습니다. 참고로 마우스를 위/아래로 가져가면 메뉴와 Dock이 자동으로 나타나니 너무 걱정하지 마세요. 우선, 메뉴 막대를 자동으로 가려지게 하는 방법입니다. 시스템 환경설정에서 ‘일반’을 눌러 이동합니다. ‘자동으로 메뉴 막대 가리기 및 보기’를 체크해주세요. 그다음 환경설정 창을 닫으면 끝! 어때요? 메뉴 막대가 사라졌죠? 마우스를 위로 가져가면 메뉴 막대가 다시 나타납니다. 이젠, Dock을 자동으로 가..

macOS에서 기본 지원하는 PDF에 대해 알아보자!
맥이나 윈도우, 스마트 폰 등 플랫폼을 가리지 않고 손쉽게 사용하는 PDF, 흔히 읽는 데 사용하는지라 직접 만들어 본 사람은 몇 없을 수 있습니다. 다들 아시겠지만, 맥과 PDF의 궁합은 정말 좋습니다. 이번 글에서는 PDF 좀 더 고급스럽게 사용할 수 있는 방법을 소개하도록 하겠습니다. ▨ ▨ ▨ PDF를 사용하는 이유 가끔, 지인이 보내는 문서를 Pages를 통해 열어보지만, 이미지 위치도 이상하고 텍스트도 몇몇 군데가 깨져 보일 때가 있습니다. 다시 지인에게 문서가 이상하다고 문의를 해도, 맥이 이상한 것이 아니냐고 오히려 핀잔을 들을 때가 있죠. 사실 이럴 땐 문서를 작성하는 쪽에서 PDF로 만들어 보내주면 좋겠어요. 앱 버전 차이나 OS, 컴퓨터/스마트폰의 차이가 있더라도 작성자의 의도대로 만..

업무용으로써 Mac의 가치 2/6: BYOD와 사용자 계정
개인기기 활용 대부분의 직장인은 업무에 컴퓨터를 사용하고 있습니다. 그러나 회사 컴퓨터는 감가상각이 끝날 때까지 사용되고 라이프 사이클이 업무 효율성과 관련 없는 시점에서 교체하게 됩니다. 그래서 주목받고 있는 것이 BYOD입니다. 개인이 소유한 컴퓨터나 스마트폰, 태블릿을 업무에 사용하는 것을 말합니다. 모바일 기기의 보급과 업무 스타일의 변화, 재택근무 확산에 따라 회사 차원에서 BYOD를 권장하는 추세입니다. 국내 BYOD 비율은 93%로 태국, 중국에 이어 아태 지역에서 세 번째로 높습니다. 아태 지역 주요 국가 BYOD 비율 비교 개인 기업 익숙한 기기를 사용 장소와 시간에 구애받지 않음 성능이 좋은 기기를 사용할 수 있음 개개인이 기기를 많이 쓸 필요가 없음 원격 업무 수행 능력이 향상 기기 ..

빈번하게 입력하는 문구는 '텍스트 대치'로 더 편하게
문서 작업 많이 하시나요? 전 대부분 텍스트를 가공(?)하는 업무를 주로 합니다. 그래서 자주 사용하는 문구는 ‘텍스트 대치’를 이용해 단축키처럼 이용하는 편이죠! 예를 들어 [ㅅㄹㅎ]라고 입력하면 [사랑해~! ^ㅁ^/~]로 바뀌어 입력되죠. 작업할 때 타이핑 횟수가 줄어드니 정말 편해지더라고요. 어떻게 설정하고, 어떻게 사용하는지 살펴보겠습니다. 우선, 시스템 환경설정을 실행 후, ‘키보드’로 이동합니다. 키보드 화면에서 ‘텍스트’ 탭으로 이동합니다. 사용하고자 하는 대치 텍스트가 있다면, 좌측 하단에 있는 + 버튼을 클릭합니다. 입력 항목에는 입력이 간편하면서 기억하기 좋은 문구를 입력합니다. 전, ‘메일에서 사용하는 인사말’이라는 의미로 ‘ㅁㅇㅇㅅ’를 입력항목에 입력했습니다. 대치 항목에는 대치되는..

헉! Mac 로그인 암호를 잊어버렸어요!!
허거걱… Mac 로그인 비밀번호를 잊어버렸습니다. 비밀번호를 사용할 일이 거의 없다가, 오랜만에 재부팅을 했는데… 잊어먹었습니다. 아무리 비밀번호를 눌러도, 아니라네요. Apple ID로 연결이 안 되어있어 Apple ID로 비밀번호 재설정도 안 되는 상황입니다. 어찌해야 할까요? 다행히 방법이 있습니다. 복구 모드로 로그인하여 터미널로 들어가 비밀번호를 재설정하는 방법입니다. 복잡하고 어렵게 느껴지실지 모르겠으나, 정말 쉽습니다. 한번 같이 해보시죠! 우선, 전원을 꺼주세요. 그다음 전원 버튼을 누르고 바로 cmd + r 키를 계속 눌러주세요. 애플 로고가 나오고, 아래에 진행 바가 나올 때 까지 눌러주고 계셔야 합니다~ 진행 바가 나오면 손을 떼셔도 돼요~ 복구 모드로 부팅이 되면 아래 화면과 같이 ..
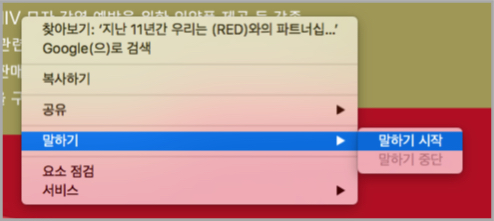
'텍스트 말하기' 단축키 지정해서 편하게 쓰자
웹 서핑을 하다 보면.. 텍스트가 많은 글은 읽기가 귀찮아질 때가 있습니다. 커피를 마시면서 그냥 듣고 있으면 좋겠다는 생각을 할 때가 있지요. 그럴 땐 텍스트 말하기 기능으로 읽어달라고 하세요. 이렇게 하면 됩니다. 먼저 마우스 드래그로 선택을 합니다. 그다음, 우클릭하여나타나는 메뉴에서 말하기 > 말하기 실행으로 선택한 텍스트를 음성으로 들을 수 있습니다. 그런데, 이 말하기 동작을 단축키를 설정해 더욱 간단히 실행할 수 있습니다. 우선, 시스템 환경설정을 실행 후, ‘손쉬운 사용’을 클릭합니다. 왼쪽 선택 항목에서 ‘말하기’를 선택합니다. 우측 옵션 선택 화면에서 ‘키가 눌렸을 때 선택된 텍스트 말하기’를 체크 합니다. 이후에는 텍스트를 마우스 드래그로 선택 후 ‘Option + Esc’ 단축키로 ..

업무용으로써 Mac의 가치 1/6: 업무용 ≠ Mac?
국내 맥 사용자 대부분은 가정에서는 맥을 사용하고 직장에서는 윈도우 PC를 사용하고 있을 것입니다. 많은 사람은 아직까진 업무용 컴퓨터로 맥을 선택한다는 건 쉽지 않다고 말을 합니다. 그러나 최근 맥의 보급에 따라 업무용으로 사용하려고 시도하는 사용자가 부쩍 늘었는데요. 업무, 사무용 컴퓨터를 맥으로 쓴다는 것은 단순히 소프트웨어 호환을 넘어 보안과 네트워크, 사내 인프라 관련 문제도 고려해야 합니다. 본 연재에서는 맥을 비즈니스 영역으로 가져오는 방법과 고려해야 할 장애 요소, 또는 그 해결과 우회 방법에 대한 내용을 다루도록 하겠습니다. ▨ ▨ ▨ 업무용으로 인기를 얻어가는 Mac 요즘 맥북을 개인 작업용뿐만 아니라 비즈니스에서도 사용하는 직장인이 늘고 있습니다. 일반적으로 '직장에서 사용하는 컴퓨터..

요즘 MacBook은 어떻게 오랫동안 사용할 수 있게 된 걸까?
업그레이드된 하드웨어 다른 브랜드 노트북도 마찬가지였지만 예전의 포터블 맥은 실사용 시간이 2시간에 채 못 미쳤습니다. 2000년대 초반에 출시된 파워북(PowerBook: 현재의 맥북 프로에 해당) G4는 스펙상 사용 시간이 5시간이었고, 실사용 시간은 2시간이 한계였습니다. 그래도 타 브랜드 노트북에 비하면 배터리 사용 시간이 꽤 긴 편이었죠. 외출할 때 전원 어댑터를 빠트리기라도 하면 왠지 불안하기도 했던 시절이었습니다. 당시 노트북이라는 것은 지금처럼 이동하면서 사용하는 개념이 아니라 작업 환경을 다른 곳에 옮겨서 사용한다는 개념에 더 가까웠습니다. 현재의 맥북은 어떨까요? 맥북 에어와 프로는 물론이고 최신 맥북 12인치 기종까지 훨씬 더 긴 시간 동안 사용할 수 있습니다. 스펙상 사용 시간은 멀..