MacOS
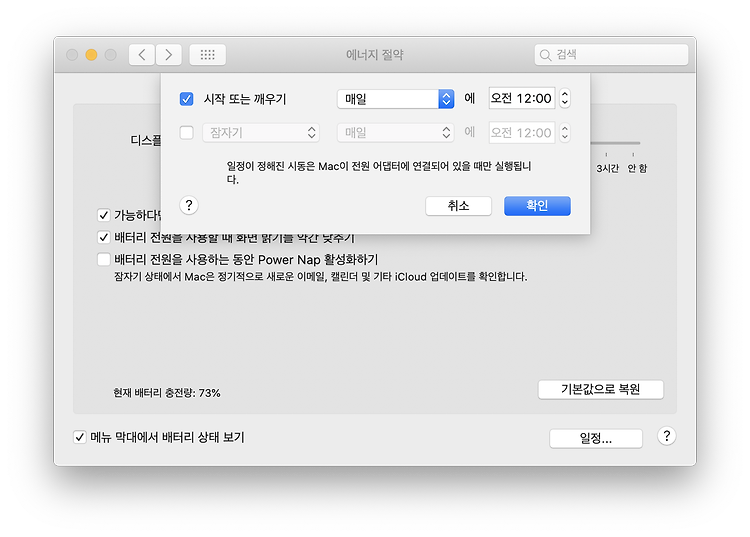
지정한 시간에 Mac이 알아서 시동/ 종료한다.
모든 맥은 사용자가 시간을 지정해두면 알아서 시동/ 종료하거나 잠자기/ 깨우기를 할 수 있습니다. 애플 메뉴 > 시스템 환경설정 > 에너지 절약 > 일정에서 원하는 옵션을 체크하고 시간 설정을 하세요. 출퇴근하고 나서 맥을 쓰는 시간이 일정한 분, 잠잘 때 자동으로 꺼지도록 하고 싶은 분에게 유용하답니다.
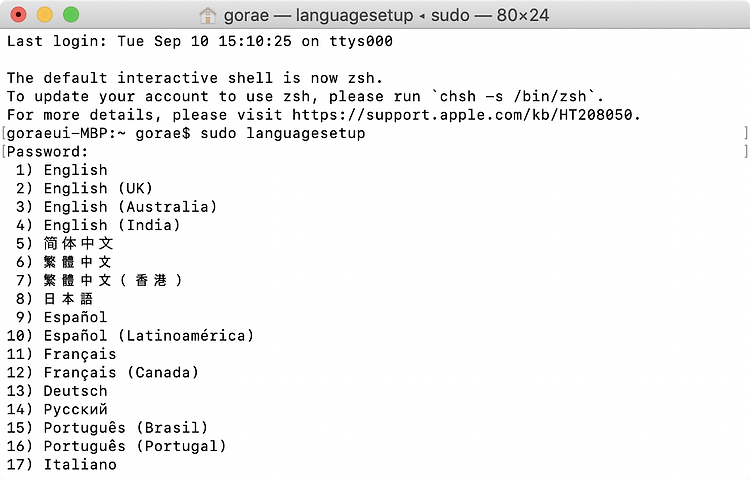
로그인 화면에 표시되는 언어를 변경하세요.
맥은 한국어 환경으로 쓰고 싶은데 로그인 화면만 영어로 쓰고 싶었던 적은 없었나요? 혹은 로그인 화면에 표시되는 언어와 실제 사용하는 시스템 언어가 다르지만 귀찮아서 그냥 썼던 적은 없었던가요? 로그인 화면에 표시되는 언어를 수동으로 변경할 수 있습니다. 응용 프로그램 폴더에서 유틸리티 > 터미널을 실행하고 다음과 같이 명령을 입력한 뒤 return을 누릅니다. sudo languagesetup 이어서 관리자 암호를 입력하고 return, 원하는 언어에 해당하는 숫자를 입력하고 return을 누르면 됩니다.
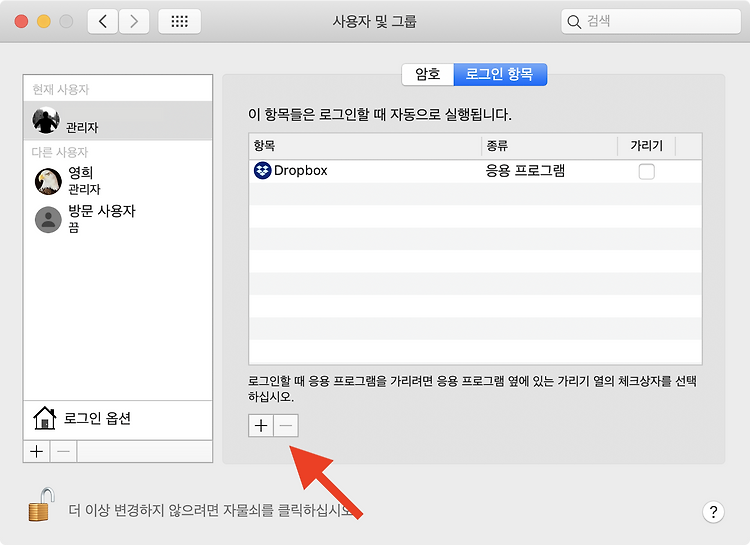
로그인 시 자동으로 열리는 항목을 설정하세요.
웹 브라우저나 이메일처럼 자주 쓰는 항목을 매번 일일이 실행하면 은근히 귀찮기도 합니다. 사용 빈도가 높은 항목은 맥을 시동할 때 자동으로 시작하도록 해보세요. 간단하지만 일상적인 작업을 원활하게 하기 위한 지름길입니다. 먼저 애플 메뉴 > 시스템 환경설정 > 사용자 및 그룹 > 로그인 항목으로 이동하세요. 시동할 때 자동으로 실행되는 항목이 이미 있습니다. 목록 아래 항목 추가[+]를 눌러 원하는 항목을 자유롭게 추가하세요. 항목 옆에 있는 가리기 옵션을 체크하면 로그인할 때 함께 실행되는 항목을 숨길 수 있습니다. 사실 적지 않은 사람이 로그인 항목으로 앱만 추가할 수 있다고 알고 있는데요. 수시로 사용하는 문서가 있다면 시동할 때마다 열리게끔 추가할 수도 있습니다. 반대로 맥을 켤 때마다 자동 실행..
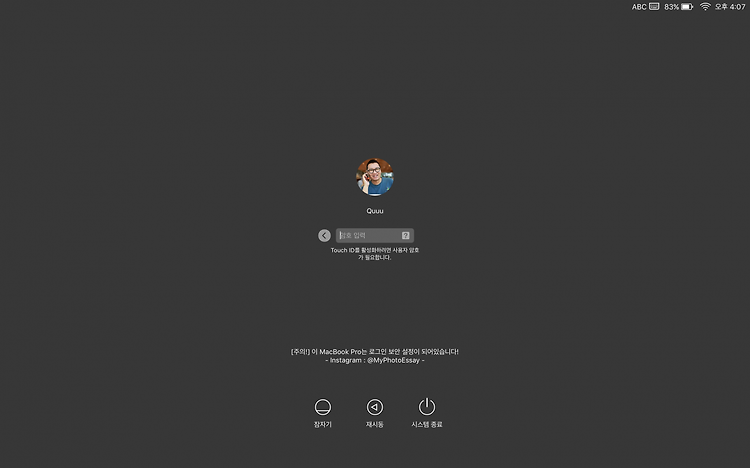
부팅 후 로그인 화면을 멋지게 꾸며보아요!
매일 부팅 할 때 마주 보는 로그인 화면! 처음에는 마냥 멋지고, 이뻐 보였지만… 어느 순간… 조금 색다르게 꾸며보고 싶다는 생각이 들더군요!! 그래서 전, 이렇게 바꾸었습니다. ㅎㅎㅎ 멋지죠?? 제 맥북 프로 터치바 모델에 맞게 만들어 사용 중입니다. 바꾸는 방법이요? 쉽습니다. 따라 해 보시겠어요? ㅋ 우선 바꾸고자 하는 로그인 화면을 상상해 둡니다. 그리고 해당하는 이미지를 준비해 둡니다. 다 준비되었으면, 파인더를 이용해 Macintosh HD > 라이브러리 > Caches로 이동을 합니다. 만약을 대비하여, 파일 com.apple.desktop.admin.png를 복사한 후 붙여넣기를 통해 복사본을 만들어 둡니다. 그 다음 파일 com.apple.desktop.admin.png를 더블 클릭하여 ..
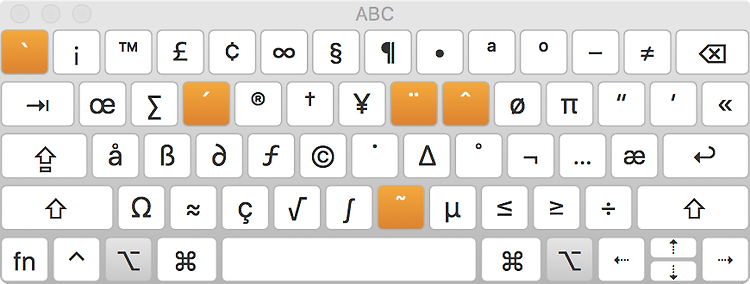
자주 사용하는 기호 '키보드 뷰어'로 보면서 빠르게 입력하세요~
자주 사용하는 [ ™ / • / ≠ / ® / ÷ / ° / · / / ◊ / «» / © ] 기호들 어떻게 입력하세요? [cmd + ctrl + space bar]로 ‘이모티콘 및 기호’ 창을 이용하시나요? 전 조금 다르게 이용합니다. 키보드 조합키를 이용해 바로 입력합니다. 그런데 그게 전부 외울 수 없어서 ‘키보드 뷰어’를 이용해 키보드를 보면서 입력합니다. 아래 사진이 ‘키보드 뷰어’를 통해 현재 키보드 상태를 보고 있는 화면입니다. ‘영문’인 상태에서 ‘옵션’ 키를 누르면 나타나고, 또 옵션 키를 누른 상태에서 ‘쉬프트’키 까지 누르면 다른 특수문자 키보드로 바뀌게 됩니다. 따라서, 제일 위에 적혀있는 특수문자들은 ‘옵션’ 키와 ‘쉬프트’키의 조합으로 빠르게 입력할 수 있지요. (예 : ..

Photo Booth, 새로운 배경으로 더 재미있게 즐기기~!
포토 부스(Photo Booth) 자주 사용하시나요? 전 제 아이 또는 조카들이랑 Mac으로 놀아줄 때 주로 사용합니다. 셀카 놀이는 전 연령 모두가 즐길 수 있으니깐요. ㅎㅎ 그런데, 이게 한 두 번 놀다 보면 질리기 마련이죠 그래서!! 애플에서 새롭게 백그라운드 배경을 올려주지 않으니, 자작으로 새로 만들어 즐기는 방법을 알려드리겠습니다. 재미있는 동영상이나, 사진을 준비합니다. 동영상은 Mac으로 편집한 것은 대부분 인식이 됩니다. (mov) 저는 QuickTime을 이용해 계속 창이 생성되는 짧은 동영상을 녹화해 만들었습니다. 사진의 경우 웬만한 모든 파일을 사용할 수 있습니다. 준비되셨다면, ‘Photo Booth’ App을 실행합니다. 화면 오른쪽 하단의 ‘효과’ 버튼을 누른 후, 가장 마지막..
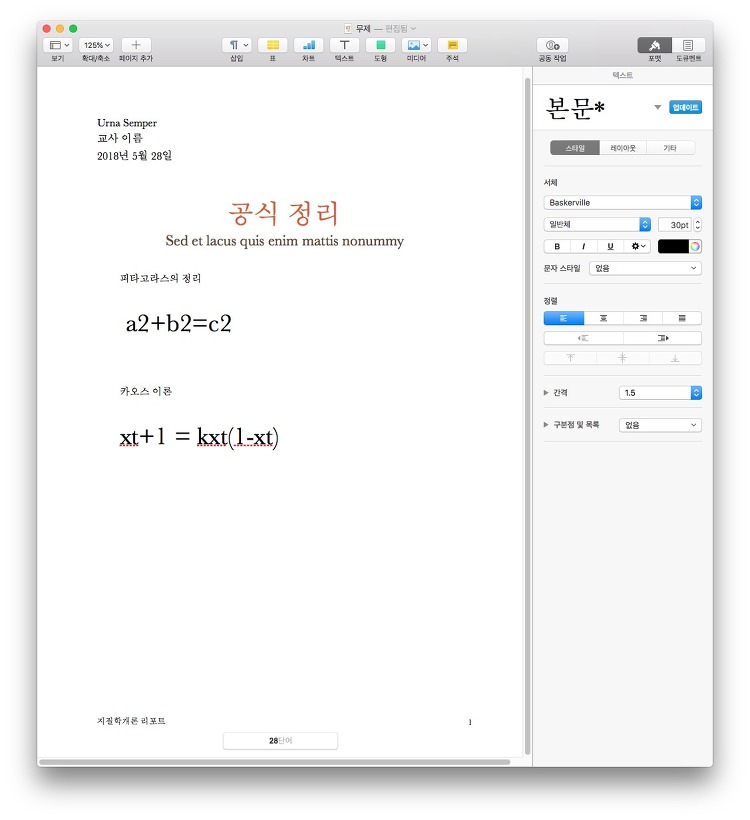
macOS / Pages, 위 첨자 아래 첨자 설정하는 방법!
문서에서, 위 첨자 아래 첨자 많이 사용하시나요? 전 생각보다 자주 사용하진 않지만... 은근 필요할 때가 가끔 있더군요. 특히 아이들 숙제 도와줄 때나 자가 문제집 만들 때 말이죠. 그래서, 이번 시간에는 위첨자/아래첨자 사용하는 방법에 대해 알려드리고자 합니다. 물론, 당연하게도, 너무 쉬우니 한번 따라 해보시면 금방 익히실 수 있을 것입니다. ▨ ▨ ▨ 우선, Pages를 실행합니다. 수식이나 문장을 위 첨자/아래 첨자 신경쓰지 말고, 문자 그대로 다 작성을 합니다. 위 첨자부터 해볼게요! 위 첨자로 만들고자 하는 문자를 선택합니다. 시프트 키를 누른 상태에서 화살표 키를 이용하는 게 편합니다. 화면 우측 상단 툴바에 있는 ‘포맷’ 버튼(붓모양)을 클릭합니다. 나타나는 우측 사이드바에서 ‘서체’ 부..
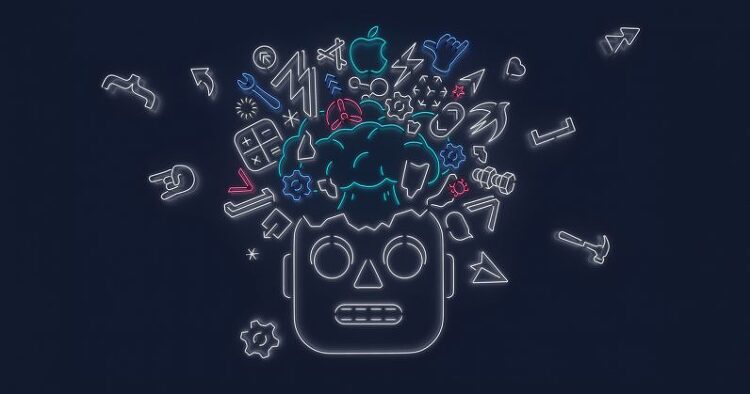
3분 만에 보는 WWDC 2019 총정리 Mac Pro, iOS 13, iPadOS
6월 4일 애플은 WWDC에서 새로운 운영체제인 iOS 13, iPadOS, watchOS 6, tvOS 13, macOS Catalina를 공개했으며 아울러 Mac Pro와 Pro Display XDR를 발표했습니다. 여기서는 WWDC 발표 내용을 순서대로 핵심만 요약해서 알기 쉽게 정리하였습니다. 이런저런 기사를 정리해서 보길 원하거나 발표 영상을 끝까지 보기 어려운 분들께 도움이 되었으면 합니다. tvOS 13 (2019년 가을 공개 예정) 다중 사용자 기능 지원 가족 구성원은 본인 계정을 개별적으로 관리 가능 Xbox One과 PlayStation 4 (DualShock 4) 컨트롤러 이용 가능 새로운 화면 보호기 포함 Apple TV에서 애플 뮤직을 쓰고 있다면, 실시간으로 가사 표시 watch..