Message
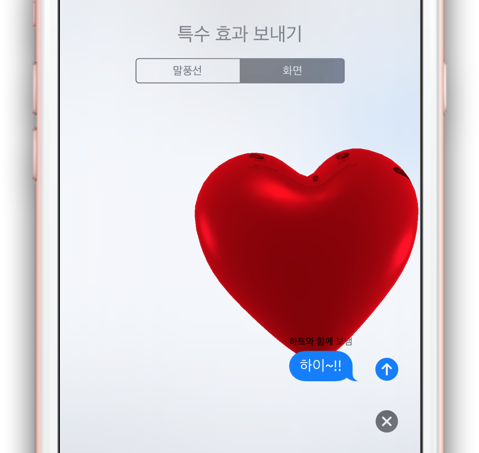
특수 효과와 함께 문자 보내는 방법!
문자 자주 사용하시나요?? SNS를 이용하다 보니 문자 사용이 뜸해지긴 했는데요, 문자 사용이 뜸해진 만큼 문자를 사용하는 때가 오랜만에 연락하는 경우 또는 중요한 분들께 연락하는 경우가 많습니다. 게다가 오랜만에 연락할 때의 대부분이 ‘잔치 안내’, ‘모임 안내’, ’축하 인사’ 더라고요. 그래서 멋진 인사말과 함께 적절한 특수 효과를 같이 보내면 더욱 센스있고 멋진 문자가 되겠지요? 생각보다 아이폰 쓰시는 분들이 특수 효과와 함께 문자 보내는 방법을 잘 모르시더라고요. 그래서!! 알려드립니다. 정말 쉬워요~ 우선 보내고자 하는 문자를 작성합니다. 그리고 문자 작성 창 오른쪽에 있는 파란색 화살표 보내기 버튼을 꾸욱~ 누릅니다. (3D 터치가 되는 모델의 경우 3D 터치를 누르시면 되고, 안되는 모델의..
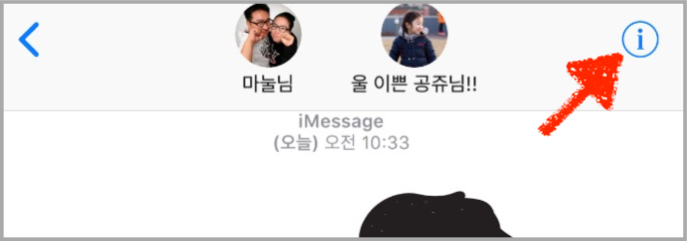
메시지, 관심사에 따라 그룹 이름 지정해서 분류해보자
저는 메시지 앱에서 몇몇 소그룹 단위로 업무나 관심사에 따라 메시지를 사용 중인데요. 마치 단톡방처럼요. 이렇게 그룹을 만들어두면 여러 번 문자를 보내지 않아도 되어서 꽤 유용하더군요! 그런데, 이게 여러 개의 그룹으로 운영하다 보니, 어떤 목적/관심사의 그룹인지 헷갈릴 때가 있습니다. 그럴 때!! 그룹 이름을 지어주어 사용하면 꽤 유용합니다. 예 : 디자인 그룹, 영어 스터디그룹 등 메시지 그룹에 이름 지정하는 방법은 꽤 간단합니다. ▨ ▨ ▨ 그룹 메시지 화면 우측 상단에 ‘정보(i)’ 버튼을 누릅니다. 그룹 명칭이 없으면 상단에 구성원 명단이 나타나게 됩니다. 세부사항 화면이 나타나면 ‘그룹 이름 입력’으로 되어있는 파란 글씨를 탭 하여 그룹 이름을 입력하면 됩니다. 저는 ‘우리 가족!’이라고 입력..

메시지, 몇 자로 작성해서 보내시나요?
메시지 보내실 때 글자를 몇 자 정도 써서 보내시나요? 전... 상당히 단문으로 보내는 편입니다. ‘응’ ‘아니’ ‘그래’ 등등… 요즘엔 iMessage 와 카톡, 텔레그램 등 메신저 앱을 많이 사용해서 그런지 메시지 사용 요금에 민감하지 않게 되었습니다. 게다가 통신사 약정상 문자 무제한.. 또는 100건 무료 등이 있어서 무감각해졌지요. 그래서 그런지, 보내는 메시지가 iMessage로 가는지, SMS나 MMS로 가는지 신경 안 쓰게 되고, 메시지의 글자 수 또한 신경 쓰지 않게 되었습니다. 하지만.. 전 카톡이나 다른 메신저를 잘 사용 않는 편이라.. 메시지 앱을 주로 사용합니다. 게다가 제일 저렴한 통신 요금 정책으로 이용하고 있어서 MMS/SMS 사용에 민감하지요. 그래서 가끔 제가 보내는 메시..

메시지, 수신/발신 시간 확인하고 개별 메시지 지워보자
메시지를 사용하는 데 있어, 주고받은 시간이 기본 화면에 나타나지 않아 불편할 때가 가끔 있습니다. 사용하시는 분 중에는 시간 확인 방법도 잘 모르시는 분들도 간혹 계시더군요! 게다가 개별 메시지 지우는 방법도 모르시는 분들도 계시고요. 방법만 알면 정말 간단합니다. 메시지의 기본 화면입니다. 메시지를 주고받은 시작 시각만 위에 표시될 뿐, 개별 메시지의 시간은 표시되지 않죠. 화면 오른쪽 부분을 탭 한 상태로 왼쪽으로 살짝 밀어보세요! 그러면 메시지 별 상세 시간이 화면 오른쪽에 나타나게 됩니다. 어때요? 쉽죠? 왜 이런걸 숨겨놓은 걸까요. 보기 좋게 표시해주었으면 좋았을걸... 메시지 지우는 방법도 쉽습니다. 우선 메시지 하나를 탭 한 상태로 약 1~2초 유지합니다. 3D 터치가 아니라, 그냥 살짝 ..
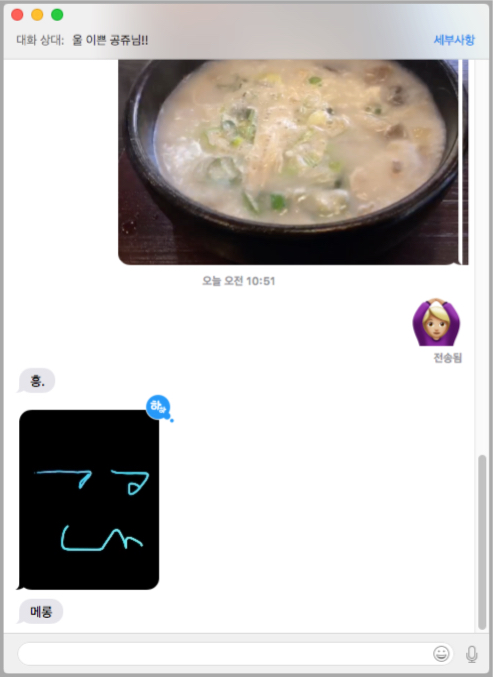
Mac, 메시지 앱에 있는 다양한 옵션 살펴보기
메시지 앱 많이 사용하시나요? 아, 물론 아이폰에서는 자주 사용하시겠죠~ 전 주로 맥으로 작업을 하게 되면.. 왠만한 모바일 작업은 맥에서 진행하는 편입니다. 그래서 메시지도 주로 맥에서 주고받는 편이랍니다. 괜히 손으로 아이폰을 찾아 잡고, 쓰고 하는 게 귀찮아지더라고요. 계속 작업하던 키보드와 마우스만으로 똑딱! 해결하는 게 훨씬 간편하니까요. 맥에서도 아이폰에서 사용하는 것처럼 웬만한 모든 기능을 사용할 수 있습니다. 특히, 우측 상단에 있는 ‘세부사항’을 이용하면 여러 편의 기능들을 사용할 수 있습니다. ‘방해금지 모드’를 체크하게되면, 해당 연락처의 사람에게 메시지가 오더라도 알림이 나타나지 않게 해줍니다. ‘읽음 확인 보내기’를 체크하게되면, 해당 연락처 사람의 메시지 확인 시 확인했다는 표시..
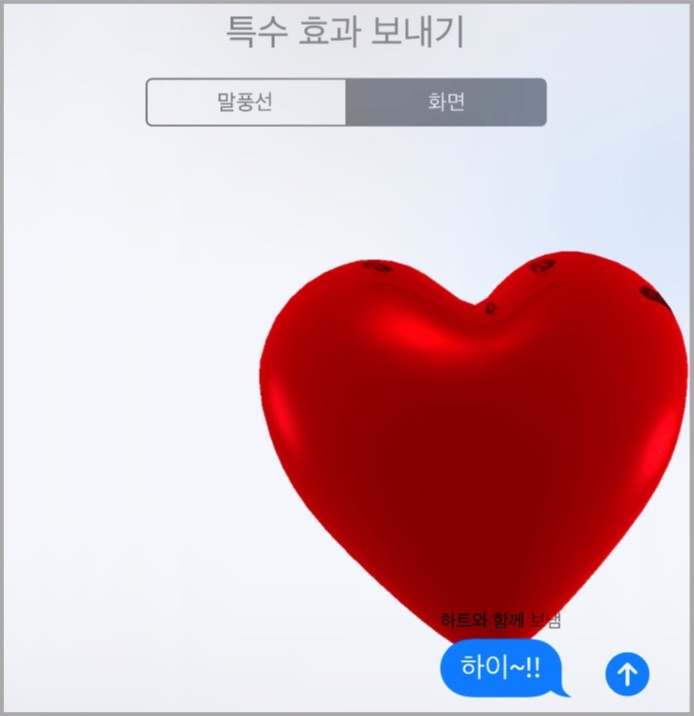
아이폰에서 문자 보낼 때 특수 효과 넣어서 보내자
문자 메시지 자주 사용하시나요?? SNS를 이용하다 보니 문자 사용이 뜸해지긴 했는데요. 문자 사용이 뜸해진 만큼 문자를 사용하는 경우가 오랜만에 연락하는 경우 또는 중요한 분들께 연락하는 경우가 많습니다. 게다가 오랜만에 연락할 때의 경우가 대부분 ‘잔치 안내’, ‘모임 안내’, ’축하 인사’ 더라고요. 그래서 멋진 인사말과 함께 적절한 특수 효과를 같이 보내면 더욱 센스있고 멋진 문자가 되지 않을까요? 생각보다 아이폰 쓰시는 분들이 특수 효과와 함께 문자 보내는 방법을 잘 모르시더라고요. 그래서!! 알려드립니다. 정말 쉬워요~ 우선 보내고자 하는 문자를 작성합니다. 그리고 문자 작성 창 오른쪽에 있는 파란색 화살표 보내기 버튼을 꾸욱~ 누릅니다. (3D 터치가 되는 모델의 경우 3D 터치를 누르시면 ..
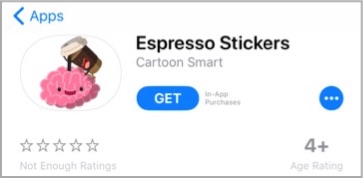
어? 아이폰, 저 스티커 뭐지??
메시지를 주고받다 보면, 친구가 멋진 스티커를 사용할 때가 있습니다. 참 탐나는 스티커를 말이죠~ 어디서 구했는지 물어보는 것도 좋은 방법이지만, 스티커를 이용해 바로 알아볼 방법이 있습니다. 우선 스티커를 살포시 터치한 후 1~2초 유지합니다. (3D 터치 아닙니다! 앱을 지울 때처럼 살포시 눌러서 유지!!) 그러면 하단 쪽에 스티커의 이름이 나타나게 됩니다. 스티커 이름을 탭 하게 되면, 스티커 앱스토어로 바로 이동을 하여 해당 스티커를 보여주게 됩니다. 바로 구매할 수 있도록 말이죠. 쉽죠? 멋진 스티커로 센스있는 대화 나누시길 바랍니다~ ^ㅁ^/
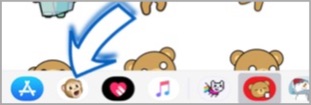
아이폰, 애니모티콘을 사용해보자
아이폰에서 제일 좋아하는 기능입니다. 애니모티콘!! 그런데, 생각보다 아이폰을 사용하시는 분들 중에 애니모티콘 사용하는 방법을 잘 모르시는 분이 꽤 많더라고요. 정말 재미있는 기능인데 말입니다!! 어르신들께서는 문자만 보내는데 굳이 필요 없다고 하시는데요. 손주에게 한번 보내보세요! 인기짱 할배할매 되십니다! 사용하는 방법은 매~우~ 쉽습니다. 한번 해보시죠! 우선 메시지 앱을 실행한 후, 화면 아래에 있는 ‘앱 서랍’에서 애니모티콘 버튼을 탭 합니다. 왼쪽에 있는 애니모티콘 목록을 위/아래로 드래그하여 사용하고자 하는 애니모티콘을 선택할 수 있습니다. 네모에 들어간 애니모티콘이 선택되게 되며, 우측에 더욱 크게 보이게 되며, 얼굴과 매칭되어 표정이 보이게 됩니다. 우측에 있는 녹화 버튼을 눌러 애니모티..