Settings

전화 올 때, 알람 울리 때, 아이폰 LED가 깜빡이이도록 설정하세요.
간혹 무음 된 아이폰을 뒤집어 놓아 전화를 놓쳤다고 말씀하시는 분이 주변에 계시더라고요. 게다가 무음 시 진동도 꺼두어 전화가 오는지 정말 몰랐다고 하시네요. 대부분 조용한 환경에서 근무하시거나 육아 환경에 계신 분들이 소리에 민감해서 꺼두신다고 합니다. 그.래.서… 전화나 알람이 올 때 LED 등이 깜빡이도록 설정하는 방법을 살펴보고자 합니다. 우선 설정 > 일반 > 손쉬운 사용으로 이동합니다. ‘알람 시 LED 깜빡임’으로 이동하여, ‘알람 시 LED 깜빡임’을 녹색으로 켭니다. 이제 전화나 알람이 있을 때 후면에 있는 LED가 깜빡이게 되어 전화나 문자, 알림을 놓치는 일이 없을 것입니다. 아! 육아하시는 분 중, 빛이 너무 쌔서 LED 부분에 종이 테이프를 붙여 사용하시는 분도 계셨네요~
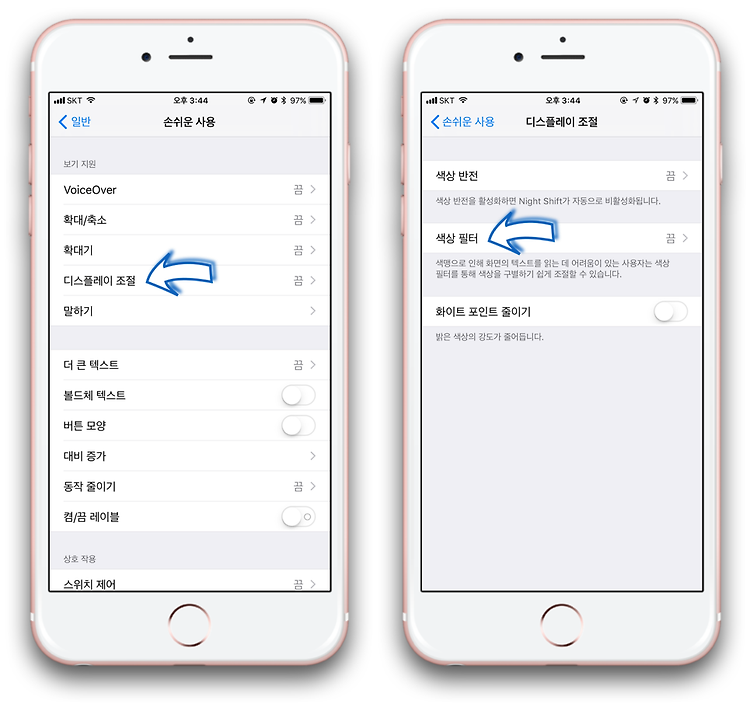
아이폰 흑백 화면의 멋짐이 폭발한다!
전 가끔 아이폰 화면을 흑백으로 바꾸어 사용합니다. 뭐랄까요.. 감정이 센티 해지거나.. 흑백의 멋짐이 그리워질 때? 흑백 화면으로 사용하다 보면, 세상이 달리 보인다랄까요? 색다른 경험을 원하신다면 한번 바꾸어 사용해보세요~ 은근 중독 될 겁니다. 변경 방법은 간단합니다. 설정 > 일반 > 손쉬운 사용 > 디스플레이 조절로 이동합니다. 항목 중 ‘색상 필터’를 눌러 색상 필터 조절 화면으로 이동합니다. 항목 중 ‘색상 필터’를 녹색(?)으로 켭니다. 켜는 순간 흑백으로 바뀌어서… 이게 녹색으로 켜진다는 말이 맞는 것인지... 그러면 화면이 흑백 모드로 변경이 됩니다. 혹여 흑백이 아닌 다른 색깔 필터를 이용하고자 한다면 아래쪽 항목들을 선택하여 변경할 수 있습니다. 이제 아이폰에서 나타나는 화면은 모두..

아이폰에서 내 전화 번호 어떻게 확인할까?
가끔 주변 어르신들에게 아이폰 사용법을 알려드리는 일이 생기곤 합니다. 그런데, 그 어르신들이 사용하는 아이폰의 번호를 모르고 계신 분이 꽤 많더라고요. 새로 개통해서 또는 본인 전화번호가 바뀌어서, 가족이 선물해서... 잘 모르신다고 하시는데... 그래도 걱정이 되어, 본인 전화 번호는 알고 계셔야 한다고 말씀드리며, 번호를 알 방법을 알려드리곤 합니다. ▨ ▨ ▨ 첫 번째! 설정을 이용하는 방법! 설정 > 전화로 이동합니다. 화면 제일 위에 ‘나의 전화번호’ 부분에 기기에서 사용하는 전화번호를 확인할 수 있습니다. 두 번째! 전화 앱에서 확인하는 방법! 전화 앱을 실행 후, 아래 ‘연락처’ 아이콘을 눌러 연락처 화면을 띄웁니다. 화면 위에 사용자 정보와 함께 전화번호를 확인할 수 있습니다. 기기에서 ..
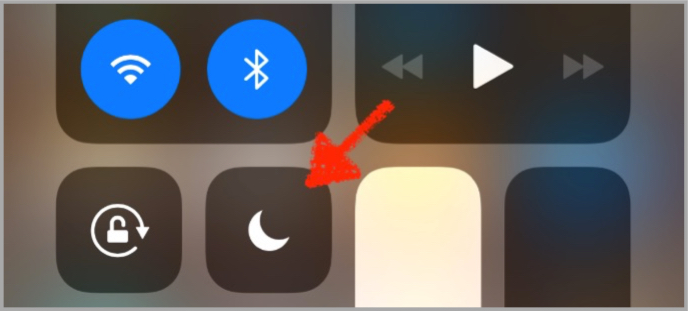
누구의 간섭도 받지 말아야 할 때! 방해금지모드!
업무나 회의, 프로젝트 작업 등을 하다 보면, 전화 오는 것조차 방해 될 때가 있습니다. 특히 정~말~ 쓸데없는 광고성 전화는... 화를 돋우죠!! 으르릉~!! 그래서 전 정신을 집중해야 할 때엔 ‘방해금지 모드’를 살포시 켜둡니다. 물론 수업을 진행할 때도 말이죠. 방해금지 모드는 아이폰 착신 전화 및 알림 소리가 울리지 않게 해주는 기능입니다. ▨ ▨ ▨ 설정하는 방법은 간단합니다. 설정 > 방해금지 모드로 이동해 방해 금지 모드를 바로 켜거나, 시간을 설정해 켜고 꺼지도록 할 수 있습니다. 또는 제어센터 화면에서 초승달 모양의 ‘방해금지 모드’ 버튼을 눌러 켜거나 끌 수 있지요. 방해금지 모드를 켜면, 전화 오는 것을 막아줍니다. 전화는 오는데, 연결은 시켜주지 않지요. 그리고 경고음이나 알림 소리..
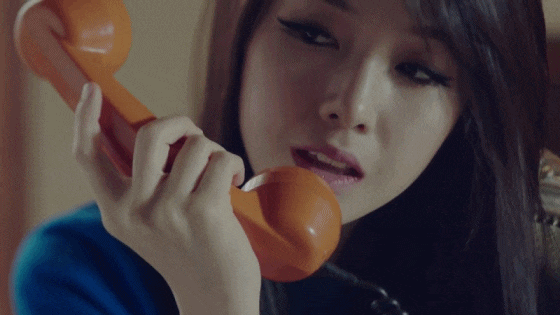
전화 건 사람에 따라 벨소리와 진동을 다르게 설정할 수 있다고?
아이폰 사용하는 분들은... 다... 똑같은 벨 소리로 그냥 사용하시는 분이 많더라고요. 흠흠... 근데, 전... 전화 거는 분마다 벨 소리와 진동 패턴을 다르게 설정해 사용하고 있습니다. 벨 소리만 들어도 ‘가족!’, ‘직원!’, ‘광고!’라는 느낌 아닌 느낌을 받게 말이죠. 진동 패턴도 서로 달리하여 같은 의도로 사용하고 있답니다. 설정 방법은 생각보다 간단해요. ▨ ▨ ▨ 우선 연락처 앱을 실행합니다. 벨 소리와 진동 패턴을 설정하고자 하는 사람을 선택합니다. 화면 우측 상단의 ‘편집’ 버튼을 탭 합니다. 편집 화면 목록에서 ‘벨 소리’ 설정 부분을 탭 합니다. ‘벨 소리’ 변경을 하려면, 아래에 있는 ‘벨 소리’ 목록에서 알맞은 벨 소리를 선택하면 됩니다. ‘진동 패턴’을 변경하려면 ‘진동’ 항..

운전 중일 때 전화와 메시지는 잠시 보류하세요. 방해금지 모드 사용하기
iOS 기능 중 운전 중 방해금지 모드 설정 및 사용 방법에 대해 알려드리고자 합니다. 매번 운전할 때 전화 오면, 전화 거부와 메시지 보내는 게 위험하기도 했고, 귀찮기도 했거든요~ 우선 설정 > 방해금지 모드로 이동하여 화면 아래쪽으로 이동합니다. 그러면 ‘운전 중 방해금지 모드’ 설정 부분이 나타납니다. 1번 부분은 어떤 상황에서 활성화가 되게 하는지에 대한 설정이고 2번 부분은 운전 시 문자로 자동 응답 대상에 대한 설정입니다. 3번 부분은 어떤 맨트가 자동 응답 되는지에 대한 설정이고요. 1번을 탭 하면 아래와 같은 화면이 나타납니다. 운전 중 방해금지 모드를 활성화하는 방법에 대한 설정입니다. ‘자동’의 경우 [감지되는 움직임을 기반으로] 활성화 되며, ‘차량 Bluetooth에 연결될 때’의..

제어 센터, 내게 맞는 구성으로 설정해서 쓰자
아이폰을 쉽고 편하게 사용할 수 있게 해주는 기능 중 하나는 ‘제어 센터’이지요~! 대부분의 작동이나 기능을 바로 켜거나 끌 수 있으며, 특정 앱을 바로 실행시킬 수도 있습니다. 이렇게 편한 제어 센터를 사용자의 편의에 따라 구성을 바꿀 수 있다는 것 알고 계시나요? 전 주로 운전을 하고 다녀서, ‘운전 중 방해금지 모드’를 켜고 끄게끔 해주는 버튼을 꺼내어 사용하니 정말 편하더군요! 마찬가지로, 인터뷰나 주요 강의를 녹음하기 위해 음성 녹음 앱을 찾아서 실행시키기 보다는, 음성 메모 버튼을 제어 센터에 등록해 바로 실행시킬 수 있어 상당히 편하게 사용할 수 있었습니다. 제어 센터를 사용자화 하는 방법은 상당히 쉽습니다. 설정 > 제어 센터 > 제어 항목 사용자화로 이동합니다. 사용자화 화면에서 왼쪽에 ..

캘린더, 시작 요일과 주 번호를 보이게 하는 방법
스케줄 관리는 주로 캘린더로 하는 편입니다. 맥과 아이폰, 아이패드로 모두 연동되어 사용하기 편하기 때문이지요. 이러한 캘린더는 몇 가지 설정만 해도 더욱 편하게 사용할 수 있는데요. 여기서는 시작 요일을 바꿔 쓰는 방법을 살펴볼게요. 보통은 캘린더에서 시작 요일은 일요일이지만, 월요일로 바꾸어 사용할 수 있습니다. 게다가 주간 업무를 주로 하시는 분들께서는 몇 주차 업무, 이렇게 정리하실 텐데요. 캘린더에 주 번호를 보이게 할 수도 있습니다. 설정 방법은 간단합니다. 설정 > 캘린더으로 이동합니다. ‘주 번호’에 스위치를 녹색으로 켜면 캘린더에서 주 번호를 볼 수 있습니다. 또 시작 요일을 변경하려면 ‘시작 요일’을 눌러 이동합니다. 어떤 요일을 시작 요일로 할지 탭 하여 지정하면 됩니다. 지정된 요일..