Tips

macOS에 아이폰 연결 시 iTunes나 사진 앱이 자동 실행되는 거 너무 불편해!
아는 지인께서 Mac에 아이폰 충전차 꽂을 때마다 ‘iTunes’와 ‘사진’이 실행된다고 하시며 짜증을 내시더라고요~ 필요할 때만 실행되도록 했으면 좋겠다고 하셔서 자동 실행되는 부분을 꺼드렸었지요. 혹여 이 글을 보시는 분 중 모르시는 분들도 있을 테니 한번 적어보도록 하겠습니다. 아이폰 연결 때마다 자동실행이 싫으신 분들은 따라 해주세요~ 상당히 쉽습니다. 우선 Mac에 아이폰을 연결합니다. iTunes 실행 화면에서 ‘아이폰’ 아이콘을 클릭합니다.  바뀐 아이튠즈 화면에서 사이드바의 ‘요약’ 부분을 클릭한 후, 아래쪽 ‘옵션’ 부분에 있는 ‘이 iPhone이 연결되면 자동으로 동기화’ 부분을 체크 해제합니다.  쉽죠?!! ㅋ 사진 앱도 똑같습니다. 실행된 사진에서, 사진 가져오기 화면 위쪽에 있..

macOS 스크린 세이버에 있는 예쁜 이미지, 데스크탑 배경화면으로 쓸 순 없을까?
가끔 내셔널 지오그래픽 스크린세이버 화면을 보다 보면, 멋진 사진을 바탕화면으로 하고 싶을 때가 있습니다. 이 그림들은 어디 저장되어있을까요?? 바로 여기 있습니다. [~/라이브러리/Screen Savers/Default Collections] 4개의 멋진 사진 모음이죠~! 내셔널 지오그래픽 / 공중 사진 / 우주 / 네이처 패턴… 파인더로 직접 가서 사진을 복사하거나 활용할 수 있습니다. 그래도, 바탕화면으로 사용하려고 했다면, 시스템 환경설정 > 데스크탑 및 화면 보호기 > 데스크탑 패널로 이동하여 폴더에 위치를 등록합니다. (각각 그림 모음 폴더를 직접 클릭한 후 ‘선택’버튼을 눌러야 합니다~!) 폴더에 등록이 되면 바로 바탕화면으로 쉽게 사용 가능합니다. 기본 데스크탑 화면이 질리셨다면, 멋진 사..

특수기호 쓰고 싶을 때 어떤 키를 눌러야 어떤 기호가 입력되는지 알고 싶다!
자주 사용하는 [ ™ / • / ≠ / ® / ÷ / ° / · / / ◊ / «» / © ] 기호, 어떻게 입력하세요? cmd+ctrl+space bar로 ‘이모티콘 및 기호’ 창을 이용하시나요? 전 조금 다르게 이용합니다. 키보드 조합키를 이용해 바로 입력하지요. 그런데 그게 전부 외울 수 없어서 ‘키보드 뷰어’를 이용해 키보드를 보면서 입력합니다. 위 사진들이 ‘키보드 뷰어’를 통해 현재 키보드 상태를 보고 있는 화면입니다. 위 키보드는 ‘영문’인 상태에서 ‘Option’ 키를 누르면 나타나고, 또 옵션 키를 누른 상태에서 ‘Shift’키 까지 누르면 다른 특수문자 키보드로 바뀌게 됩니다. 따라서, 제일 위에 적혀있는 특수문자들은 ‘ Option’ 키와 ‘ Shift’키의 조합으로 빠르게 입력할..

전화, 애플워치에서 받을 때 스피커 통화 말고 아이폰으로 통화 연결하기
애플 워치를 차고 있으면, 놓치는 전화가 거의 없습니다. 그런데 애플 워치를 통해 전화를 받게 되는 경우, 주변 모든 사람이 통화를 다 듣게 되죠~! 물론 모든 전화가 다 보안이 유지되어야 하는 건 아니지만, 그래도 사적인 내용이 있을 경우 아이폰을 통해 조용히 통화를 나누고 싶을 때가 있습니다. 그럴 땐, 애플 워치 옆에 있는 크라운을 위로 올려보세요. ‘iPhone에서 응답’ 버튼을 누르면, 아이폰에서 통화 할 수 있습니다. 단, 이게 버튼을 누르면 ‘통화’ 버튼을 누른 것과 같아 통신 요금이 부과됩니다. (상대방은 ‘잠시만 기다리십시오’ 뚜두두두~ 음성을 들으며 통화를 기다리게 됩니다) 그래서 되도록 빨리 아이폰을 찾아 통화 버튼을 눌러 통화를 하시는 게 좋습니다. 아! 그리고, 애플 워치는 ‘iP..
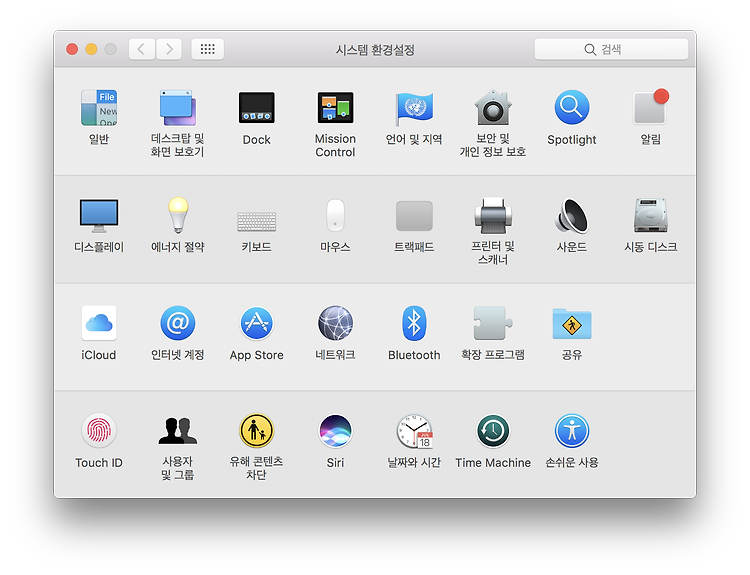
시스템 환경설정, 너무 복잡한데 자주 쓰는 항목만 볼 순 없을까요?
시스템 환경설정, 유용하지만 자주 바꾸진 않죠? 게다가 혹여나 잠시 자리를 비운 사이에 다른 사람이 설정을 바꿀까 봐 걱정되기도 하고요. 그래서~!! 설정이 완료되어 절대! 네버! 설정이 바뀔 리가 없거나, 바뀌어선 안 되거나, 정말 오~~래 바꿀 리가 없는 설정들을 안 보이게 가려두는 방법을 알려드리려고 합니다. 방법은 간단합니다. 시스템 환경설정을 실행하시고, 실행 창 위에 있는 ‘모두 보기’ 버튼을 꾸욱~~~누르고 있습니다. 그러면 선택 메뉴가 나타나는데, 제일 아래에 있는 ‘사용자화’로 이동하여 꾹 눌렀던 마우스를 살포시 놓아주시면 됩니다. 그러면 시스템 환경설정의 설정 아이콘들 앞에 체크박스가 나타날 것인데요, 가려둘 것들을 체크 해제하여 주시면 됩니다. 그러면 아래 그림과 같이, 체크 해제된 ..

더욱 편하게 애플 지원 서비스를 받으세요! -Apple 지원
애플 기기를 사용하거나 애플 앱을 사용할 때 가끔 의도대로 움직이지 않거나, 사용법을 잘 모를 경우 애플 지원에 문의할 때가 있습니다. 보통은 [080-333-4000] 전화를 이용하곤 하지요. ^ㅁ^/ 애플 지원에 문의를 조금이나마 더 편리하게 이용하는 방법이 있습니다. ‘Apple 지원 앱’을 이용하는 방법인데요~! Apple 지원 앱 이용 시 장점 전화가 오게 하여 전화비를 아낄 수 있다! 로그인을 통해 제품 번호를 따로 입력 안 해도 된다! 최근 애플 지원을 받았던 Case 번호 내역을 살펴볼 수 있다! Apple 지원 앱을 이용하여 애플 지원을 받는 방법을 간단하게 살펴보겠습니다. 우선, Apple 지원 앱은 AppStore에서 다운 받아 실행합니다. Apple 지원 가격: 무료 iOS 다운로드..
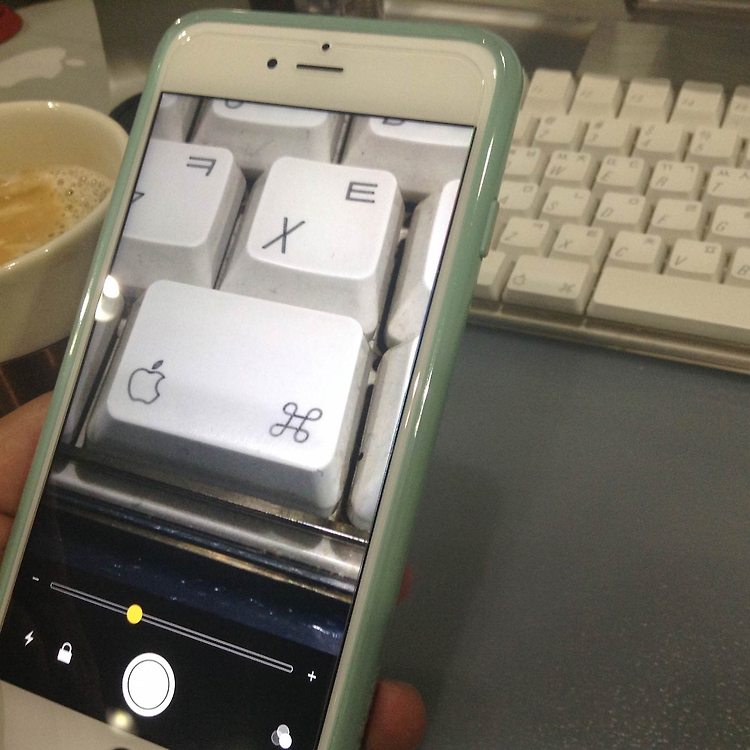
돋보기가 필요할 때, 아이폰이 제격이지!
가끔 작은 글씨를 볼 때 ‘돋보기가 있었으면 좋겠다…’ 라는 생각을 할 때가 있습니다. 특히 정말 작은 글씨로 쓰여있는, 제품 일련번호 같은 정보를 찾아볼 때 절실하더군요. 그럴 때에도 아이폰이 유용하게 쓰일 수 있습니다. 기본 기능 중에 ‘확대기’라는 기능이 있어서 ‘돋보기’처럼 사용할 수 있거든요. ‘확대기’ 기능을 켜고 사용하는 방법을 알려드리겠습니다. 설정 > 일반 > 손쉬운 사용 > 확대기로 이동하여 ‘확대기’와 ‘자동 밝기’ 기능을 모두 켭니다. 그러면 아이폰 사용 중에 홈버튼을 세 번 연속으로 누르면 ‘확대기’가 실행이 됩니다. 확대된 화면으로 조그만 글씨나 사물을 잘 볼 수 있다! 확대 화면을 보면 사진기 화면과 비슷해 보이나 사진은 찍히지 않습니다. 단지 그 화면이 사진처럼 찍혀서 자세히..

Mac에서 아이폰 문자 메시지(SMS) 주고 받을 수 있다고? 정말?
맥 쓰는 분들 가운데 상당수는 아이폰을 같이 사용하지 않을까 합니다. 그런데 생각보다 많은 분들이 아이폰 메시지를 맥에서 쓸 수 있다는 걸 잘 모르더라고요. 그래서 오늘은 아이폰 메시지를 맥에서 사용하는 방법에 대해 알려드리고자 합니다. 우선, 아이폰과 맥 두 곳 모두 같은 Apple ID를 사용하고 있어야 합니다. 그리고, 아이폰과 맥의 메시지 앱에서도 같은 Apple ID로 로그인이 되어있어야 하죠. 맥에서 확인 방법은 ‘메시지’ 앱을 실행 후 메뉴 막대의 메시지 > 환경설정(cmd+,)을 실행합니다. 아래 그림과 같이 ‘계정’ 탭에 동일한 Apple ID가 사용 중인지 확인하시면 됩니다. 아이폰에서는 설정 > 메시지 > 발신 및 수신으로 이동하여 같은 Apple ID로 로그인 되어있는지 확인합니다...