Tips
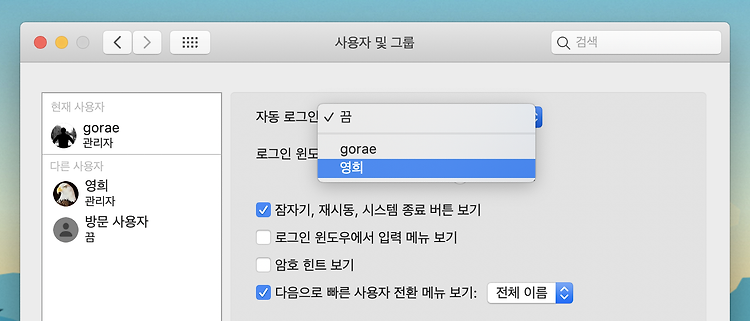
자동 로그인으로 귀찮음을 덜어내세요.
맥을 시동하고 로그인할 때 매 번 암호 입력하는 게 귀찮았다면 자동 로그인 기능을 사용하세요. 애플 메뉴 > 시스템 환경설정 > 사용자 및 그룹 > 로그인 옵션으로 이동하고 아래 자물쇠를 눌러 관리자 암호를 입력해서 잠금 해제하세요. 자동 로그인 팝업이 '끔'으로 되어 있는데 자동 로그인할 계정을 선택하고 해당 계정 암호를 입력합니다. 분명 편리한 기능이긴 하지만 보안 위협으로부터 피할 수는 없기에 맥 사용할 때 더욱 신경 써야 합니다. 자동 로그인 기능은 시스템 암호화(FileVault)가 켜져 있으면 사용할 수 없습니다. 시스템 환경설정 > 보안 및 개인 정보 보호 > FileVault에서 확인하세요.
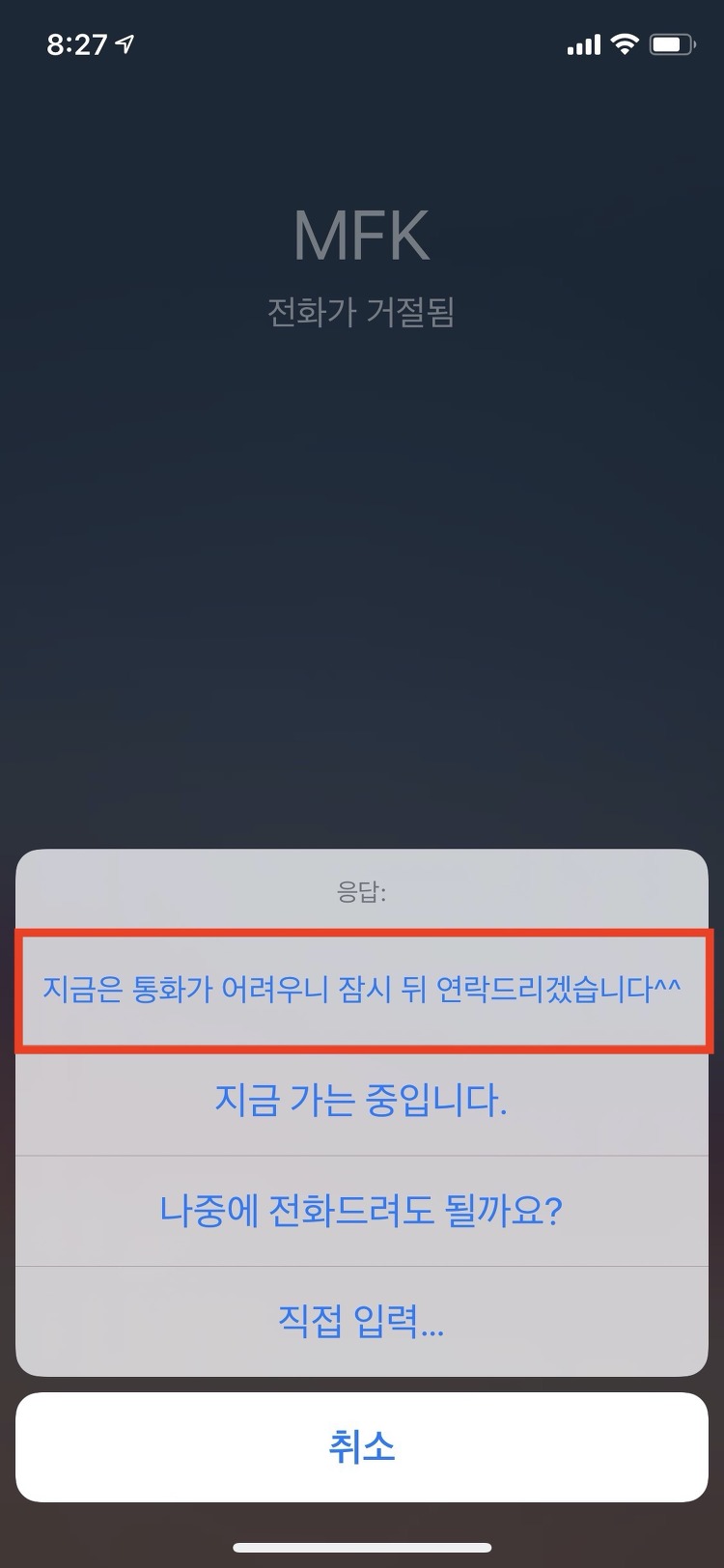
전화 통화 거절 멘트를 조금 더 부드럽고 정중하게 바꿔보세요
저는 회의 중이나 운전 중일 때는 전화를 못 받는데요. 안 받기도 뭐하고 받기도 뭐한 상황이라면... 이럴 때 사용할 만한 방법이 있습니다. 전화가 왔을 때, 전화 거절이 되면서 받지 못하는 이유를 문자로 보내주는 기능입니다. 물론, 보내지는 문자는 사용자의 어투로 조금 더 부드럽고 정중하면 좋겠지요? 그래서 받지 못하는 상황들을 미리 입력해두고, 그때에 따라 선택하여 사용하는 방법을 알려드리겠습니다. 우선, 설정 > 전화 > 텍스트로 응답으로 이동합니다. 응답을 입력하는 곳이 세 군데 있는데, 여기에 상황에 맞는 통화 거절 멘트를 입력해 둡니다. 전화를 받지 못하는 상황에서 전화가 왔을 때, ‘응답’ 버튼 바로 위에 있는 '메시지' 버튼을 탭 합니다. 그러면 통화는 거절되면서, 응답 선택 항목이 나타납..
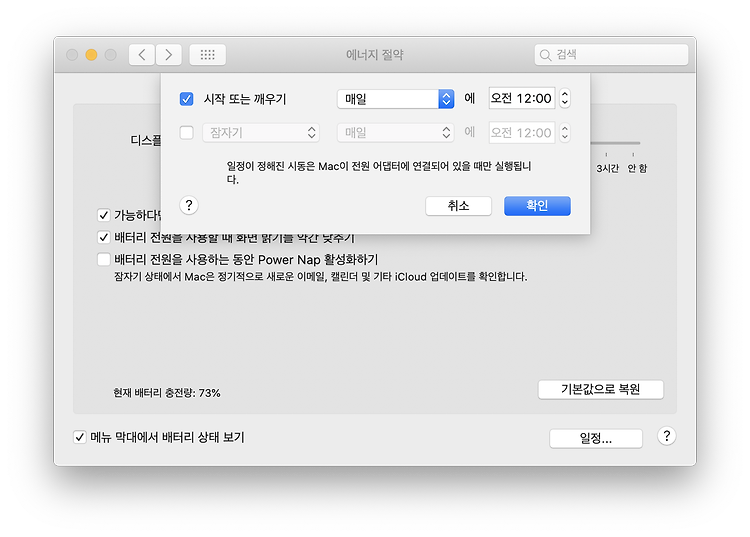
지정한 시간에 Mac이 알아서 시동/ 종료한다.
모든 맥은 사용자가 시간을 지정해두면 알아서 시동/ 종료하거나 잠자기/ 깨우기를 할 수 있습니다. 애플 메뉴 > 시스템 환경설정 > 에너지 절약 > 일정에서 원하는 옵션을 체크하고 시간 설정을 하세요. 출퇴근하고 나서 맥을 쓰는 시간이 일정한 분, 잠잘 때 자동으로 꺼지도록 하고 싶은 분에게 유용하답니다.
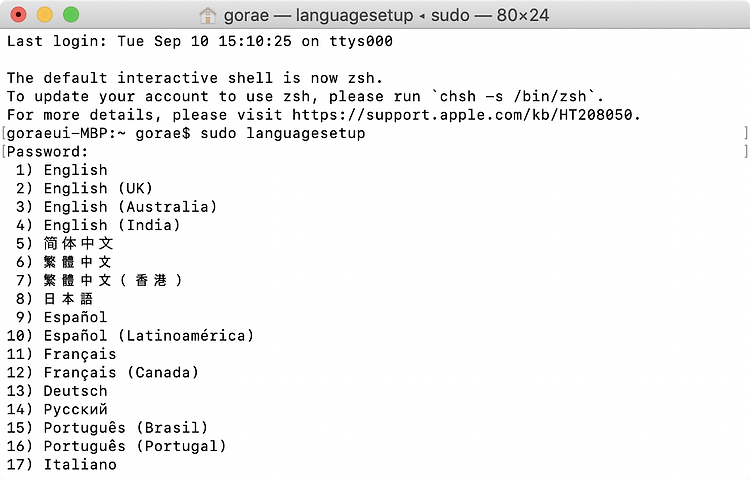
로그인 화면에 표시되는 언어를 변경하세요.
맥은 한국어 환경으로 쓰고 싶은데 로그인 화면만 영어로 쓰고 싶었던 적은 없었나요? 혹은 로그인 화면에 표시되는 언어와 실제 사용하는 시스템 언어가 다르지만 귀찮아서 그냥 썼던 적은 없었던가요? 로그인 화면에 표시되는 언어를 수동으로 변경할 수 있습니다. 응용 프로그램 폴더에서 유틸리티 > 터미널을 실행하고 다음과 같이 명령을 입력한 뒤 return을 누릅니다. sudo languagesetup 이어서 관리자 암호를 입력하고 return, 원하는 언어에 해당하는 숫자를 입력하고 return을 누르면 됩니다.
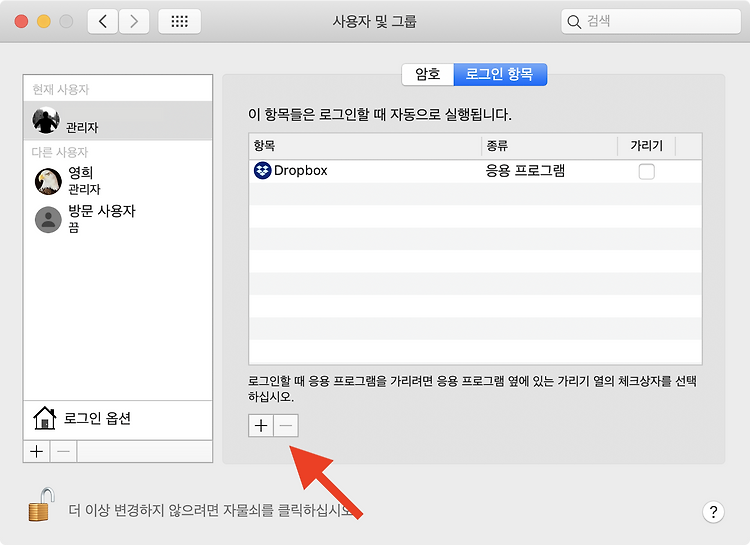
로그인 시 자동으로 열리는 항목을 설정하세요.
웹 브라우저나 이메일처럼 자주 쓰는 항목을 매번 일일이 실행하면 은근히 귀찮기도 합니다. 사용 빈도가 높은 항목은 맥을 시동할 때 자동으로 시작하도록 해보세요. 간단하지만 일상적인 작업을 원활하게 하기 위한 지름길입니다. 먼저 애플 메뉴 > 시스템 환경설정 > 사용자 및 그룹 > 로그인 항목으로 이동하세요. 시동할 때 자동으로 실행되는 항목이 이미 있습니다. 목록 아래 항목 추가[+]를 눌러 원하는 항목을 자유롭게 추가하세요. 항목 옆에 있는 가리기 옵션을 체크하면 로그인할 때 함께 실행되는 항목을 숨길 수 있습니다. 사실 적지 않은 사람이 로그인 항목으로 앱만 추가할 수 있다고 알고 있는데요. 수시로 사용하는 문서가 있다면 시동할 때마다 열리게끔 추가할 수도 있습니다. 반대로 맥을 켤 때마다 자동 실행..

메모 앱에서 갤러리 보기 사용하기
아이폰, 아이패드, 맥에 기본 포함된 메모 앱은 여타 메모 앱과 비교해도 최고라 할 만큼 가볍고 사용하기 쉽습니다. 메모 앱 기본 보기 형식은 목록 형태인데요. 좀 더 비주얼하게 보고 싶다면 갤러리 보기로 바꿀 수 있답니다. 갤러리 보기로 보면 개별 메모가 썸네일로 표시되므로 메모 전반적인 작성 형태를 보는 데 도움이 됩니다. 1.아이폰의 경우 메모 앱에서 스크롤을 아래로 내리세요. 2. 그러면 검색 창과 함께 보기 버튼이 표시되는데요. 여기를 탭 해서 갤러리 보기로 바꿀 수 있습니다. 갤러리 보기에서는 문서 모양이 작게 표시되므로 어떤 형태로 작성되었는지 알 수 있더군요. 하나 더! macOS에서는 여기를 눌러 갤러리 보기로 변경할 수 있습니다.
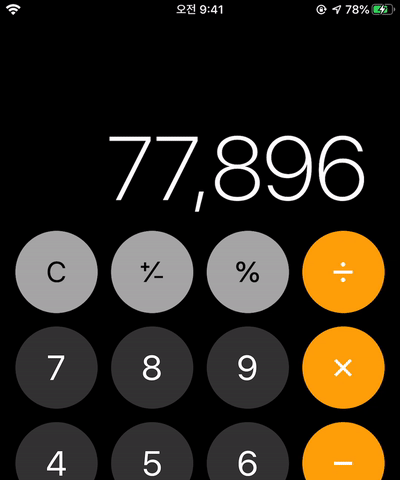
계산기 앱에서 숫자 지우기
아이폰 계산기를 사용할 때 숫자를 잘못 입력했거나 중복으로 입력했을 때 어떻게 하셨나요? 잠깐 고민 끝에 클리어[C]를 눌러 다시 시작한 분이 많을 텐데요. 사실 그럴 필요가 없답니다! 잘못 입력한 숫자를 지우려면 숫자가 표시된 부분을 손가락으로 왼쪽이나 오른쪽으로 밀어보세요. 하나씩 지워집니다. 숫자는 0이 될 때까지 지워집니다. 맥용 계산기라면 delete를 누르면 되죠. 하나 더! 공학용 계산기로 사용하려면 아이폰을 돌려 가로 모드로 사용하세요. 물론 잠금은 해제되어 있어야 합니다.
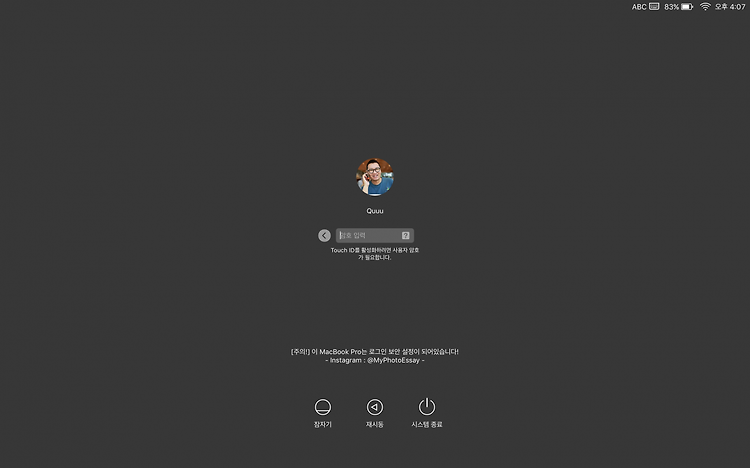
부팅 후 로그인 화면을 멋지게 꾸며보아요!
매일 부팅 할 때 마주 보는 로그인 화면! 처음에는 마냥 멋지고, 이뻐 보였지만… 어느 순간… 조금 색다르게 꾸며보고 싶다는 생각이 들더군요!! 그래서 전, 이렇게 바꾸었습니다. ㅎㅎㅎ 멋지죠?? 제 맥북 프로 터치바 모델에 맞게 만들어 사용 중입니다. 바꾸는 방법이요? 쉽습니다. 따라 해 보시겠어요? ㅋ 우선 바꾸고자 하는 로그인 화면을 상상해 둡니다. 그리고 해당하는 이미지를 준비해 둡니다. 다 준비되었으면, 파인더를 이용해 Macintosh HD > 라이브러리 > Caches로 이동을 합니다. 만약을 대비하여, 파일 com.apple.desktop.admin.png를 복사한 후 붙여넣기를 통해 복사본을 만들어 둡니다. 그 다음 파일 com.apple.desktop.admin.png를 더블 클릭하여 ..