keynote
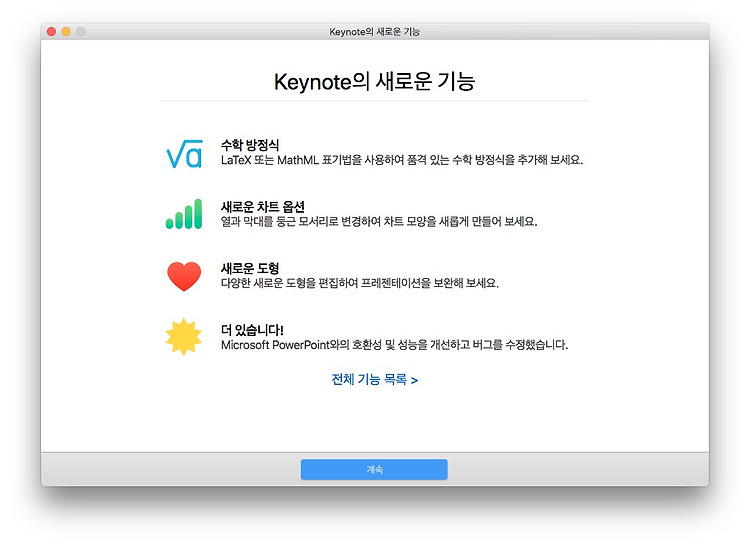
Keynote 나 Pages에 LaTex / Math ML로 방정식 입력하기!
키노트나 페이지에서 수식 많이 사용하시나요? 이번 업데이트에서 직접 LaTex와 Math ML을 이용해 수식을 입력할 수 있게 되었습니다. 방법은 간단합니다. 메뉴에서 삽입 > 방정식을 클릭합니다. 그러면 방정식 편집 화면이 나타나게 됩니다. 간단한 방정식을 LaTex를 이용해 입력해봅니다. 미리 보기 영역이 어떻게 나오게 될지 표시를 해주어 실수를 줄여줍니다. 원하는 방정식이 올바르게 표현되었다면 ‘삽입’ 버튼을 누릅니다. 짜잔~!! 의도한 대로 수식이 입력되었습니다. 어때요? 따로 다른 앱을 사용하지 않고 바로 이용할 수 있게 된 것이죠! 게다가 크기도 자유롭게 조절할 수 있습니다!! ㅎㅎ 수식 입력을 자주 하셨던 분들에게는 정말 유용한 기능이 아닐까 합니다.
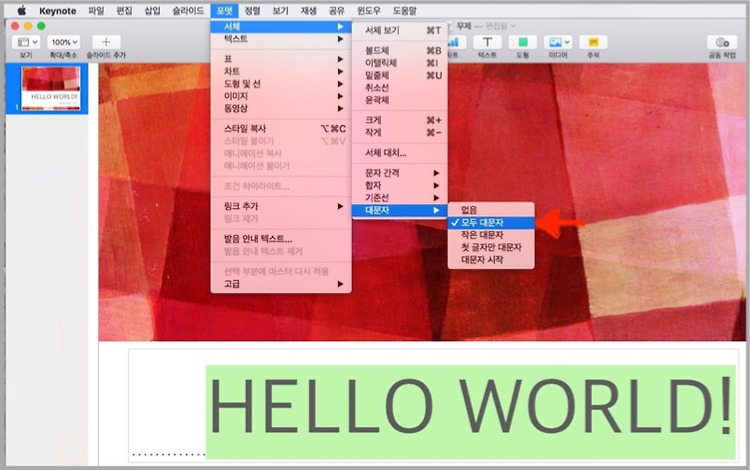
Keynote, 영어 소문자가 안돼요!!
여러분은 키노트 사용하실 때 테마 사용하시나요? 그런데, 테마 사용하실 때, 제목 입력 시 소문자 입력이 안 될 때가 있지 않으셨나요? 처음엔 좀 황당하셨을 것입니다. 아무리 키보드로 영문 대/소문자 변경해서 입력해도.. 대문자만 나오니... 그게, 템플릿 이용 시 제목 부분에 ‘모두 대문자’로 서체 설정이 되어있어서 그렇습니다. 영문 입력 시 모든 문자가 대문자로 나오게 만들어 놓은 것이죠! 대/소문자를 입력하는 대로 표현하게 하기 위해, 메뉴바의 포맷 > 서체 > 대문자 > 없음으로 설정 변경을 하면 됩니다. 그러면 대문자로 입력하면 대문자로, 소문자로 입력하면 소문자로 표시되게 됩니다. 조금 특이하게 표현하기 위해서 포맷 > 서체 > 대문자 > 작은 대문자를 이용해보세요! 모두 대문자로 표시가 되긴..
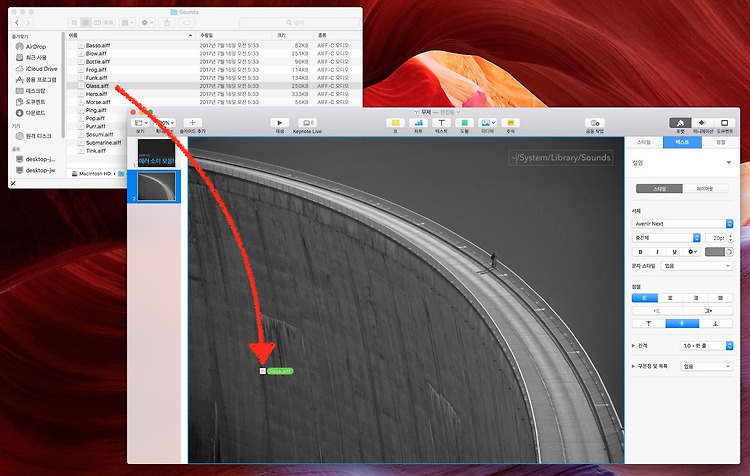
macOS 경고음, Keynote에서 사운드 효과로 사용하기!
키노트 만들 때, 음향 효과 넣으시나요?? 물론 시각적인 구성이야 당연히 멋지게 만드실 테지만.. 음향 효과를 간과하시는 분들이 많더군요! 전 주로 청자의 집중을 유지하기 위해 간간히 음향효과를 사용합니다. 특히, 중요한 자료에서도 가장 임팩트 있는 부분이거나.. 또는 흐름이 루즈해질 때 소리를 내어 집중하게 하죠! 주로 사용하는 음향 효과는... 맥의 경고음입니다. 주의를 집중시키는데 이 소리 만큼 효과적인 게 없죠! ▨ ▨ ▨ 맥의 경고음 위치는 [~/System/Library/Sounds]에 있습니다. macintosh HD > 시스템 > 라이브러리 > Sounds 폴더에 있다는 뜻이죠! 경고음의 위치도 알았겠다... 키노트에서 사용하는 방법도 알려드릴게요! 어려울 건 없습니다. 그냥 사운드 효과가..
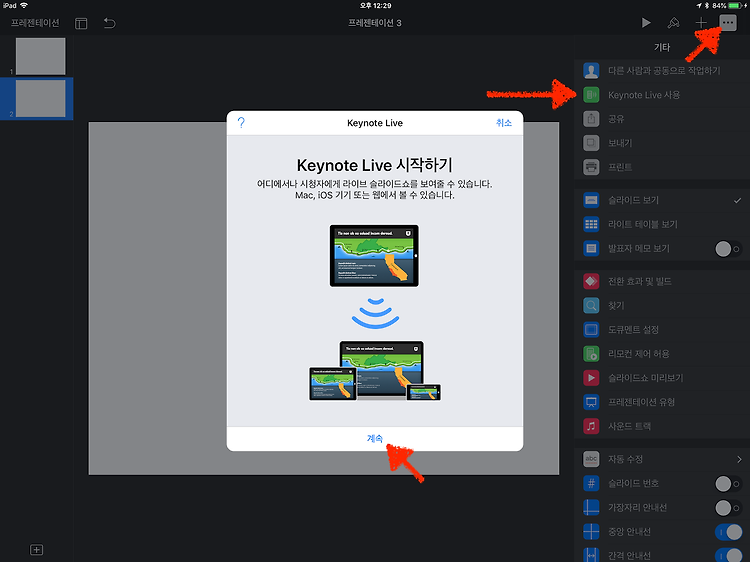
iPad, iPhone에서, Keynote Live를 써보자
지난 시간에는 맥에서 키노트 라이브(Keynote Live)를 설정하고 사용하는 방법에 대해 살펴보았습니다. 이번 시간에는 아이패드와 아이폰에서 키노트 라이브를 설정하고 사용하는 방법에 대해 살펴보도록 하겠습니다. 아이패드나 아이폰에서도 사용하기 참 쉽습니다. 같이 보시죠! ▨ ▨ ▨ 우선, 아이패드부터 살펴보겠습니다. 아이패드로 멋진 키노트를 만든 후, iCloud에 저장합니다. 왜냐?! 전 글에도 말씀드렸지만, 키노트 라이브를 사용하기 위해서는 iCloud에 저장을 해두어야 합니다. 그다음 화면 우측 상단에 ‘기타’ 버튼을 눌러 ‘Keynote Live 사용’ 항목을 탭 합니다. 그러면, 키노트 라이브 안내 화면이 나타나는데요, 여기서 ‘계속’을 탭 합니다. 시청자 초대 화면이 나타나는데요, 맥과 사..
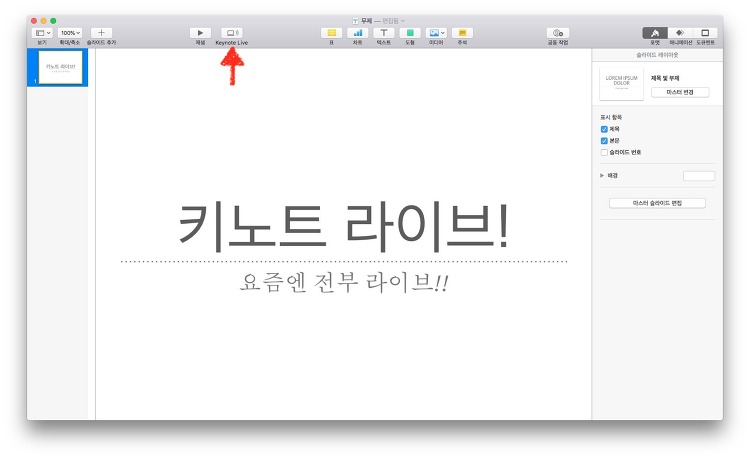
Mac에서 Keynote Live 어떻게 사용하지?
키노트로 발표 많이 하시나요? ^ㅁ^/~ 전 여러 곳에서 발표나 강의를 진행하는데요. 간혹 발표장 구조로 인해 발표 화면이 많은 사람에게 시원하게 보이지 않는 경우가 있습니다. 꼭 그런 날일수록 화면에 중요 자료가 많은 날이더군요. ㅠㅁㅠ;;; 그럴 때!! 키노트 라이브 사용을 추천합니다. 발표자 화면을 다른 아이폰이나 아이패드, 맥, 웹을 통해 볼 수 있거든요!! 요즘은 스마트폰 없는 사람이 없으니까요. ▨ ▨ ▨ 설정/사용하는 방법은 간단합니다. 우선, 키노트를 멋지게 완성한 후, 화면 위 툴바에 있는 ‘Keynote Live’ 버튼을 누릅니다. Keynote Live는 iCloud에 파일이 저장되어있어야 가능하므로, iCloud에 저장해둡니다. 안내 화면에서는 살짝쿵 ‘닫기’ 버튼! ‘Keynote..
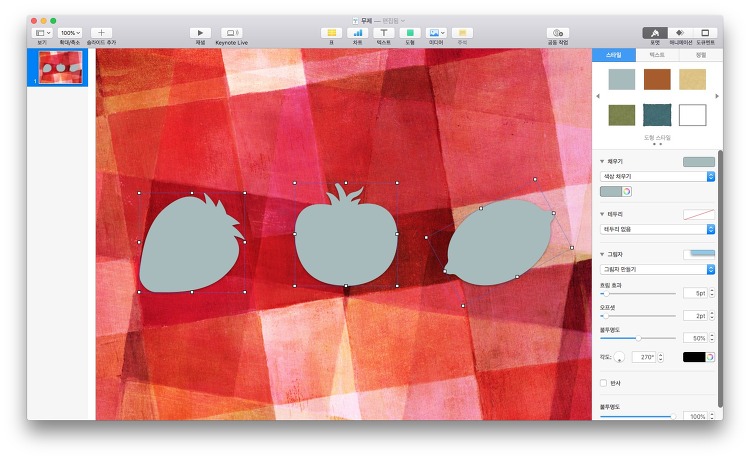
Keynote, 도형 안을 이미지로 채우기!
이전 글에서, 도형 구멍을 내어 그 뒤로 사진을 배치해 사용하는 방법을 알려드렸었는데요! 그보다 더 단순하게 작업하는 방법을 알려드리고자 합니다. 어떻게? 그냥, 도형에 이미지를 채워 붙이면 되지요! 도형에 이미지를 어떻게 채우냐고요? 더더욱 간단합니다. 우선 도형을 준비합니다. 도형 위에 사진 또는 이미지를 드래그하여 드롭합니다. 삽입된 이미지를 마스크 편집을 이용해 크기와 위치를 알맞게 조절합니다. 그리고 ‘완료’ 버튼을 눌러주면 끝!! 어때요? 쉽죠? 사진을 도형대로 오려내는 것보다 도형에 사진을 넣어 마스크 편입을 이용하는 게 훨씬 간단할 것입니다. 키노트 만드실 때 활용하면 훨씬 유용하실 거예요! ▨ ▨ ▨
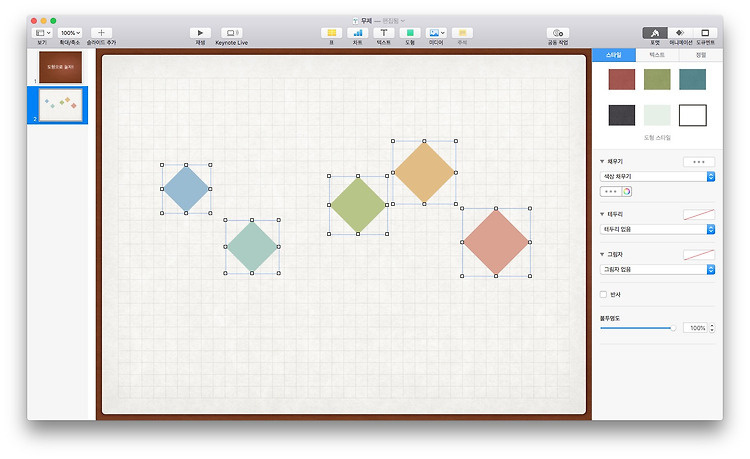
Keynote, 도형을 쉽고 간단하게 열맞춰 줄세우기!!
키노트에서 많은 도형을 배치할 때.. 도형들을 일일이 행과 열을 맞춰 배치하기가 여간 어려울 때가 있습니다. 도형 모양도 제각각에 많을 땐.. 줄이 맞게 되었는지 봐도 잘 모르겠더군요! 그럴 때, ‘대상체 정렬/배열' 기능을 사용하면 간단하게 해결 가능합니다. ▨ ▨ ▨ 예를 보여드릴게요! 아래 그림에 있는 마름모 도형들을 가로로 이쁘게 줄을 세우고자 합니다. 우선 양쪽 끝에 있는 도형의 가로 위치를 잘 정해둡니다. 왜냐하면, 가로로 도형들을 줄 세울 때, 각 도형의 간격 기준은 양쪽 끝 도형을 기준으로 배치되기 때문입니다. 도형들을 높/낮이 위치를 하나로 맞춰 한 줄로 세웁니다. 모든 도형을 선택 후, 우클릭 한 다음 대상체 정렬 > 중앙을 선택합니다. 그러면 가로로 도형의 중심이 한 줄로 배치되게 됩..
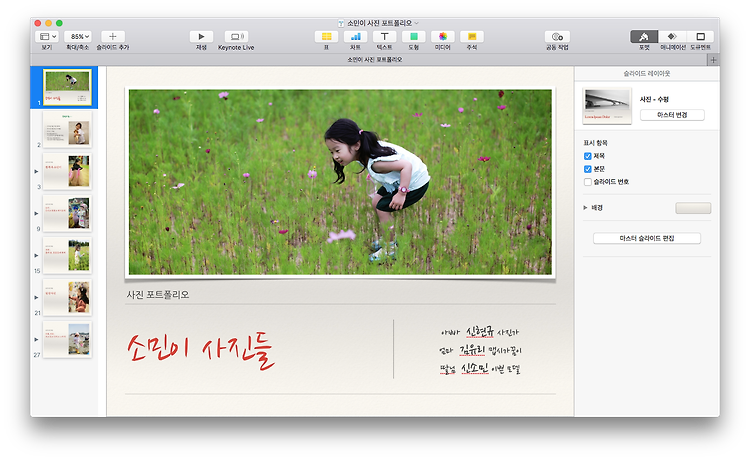
아이폰으로 macOS 키노트 제어가 가능해?
많은 분이 키노트를 발표 현장에서 활용하고 계십니다. 전, 맥과 프로젝터를 연결하여 맥에서는 발표자 화면을, 프로젝터에서는 청중 화면을 띄워서 사용하고 있지요. 그런데 저는 교육 환경에서 주로 사용하다 보니, 청중과 직접 자리가 겹쳐(?)지는 상황이 자주 발생합니다. 즉, 강단 위에서만 발표자가 가만히 있는 게 아니라, 청중이 앉아있는 좌석 사이사이 이동하면서 발표하게 된다는 말입니다. 그럴 땐 저도 슬라이드 리모컨이나 포인터 리모컨을 사용하나, 가끔 아이폰을 리모컨 대신 이용하게 될 때가 있습니다. 주로 어린 친구들에게 자랑(?)하고 싶을 때(ㅋㅋ)나, 발표자 메모가 꼭 필요할 때랍니다. 제가 아이폰을 가지고 발표하시는 것을 보고 많은 분이 방법을 알려달라고 하셔서 이렇게 글로 남겨 봅니다. 정말 쉽습..