system preferences
![[1 Click Tips] iCloud에 있는 불필요한 데이터 제거하기](https://img1.daumcdn.net/thumb/R750x0/?scode=mtistory2&fname=https%3A%2F%2Ft1.daumcdn.net%2Fcfile%2Ftistory%2F9908B44B5C40296216)
[1 Click Tips] iCloud에 있는 불필요한 데이터 제거하기
macOS, 초기 설정 그대로 사용하지 마세요! 간단한 설정을 적용하면 더욱 편하게 사용할 수 있거든요. 1분만 투자하면 누구나 쉽게 적용 가능한 간단한 팁을 살펴봅시다. ▨ ▨ ▨ iCloud에서 불필요한 데이터를 제거하자 백업이나 사진 보관함 등을 방치하다보면 용량이 가득 차버리곤 합니다. 용량 확보를 위해 가끔 정리를 해주세요. iCloud iCloud에 저장된 내용을 확인하려면 iCloud 패널 우측 아래에 있는 [관리] 버튼을 누릅니다. 관리 화면에서는 각 앱의 iCloud 저장 공간 사용 상황을 확인할 수 있습니다. iCloud 사진 보관함을 해제하려면 라이브러리 내용을 다운로드 한 후 비활성화하고 제거해야 합니다.
![[1 Click Tips] 바탕 화면을 원하는 색깔로 바꾸기](https://img1.daumcdn.net/thumb/R750x0/?scode=mtistory2&fname=https%3A%2F%2Ft1.daumcdn.net%2Fcfile%2Ftistory%2F996A50415C40294232)
[1 Click Tips] 바탕 화면을 원하는 색깔로 바꾸기
macOS, 초기 설정 그대로 사용하지 마세요! 간단한 설정을 적용하면 더욱 편하게 사용할 수 있거든요. 1분만 투자하면 누구나 쉽게 적용 가능한 간단한 팁을 살펴봅시다. ▨ ▨ ▨ 바탕 화면을 원하는 색깔로 바꾸기 바탕 화면을 사진이 아닌 심플한 단색으로 바꿔보세요. 제공된 바탕 화면 외에도 사용자가 원하는 색깔로 바꿀 수 있습니다. 데스크탑 및 화면 보호기 ‘데스크탑 및 화면 보호기’ 패널의 왼쪽 항목에서 단일 색상을 선택 후 ‘색상 사용자화’ 버튼을 눌러 설정합니다. 단일 색상을 선택 후 ‘그림 변경’을 체크하여 활성화하면 설정한 시간이 지나면 색깔이 변하게 됩니다. 다른 색으로 설정하려면 ‘색상 사용자화’ 버튼을 눌러 나타나는 ‘색상’ 창을 통해 원하는 색으로 설정할 수 있습니다.
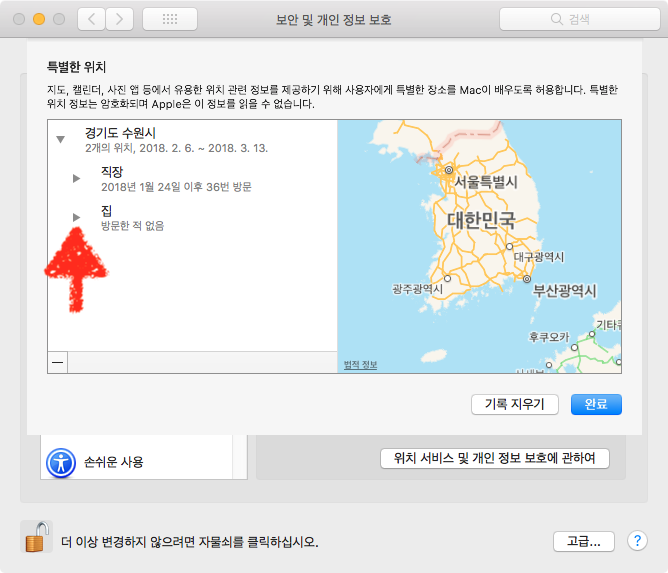
당신의 맥북은 당신이 어딜 갔었는지 다 기억하고 있다!
맥북을 들고 다니시나요? 카페나 외부에서 작업을 많이 하시는 편인가요? 그렇다면, 당신의 맥북은... 어디에 같이 갔었는지 모두 기억하고 있습니다. 진~짜~로~요! 덜덜덜... 어디 확인해 볼까요? 시스템 환경설정을 실행 후, ‘보안 및 개인 정보 보호’로 이동합니다. [보안 및 개인 정보 보호] 화면에서 ‘개인 정보 보호’ 탭을 선택합니다. 화면 좌측 하단의 자물쇠를 풀고, 화면 좌측 사이드바에서 ‘위치 서비스’를 선택합니다. 우측 선택 화면에서 ‘시스템 서비스’ 옆에 있는 ‘세부사항...’ 버튼을 클릭합니다. 나타나는 선택 메뉴에서 ‘특별한 위치’ 옆 ‘세부사항...’ 버튼을 클릭합니다. 짜잔~! 맥북이 위치했던 곳이 나타나게 됩니다. 화살표를 눌러 리스트를 접거나 펼칠 수 있습니다. 갔던 위치와 맥..
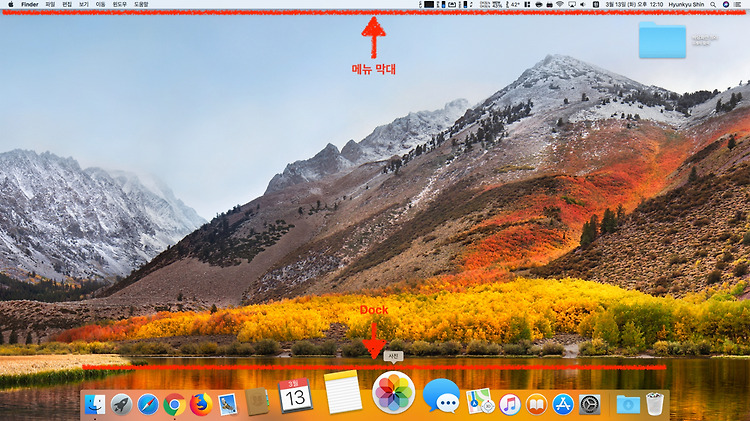
Mac, 메뉴 막대와 Dock을 내리면 화면을 더욱 넓게 쓸 수 있어요.
오늘은 맥 화면을 조금이나마 넓게 사용하는 방법을 알려드리고자 합니다. 작업 화면이 좁다고 느껴지신다면 한 번 따라 해보세요! ^ㅁ^/~ 맥 화면을 보면, 위에는 메뉴 막대가 아래에는 Dock이 있습니다. 이 메뉴 막대와 Dock을 자동으로 가려지게 하여 위/아래로 넓게 화면을 사용할 수 있게 해보겠습니다. 참고로 마우스를 위/아래로 가져가면 메뉴와 Dock이 자동으로 나타나니 너무 걱정하지 마세요. 우선, 메뉴 막대를 자동으로 가려지게 하는 방법입니다. 시스템 환경설정에서 ‘일반’을 눌러 이동합니다. ‘자동으로 메뉴 막대 가리기 및 보기’를 체크해주세요. 그다음 환경설정 창을 닫으면 끝! 어때요? 메뉴 막대가 사라졌죠? 마우스를 위로 가져가면 메뉴 막대가 다시 나타납니다. 이젠, Dock을 자동으로 가..

빈번하게 입력하는 문구는 '텍스트 대치'로 더 편하게
문서 작업 많이 하시나요? 전 대부분 텍스트를 가공(?)하는 업무를 주로 합니다. 그래서 자주 사용하는 문구는 ‘텍스트 대치’를 이용해 단축키처럼 이용하는 편이죠! 예를 들어 [ㅅㄹㅎ]라고 입력하면 [사랑해~! ^ㅁ^/~]로 바뀌어 입력되죠. 작업할 때 타이핑 횟수가 줄어드니 정말 편해지더라고요. 어떻게 설정하고, 어떻게 사용하는지 살펴보겠습니다. 우선, 시스템 환경설정을 실행 후, ‘키보드’로 이동합니다. 키보드 화면에서 ‘텍스트’ 탭으로 이동합니다. 사용하고자 하는 대치 텍스트가 있다면, 좌측 하단에 있는 + 버튼을 클릭합니다. 입력 항목에는 입력이 간편하면서 기억하기 좋은 문구를 입력합니다. 전, ‘메일에서 사용하는 인사말’이라는 의미로 ‘ㅁㅇㅇㅅ’를 입력항목에 입력했습니다. 대치 항목에는 대치되는..
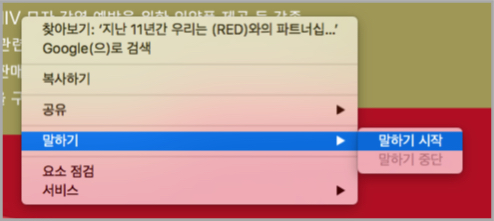
'텍스트 말하기' 단축키 지정해서 편하게 쓰자
웹 서핑을 하다 보면.. 텍스트가 많은 글은 읽기가 귀찮아질 때가 있습니다. 커피를 마시면서 그냥 듣고 있으면 좋겠다는 생각을 할 때가 있지요. 그럴 땐 텍스트 말하기 기능으로 읽어달라고 하세요. 이렇게 하면 됩니다. 먼저 마우스 드래그로 선택을 합니다. 그다음, 우클릭하여나타나는 메뉴에서 말하기 > 말하기 실행으로 선택한 텍스트를 음성으로 들을 수 있습니다. 그런데, 이 말하기 동작을 단축키를 설정해 더욱 간단히 실행할 수 있습니다. 우선, 시스템 환경설정을 실행 후, ‘손쉬운 사용’을 클릭합니다. 왼쪽 선택 항목에서 ‘말하기’를 선택합니다. 우측 옵션 선택 화면에서 ‘키가 눌렸을 때 선택된 텍스트 말하기’를 체크 합니다. 이후에는 텍스트를 마우스 드래그로 선택 후 ‘Option + Esc’ 단축키로 ..
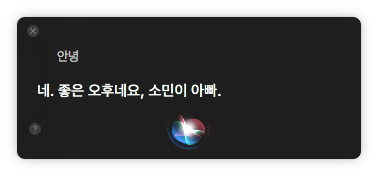
Siri 단축키가 불편하면 바꿔서 쓰세요
맥에서 시리(Siri) 많이 사용하고 계시나요? 전 맥보다는 아이폰에서 더 많이 사용하는 듯 합니다. 워낙 아재...라... 키보드 입력이 음성 입력보다 더 익숙한 탓이겠지요. ㅠㅁㅠ;; 그래도 맥에서 간단한 검색이나 작업을 진행할 때 유용하게 사용할 수 있습니다. 한창 집중해서 문서를 만들고 있는데, 날씨를 알아봐야 한다든지, 환율을 검색해야 한다든지, 전화를 해야 할 때 시리만한 게 없죠. 근데, 이 시리를 불러내는 게 간단하지는 않습니다. 기본 단축키가 조금 어렵거든요... cmd + space bar를 길게~ 이지요. 저처럼 옛날 맥부터 사용했던 사람은.. 이 단축키를 언어변환으로 사용하실 수 있거든요. ㅠㅁㅠ;;; 조금 어려운 이 단축키를 더 쉽게 바꿔보도록 하겠습니다. ▦ ▦ ▦ 시스템 환경설..

Mac을 무선 공유기로 사용하세요.
요즘엔 정말 Wi-Fi 연결 안 되는 곳이 없죠?! 그런데, 가끔 지방 출장을 가게 되면 호텔 로비에는 Wi-Fi 가 되는데, 룸에는 제공이 안 될 때가 있습니다. 가끔 그럴 땐 정말 난감하죠. 다행히 호텔 룸 대부분은 이더넷 케이블(랜선)이 제공됩니다. 맥에 연결하여 무선 공유기로 만들어 인터넷을 방 안에 뿌릴 수 있지요. 방법은 정말 간단합니다. 우선, 맥에 이더넷 케이블을 연결 후 시스템 환경설정을 열어 이더넷에 잘 연결되었는지 확인합니다. 맥이 이더넷 네트워크에 잘 연결되었다면, 이제 인터넷 공유를 하면 됩니다. 다시, 시스템 환경설정에서 ‘공유’로 이동합니다. 공유 화면 왼쪽에서 ‘인터넷 공유’를 선택합니다. (아직 체크는 하지 마세요! 그냥 항목을 선택!) 우측에 옵션을 지정할 텐데요. 이더넷..