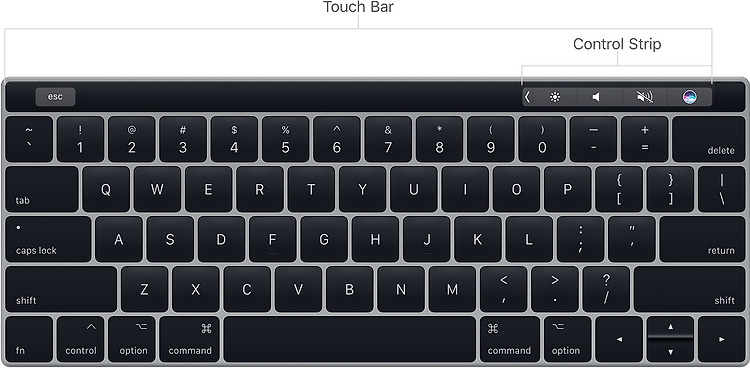Control Strip에서 시스템 제어기 사용하기
터치바가 있는 맥북 프로 모델은 시동하고 나서 오른쪽에 Control Strip이 표시되는데요. 여기서 화면 밝기, 볼륨, 시리 등을 사용할 수 있답니다.
시스템 제어기
Control Strip 왼쪽에 표시되는 '<'를 탭하면 터치바가 확장되어 미션 콘트롤과 런치패드, 키보드, 미디어를 조절할 수 있게 됩니다. 터치바가 없는 맥 키보드에 표시되는 기능이죠.
기능 키로 쓰기
F1~F12와 같은 기능 키로 사용하려면 키보드 왼쪽 아래에 있는 fn 키를 누르세요. 누르고 있는 동안 기능키로 표시됩니다.
앱 사용할 때 터치바
터치바의 진정한 매력은 사용하는 앱에 따라 표시되는 기능이 자동으로 바뀐다는 점인데요. 앱에서 사용하는 각종 주요 도구를 보여주고 원하는 대로 사용자화할 수 있답니다.
Finder
앞으로 가기, 뒤로 가기, 훑어보기 등의 탐색 버튼이 표시됩니다.
파일을 어떤 식으로 정렬할지 결정할 수도 있고요.
선택한 항목을 메일이나 메시지, 에어드롭으로 공유할 수도 있답니다.
마우스를 쓰지 않아도 태그를 손쉽게 지정할 수 있지요.
메일에서 사용하는 일반적인 작업, 즉 새로운 메시지를 쓰거나 깃발 표시, 전달 등을 쓸 수 있습니다.
텍스트를 편집할 때 표시되는 자동 완성이 메시지를 쓸 때도 표시됩니다.
메시지를 작성하다가 텍스트를 선택하면 텍스트 색상 변경, 볼드체, 이탤릭체 등 서식을 지정할 수 있습니다.
이모티콘을 쉽게 사용할 수 있습니다.
사진
사진 앱에서 사진을 선택하면 터치바에 선택한 사진 주변의 다른 사진이 표시됩니다. 사진 보관함을 빠르게 탐색할 수 있지요.
사진을 선택하고 '편집' 버튼을 누르면 자주 쓰는 편집 기능이 표시됩니다.
캘린더
캘린더에서 다른 달로 이동하려면 마우스나 단축키를 써야 했는데요. 터치바에서는 편리하게 이동할 수 있답니다.
특정 이벤트를 선택하면 해당 이벤트에 대한 자세한 내용을 볼 수 있습니다.
'맥, 아이폰 꿀팁 백과' 카테고리의 다른 글
| 뜬금없이 실행되는 Siri, 잠시 꺼둬야겠어. (0) | 2018.12.05 |
|---|---|
| 개발자가 신경 안 써서 느려진 앱들 솎아내는 방법! (0) | 2017.07.26 |
| macOS 사진 앱에서 위치 정보를 제거하자 (0) | 2017.07.25 |
| 워치에서 활동 주간 요약 보는 방법과 움직이기 목표 변경 방법 소개! (0) | 2017.07.20 |
| 사진 앱, 파노라마 방향 바꿔 촬영하기! (0) | 2017.07.12 |