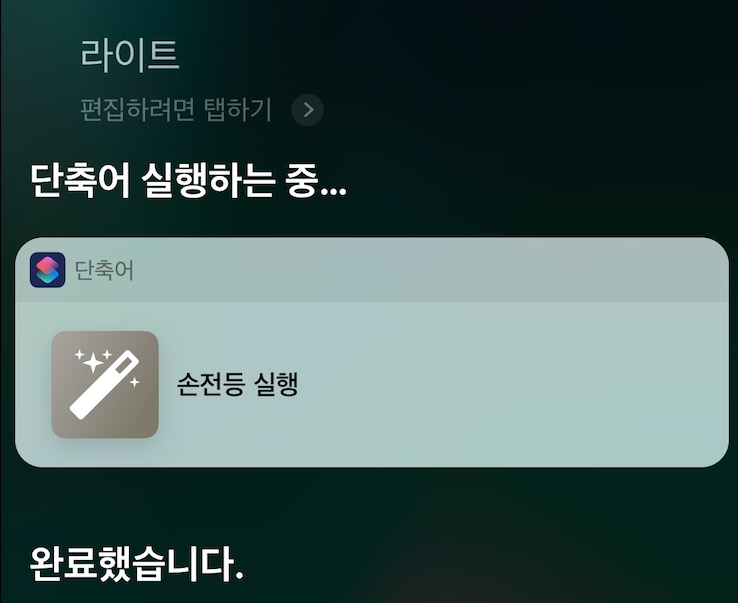반응형
iOS에는 Siri를 통해 복잡한 작업을 한꺼번에 수행할 수 있도록 도와주는 Siri 단축어라는 기능이 있습니다. 예를 들어, ‘지금부터 갈 거야’라고 Siri에 말을 걸면, 아이폰이 집까지 경로를 제시하고, 가족들에게 ‘지금 집에 출발!’이라는 메일이나 메시지를 보내주는 일괄 작업을 진행하게 됩니다.
말만 들어보면 설정 방법이 다소 어렵지 않을까 하는 느낌이 있네요. 그래서 우선 간단한 작업을 수행하는 명령을 만들어 보고 Siri 단축어에 대한 개념을 잡아 보도록 하지요.
Siri 단축어를 만들기 위해서는 ‘단축어’ 앱이 필요합니다. 앱 스토어에서 무료로 내려받을 수 있습니다.
단축어
가격: 무료
앱 스토어 다운로드
Siri 단축어를 만들어 보자
가장 쉬운 예제를 만들어 봅시다. Siri를 통해 플래시 라이트를 켜고 끄는 작업을 진행하는 단축어를 만들도록 하지요.
(1) 내려받은 단축어 앱 실행하세요.
(2) ‘단축어 생성’을 누릅니다.
(3) ‘검색’ 창을 탭 하여 ‘손전등’을 입력합니다.
 |  |
(4) 손전등 설정을 누릅니다.
(5) ‘토글’을 누릅니다.
[@] ‘토글’을 선택하면 Siri에 지시를 내릴 때마다 켬/끔이 전환됩니다.
[@] 켬/끔을 선택할 경우 선택한 한가지 작업을 수행합니다.
지금까지 단축어의 주요 설정은 완료했습니다. 이제 단축어를 호출할 Siri 명령을 설정해야 합니다.
만든 단축어를 Siri와 연동
(1) 오른쪽 상단 아이콘을 누릅니다.
(2) ‘Siri에 추가’를 누릅니다.
[v] 이 때, 이름 필드를 누른 후 ‘라이트’, ‘손전등’ 등으로 이름을 지어주면 알기 쉬워집니다.
(3) 빨간 버튼을 누른 후 명령어를 녹음합니다.
[@] 빨간 버튼을 누른 후 ‘라이트’ 또는 ‘손전등’과 같은 친숙한 단어를 말하세요.
(4) 계속해서 ‘완료’를 눌러 끝냅니다.
 |  |  |
이제 Siri 단축어 설정이 완료되었습니다.
Siri 단축어를 사용해보자
실제로 Siri를 실행 후 단축어를 말해보세요. 이제 단축어가 어떤 기능인지 감이 좀 잡힐 겁니다.
반응형
'맥, 아이폰 꿀팁 백과' 카테고리의 다른 글
| '텍스트 말하기' 단축키 지정해서 편하게 쓰자 (0) | 2019.01.21 |
|---|---|
| 아이폰에 새로운 기능을 추가하자! Siri 단축어 사용법 (1) | 2019.01.19 |
| 아이폰에서 문자 보낼 때 특수 효과 넣어서 보내자 (0) | 2019.01.15 |
| 실력 탓하지 말고 사진 앱에서 붉은 꽃, 좀 더 붉게 만들어보자 (0) | 2019.01.14 |
| 아이폰 앱 내 평가 팝업 뜨는 거, 귀찮다면! (0) | 2019.01.12 |