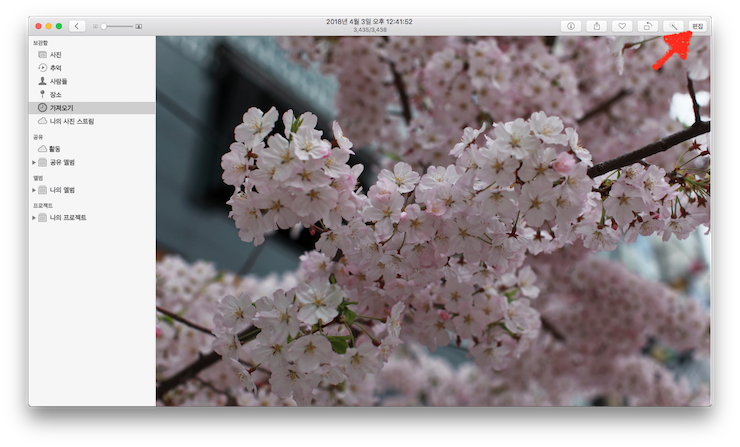반응형
예전 사진을 뒤적거리다 보니 지난 봄에 찍은 벚꽃 사진이 많이 있더군요. 그런데, 예쁜 꽃 사진으로 찍었는데... 당시 날씨가 흐렸었나요? 아니면 빛이 모자라 그런지... 붉었던 벚꽃이 붉게 찍히지 않았더군요. 이런 이런...
그래서!
사진 앱 편집을 통해 다시 붉게 만들어 보겠습니다. 우선, 사진 앱에서 사진을 불러온 뒤, 우측 상단에 있는 ‘편집’ 버튼을 누릅니다.
우측에 있는 편집 도구 항목 중 ‘셀렉티브 컬러’를 선택하여 펼친 뒤, 빨간색과 핑크색을 선택 후, 아래에 있는 색조와 휘도를 알맞게 조절합니다.
물론 셀렉티브 컬러뿐 아니라 빛, 색상, 화이트 밸런스, 등 사진에 맞게 조절합니다. 원본 사진과 보정 한 사진을 비교해보려면, 영문 키보드에서 ‘m’ 키를 누르거나 화면 좌측 상단에 ‘원본 보기’ 버튼을 누르면 바로 볼 수 있습니다.
보정한 사진이 마음에 들지 않으면, 화면 좌측 상단의 ‘원본으로 복구’ 버튼을 눌러 원본 사진으로 돌릴 수 있으며, 우측 편집 도구 항목 제일 아래에 있는 ‘조절 재설정’을 통해 조절한 값들을 초기화할 수 있습니다. 보정이 마음에 들도록 완성되었으면 화면 우측 상단에 ‘완료’ 버튼을 누르면 됩니다.
원래 붉은 꽃인데 말이죠. 날씨가 흐려도, 촬영 실력이 다소 부족해도! 더욱 붉게 만들기 어렵지 않네요. 이놈의 사진 앱이란... 마찬가지로 여름 바다를 더 푸르게, 가을 하늘을 더 파랗게, 하얀 눈을 더욱 하얗게도 만들 수 있답니다. 물론 봄에는 꽃 색깔에 맞춰 알록달록 색상만 잘 맞추고 콘트라스트만 살짝 올려도 예쁘답니다.
반응형
'맥, 아이폰 꿀팁 백과' 카테고리의 다른 글
| Siri 단축어가 대체 뭐죠? 입문편 (0) | 2019.01.18 |
|---|---|
| 아이폰에서 문자 보낼 때 특수 효과 넣어서 보내자 (0) | 2019.01.15 |
| 아이폰 앱 내 평가 팝업 뜨는 거, 귀찮다면! (0) | 2019.01.12 |
| 아이폰 Dock에 폴더를 넣자 (0) | 2019.01.11 |
| 사진 앱 원본 사진은 어디에 있을까? (0) | 2019.01.09 |