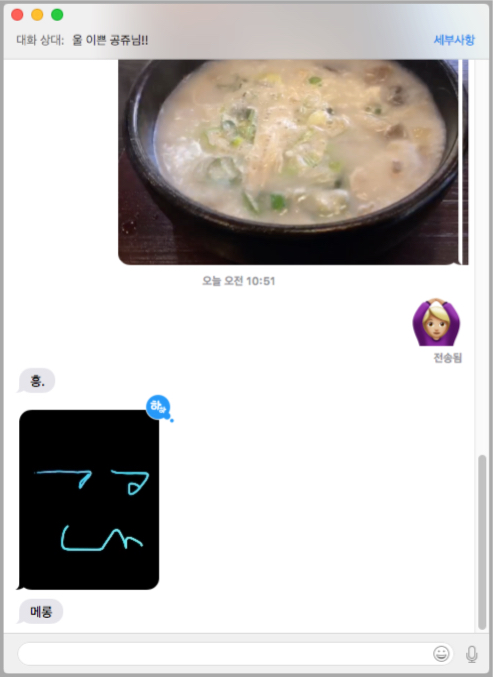반응형
메시지 앱 많이 사용하시나요? 아, 물론 아이폰에서는 자주 사용하시겠죠~ 전 주로 맥으로 작업을 하게 되면.. 왠만한 모바일 작업은 맥에서 진행하는 편입니다. 그래서 메시지도 주로 맥에서 주고받는 편이랍니다. 괜히 손으로 아이폰을 찾아 잡고, 쓰고 하는 게 귀찮아지더라고요. 계속 작업하던 키보드와 마우스만으로 똑딱! 해결하는 게 훨씬 간편하니까요.
맥에서도 아이폰에서 사용하는 것처럼 웬만한 모든 기능을 사용할 수 있습니다.
특히, 우측 상단에 있는 ‘세부사항’을 이용하면 여러 편의 기능들을 사용할 수 있습니다. ‘방해금지 모드’를 체크하게되면, 해당 연락처의 사람에게 메시지가 오더라도 알림이 나타나지 않게 해줍니다. ‘읽음 확인 보내기’를 체크하게되면, 해당 연락처 사람의 메시지 확인 시 확인했다는 표시를 해줍니다. 그리고 주고받은 ‘사진’과 ‘파일’을 바로 확인할 수도 있지요!!
게다가 세부사항에 나타나는 연락처 옆에 있는 아이콘을 이용하면, 화면공유 / FaceTime / FaceTime Voice를 이용할 수 있습니다.
그리고, 메시지에 바로 탭백(Tapback) 표시를 할 수 있습니다. 상대방의 메시지를 우클릭하여 나타나는 선택 메뉴에서 ‘Tapback...’을 선택합니다. 그러면, Tapback 아이콘들이 나타나며, 마음에 드는 표시를 할 수 있게 됩니다. 포스 터치가 지원되는 맥은 메시지를 세게 클릭해도 탭백을 사용할 수 있습니다.

게다가 메시지로 이모지콘을 보낼 수 있지요! 메시지를 적는 텍스트 상자 오른쪽에 이모지 아이콘을 클릭하면 이모지 선택 창이 나타나게 됩니다.
음성 메시지도 보낼 수 있지요!! 텍스트 상자 오른쪽에 있는 마이크 아이콘을 클릭하여 녹음 후 보내기를 통해 보낼 수 있습니다.
이럻게 보면 맥 메시지 앱도 꽤 다양하게 사용할 수 있지요? 다만 아쉬운 건 그림을 그려 보내거나 탭 하여 심박수를 보내는 그런 기능들을 사용할 수 없다는 것이죠. 뭐~ 그래도 맥끼리는 화면 공유를 할 수 있는 강력한 기능을 사용할 수 있답니다.
반응형
'맥, 아이폰 꿀팁 백과' 카테고리의 다른 글
| Mac, 메뉴 막대와 Dock을 내리면 화면을 더욱 넓게 쓸 수 있어요. (0) | 2019.01.30 |
|---|---|
| 메모, 필기 영역 배경지 무늬를 바꾸자 (0) | 2019.01.28 |
| Safari, 닫아버린 웹 페이지, 다시 열어보기 (0) | 2019.01.25 |
| 빈번하게 입력하는 문구는 '텍스트 대치'로 더 편하게 (0) | 2019.01.24 |
| 헉! Mac 로그인 암호를 잊어버렸어요!! (0) | 2019.01.22 |