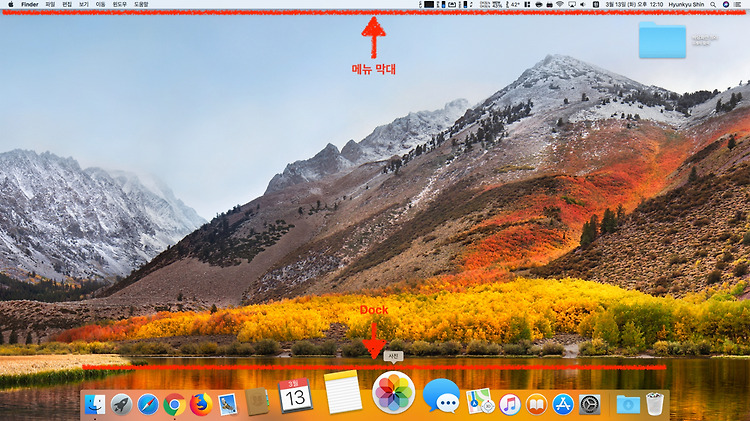반응형
오늘은 맥 화면을 조금이나마 넓게 사용하는 방법을 알려드리고자 합니다. 작업 화면이 좁다고 느껴지신다면 한 번 따라 해보세요! ^ㅁ^/~ 맥 화면을 보면, 위에는 메뉴 막대가 아래에는 Dock이 있습니다. 이 메뉴 막대와 Dock을 자동으로 가려지게 하여 위/아래로 넓게 화면을 사용할 수 있게 해보겠습니다. 참고로 마우스를 위/아래로 가져가면 메뉴와 Dock이 자동으로 나타나니 너무 걱정하지 마세요.
우선, 메뉴 막대를 자동으로 가려지게 하는 방법입니다. 시스템 환경설정에서 ‘일반’을 눌러 이동합니다.
‘자동으로 메뉴 막대 가리기 및 보기’를 체크해주세요. 그다음 환경설정 창을 닫으면 끝!
어때요? 메뉴 막대가 사라졌죠? 마우스를 위로 가져가면 메뉴 막대가 다시 나타납니다.
이젠, Dock을 자동으로 가리는 방법을 알아보겠습니다. 시스템 환경설정에서 ‘Dock’을 눌러 이동합니다.
‘자동으로 Dock 가리기와 보기’를 체크합니다. 그다음 환경설정 창을 닫으면 끝!!
화면 아래에 있었던 Dock이 사라졌습니다. 물론 마우스를 아래로 가져가면 사라졌던 Dock이 다시 나타납니다.
신기하죠?
메뉴 막대와 Dock을 모두 가리고 맥을 사용하면 작업 창이 위/아래로 넓어져 보다 더 넓고 쾌적하게 작업할 수 있더군요. 특히 문서나 웹 작업할 때 위/아래로 조금이나마 더 넓어져서 꽤 괜찮게 작업이 가능합니다.
맥 화면이 좁다고 느껴지신다면, 정말 간단하게 설정하여 작업 공간을 넓게 사용할 수 있으니 맥북이나 작은 모니터를 사용하시는 분들이라면 꼭 한번 해보시길 추천합니다.
반응형
'맥, 아이폰 꿀팁 백과' 카테고리의 다른 글
| 당신의 맥북은 당신이 어딜 갔었는지 다 기억하고 있다! (0) | 2019.02.02 |
|---|---|
| 아이폰에서 라이브포토 사진, GIF로 만들기 (0) | 2019.01.31 |
| 메모, 필기 영역 배경지 무늬를 바꾸자 (0) | 2019.01.28 |
| Mac, 메시지 앱에 있는 다양한 옵션 살펴보기 (0) | 2019.01.27 |
| Safari, 닫아버린 웹 페이지, 다시 열어보기 (0) | 2019.01.25 |