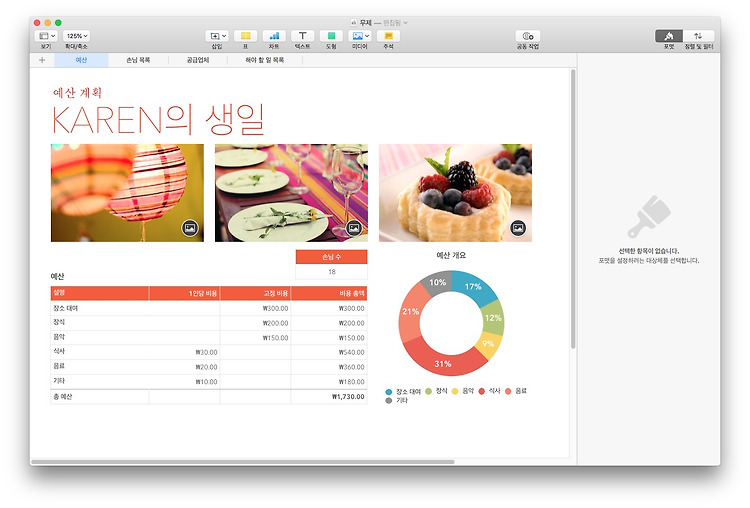반응형
전, 간단한 스프레드시트의 경우 엑셀보다는 Numbers를 주로 사용합니다. 근데… 조금 복잡한 수식이나 전문 기능이 필요할 때는 엑셀을 쓸 수밖에 없더군요! ㅠㅁㅠ;;
넘버스의 최고 장점은 표와 차트, 사진을 이용해 바로, 이쁘게, 간단하게 만들 수 있다는 점이죠! 그래서, 간단한 스프레드시트 제작의 경우 넘버스가 생산성이 오히려 높답니다. 그.런.데!! 가끔 만든 문서가 A4 용지보다 작거나 큰 경우가 있습니다. 그럴 때, 간단하게 해결하는 방법이 있는데요, 바로 알려드리죠!
▨ ▨ ▨
우선, 이쁘게 문서를 만듭니다. 뭐. 출력 이런 거 신경 쓰지 마시고, 문서 제작에 신경 쓰세요.
CMD + P 를 눌러 출력을 진행합니다만... 역시나 용지 사이즈에 맞지 않는군요! ㅠㅁㅠ;;
그럴 때! 2가지 방법이 있습니다. 첫 번째는 오른쪽 사이드바에 있는 ‘콘텐츠 크기 조절’의 ‘자동’ 버튼을 눌러줍니다. 그러면 문서 내용이 출력 용지에 알맞게 크기 조절이 됩니다. 간단하죠?
두 번째!! 자동이 시원찮을 때가 있습니다. 그럴 때 이용하는데요, 콘텐츠 크기 조절에 있는 슬라이드바의 조절 버튼을 좌/우로 조절하여, 출력 용지에 알맞게 문서 내용 크기를 조절하면 됩니다. 이 방법이 더 깔끔하게 조절할 수 있더군요.
이제 Numbers 출력에 대해 신경 쓰지 않고 작업하실 수 있겠죠? 내용에 집중하여 더 멋진 문서를 만들어보세요~ 출력은 넘버스에 맡기고요.
▨
▨
▨
반응형
'맥, 아이폰 꿀팁 백과' 카테고리의 다른 글
| 동영상에서 배경음, 효과음을 넣을 땐 GarageBand만한 게 없지 (0) | 2019.06.10 |
|---|---|
| Apple Music 사용하지 않는다면 과감하게 꺼두세요! (0) | 2019.06.07 |
| iTunes에 저장된 아이폰 백업을 지워 저장 공간을 늘리자 (0) | 2019.06.03 |
| 사진 앱 공유 앨범을 맥, 아이폰 모두 안쓰는 사람에게 공유할 수 있다고? (0) | 2019.05.31 |
| Keynote 나 Pages에 LaTex / Math ML로 방정식 입력하기! (0) | 2019.05.30 |