요즘 사진보다는 동영상을 많이 찍게 되는데요. 사진이 주는 정적인 느낌보다는, 생동감 있고 직접적인 느낌을 전달하는 미디어를 더욱 선호하게 되기 때문이 아닐까 합니다. 그러다 보니 찍어 놓은 동영상을 보다 재미있게 만드는 방법에 대해 고민을 하게 됩니다. 다행히도 우리는 맥을 사용하고 있지요! iMovie와 GarageBand가 기본으로 제공되고요.

GarageBand
가격: 무료
macOS 다운로드:
https://itunes.apple.com/kr/app/garageband/id682658836?mt=12
iMovie를 통해 영상에 대한 보정과 편집, 합성 등이 간편하게 가능하며, GarageBand를 통해 배경음이나 효과음을 간편하게 삽입할 수 있습니다. 이 시간에는 GarageBand를 통해 간단하게 배경음과 효과음을 넣는 방법에 대해 살펴보겠습니다.
우선, GarageBand를 실행합니다. 그다음, 나타나는 화면에서 ‘빈 프로젝트’를 선택합니다.
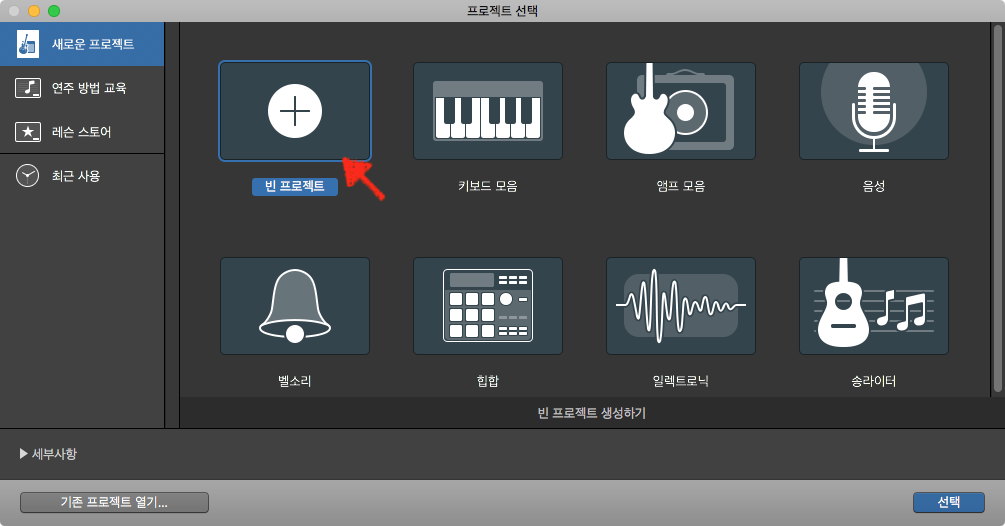
소프트웨어 악기를 선택 후 ‘생성’ 버튼을 누릅니다.

GarageBand가 이제 실행되었으니, 동영상을 GarageBand로 불러와야겠죠? 메뉴바에서 트랙 > 동영상 트랙 보기를 선택합니다.
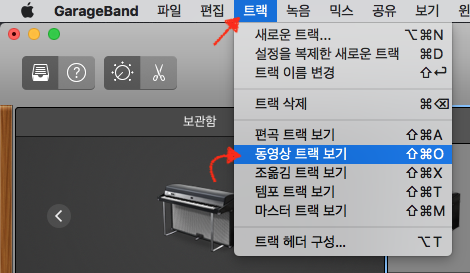
그러면, GarageBand 화면 우측 상단에 있는 ‘트랙 영역’에서, 왼쪽 위에 ‘동영상’ 트랙이 나타나게 됩니다.
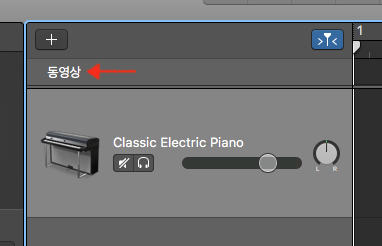
‘동영상’ 버튼을 눌러 나타나는 ‘동영상 열기’ 메뉴를 클릭합니다.
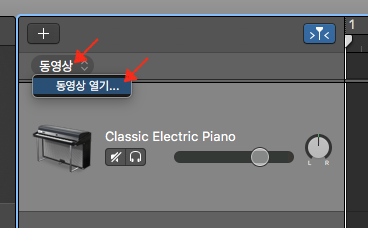
배경음과 효과음을 넣을 동영상을 선택 후 ‘열기’ 버튼을 누릅니다.
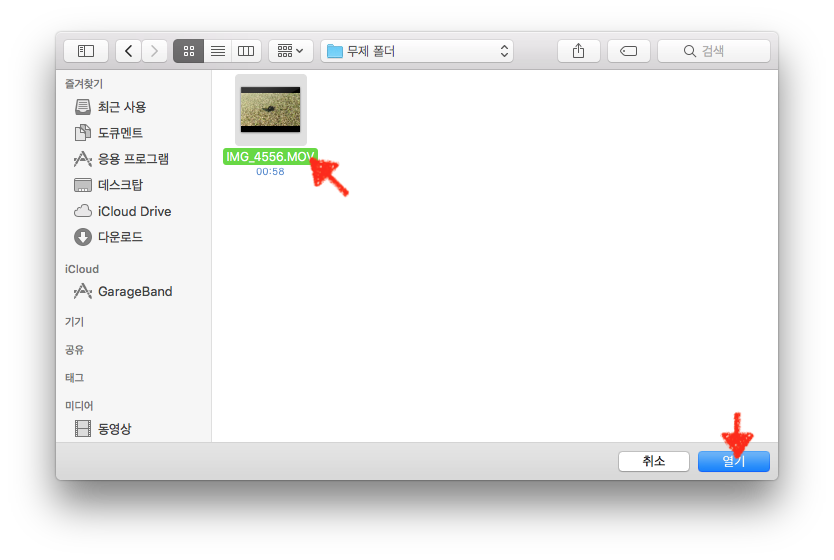
그러면 GarageBand에 동영상을 불러오게 됩니다. 동영상 미리 보기 창을 축소시켜 보기 좋은 위치로 이동시킬 수 있으며, 잠시 꺼둘 수도 있습니다.

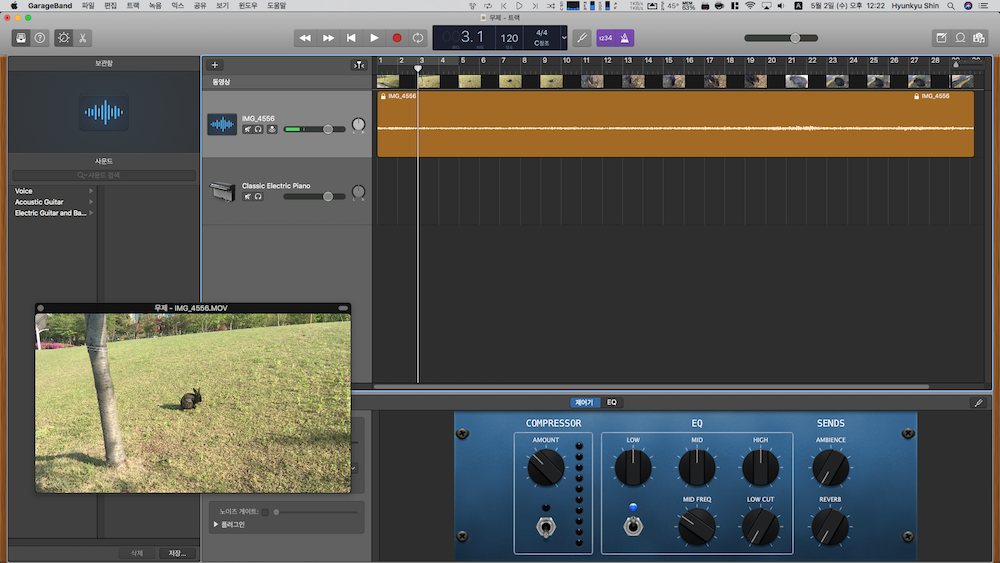
GarageBand 우측 상단에 있는 ‘루프 브라우저 버튼’을 눌러 줍니다. 그러면 GarageBand 화면 우측에 루프 브라우저가 나타나 배경음과 효과음을 살펴볼 수 있습니다. 악기나 장느, 분위기로 찾고자 하는 음원을 찾아볼 수 있으며, 해당 항목을 클릭하여 미리 들어볼 수 있습니다. 원하는 배경음을 찾았다면, 해당 음원을 클릭 후 트랙 영역으로 드래그&드롭 합니다. 그러면 해당 음원 트랙이 생성되며 해당 음원을 편집할 수 있게 됩니다.
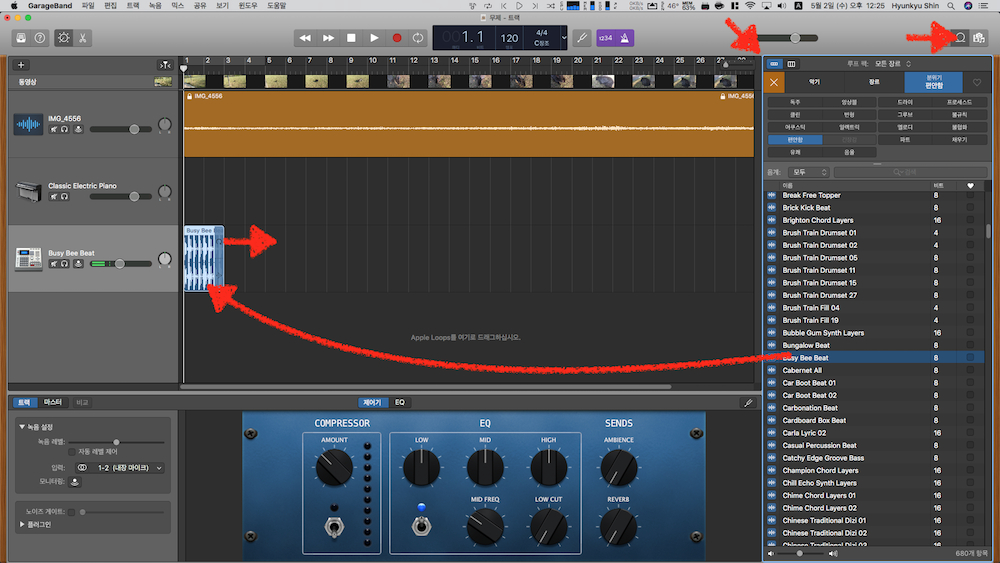
음원 길이가 영상보다 짧을 경우, 음원 트랙 우측 끝 위에 있는 루프 버튼을 클릭 후 드래그하여 영상 길이와 같게 늘려줍니다. 위 스샷을 참고해주세요~

효과음도 마찬가지로, 루프 브라우저에서 알맞은 효과음을 찾은 후, 트랙 영역으로 드래그&드롭 하면 됩니다. 물론, 동영상에서 어떤 부분에서 해당 효과음이 나타나게 해야 할지 위치를 잘 보고 넣어주어야 합니다!
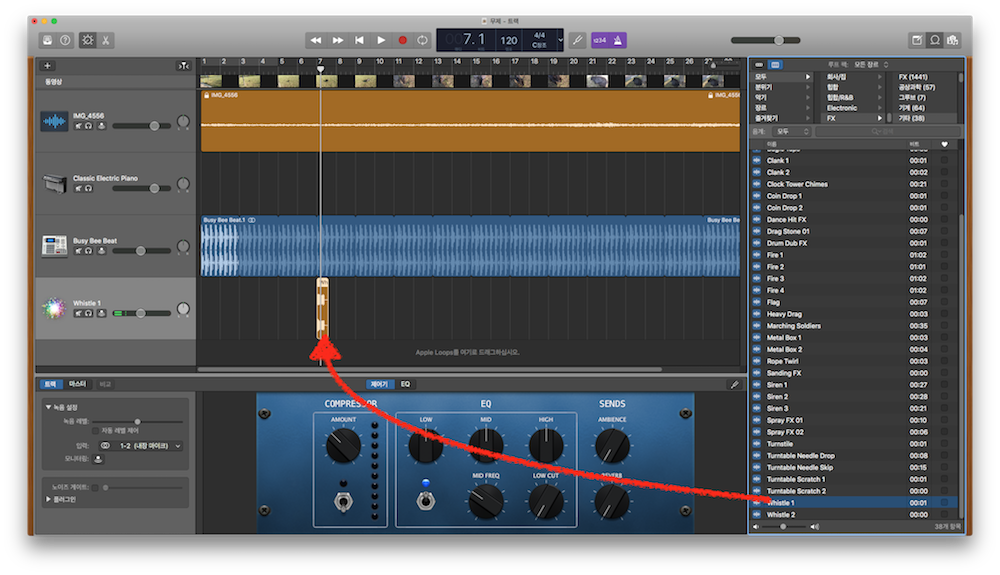
동영상에 배경음과 효과음을 마음에 들도록 다 삽입했다면, 처음부터 끝까지 영상과 함께 청음을 하여 확인해봅니다.
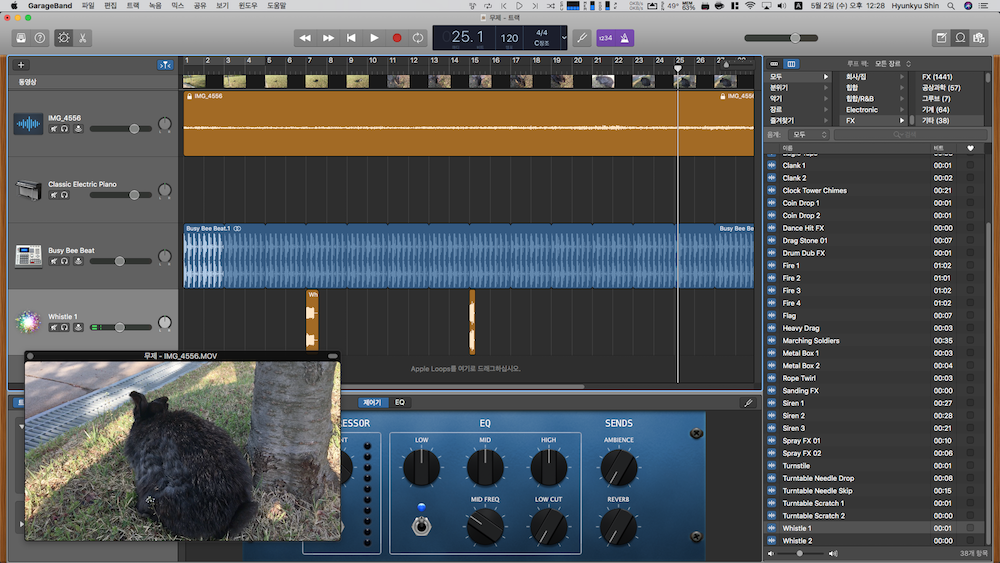
마음에 들도록 잘 편집이 되었다면, 동영상에 편집한 음원을 삽입하여 적용시켜야겠지요? 메뉴바에서 파일 > 동영상 > 오디오를 동영상으로 보내기...를 클릭합니다.
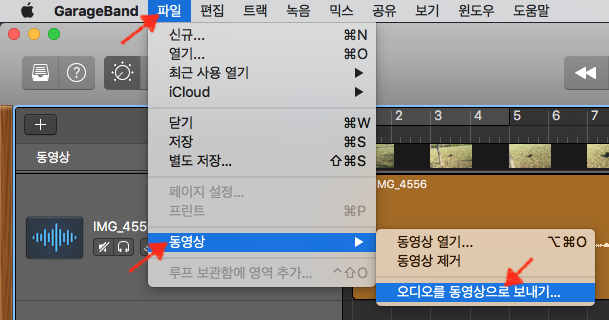
되도록 원본은 혹시 모를 상황을 대비해 그냥 두시고, 다른 이름을 이용해 저장하시는 것을 추천합니다. 저장될 이름을 입력 후, ‘저장’ 버튼을 클릭합니다.
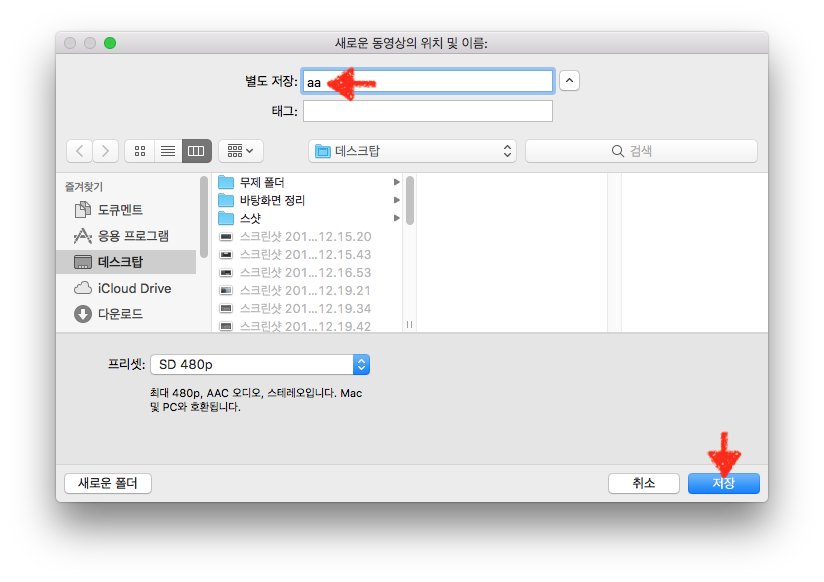
짜잔~!
GarageBand로 배경음과 효과음이 들어간 영상을 완성했습니다!
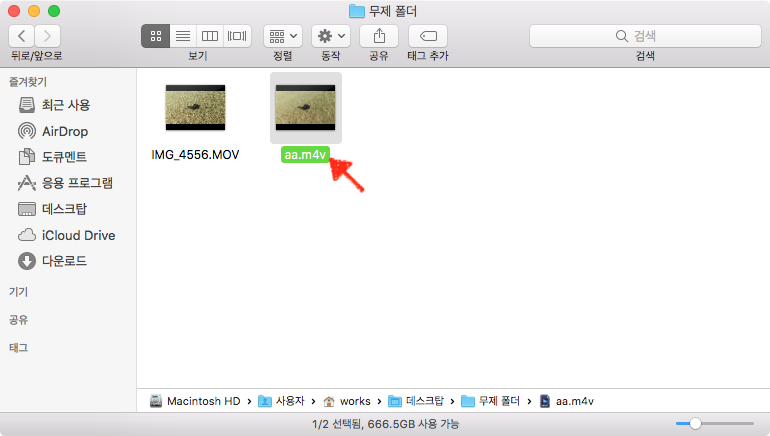
동영상의 음원을 추가하는 작업에서 가장 어려운 곳은.. ‘영상과 어울리는 음원을 찾는 것’입니다. 지금까지의 알아본 위의 방법은 정~~말~~ 쉬운 거예요. 찾기도 힘들고, 시간도 많이 걸리고 말이죠! 그래도, 여러분이라면, GarageBand에서 제공하는 많은 배경음과 효과음을 통해 분명 멋진 영상을 쉽게 만들 수 있을 것입니다. 파이팅~!
감사합니다.
'맥, 아이폰 꿀팁 백과' 카테고리의 다른 글
| macOS / Pages, 위 첨자 아래 첨자 설정하는 방법! (0) | 2019.06.14 |
|---|---|
| Mail 앱에서 '숨은 참조' 어떨 때 쓰고 어떻게 사용할까? (0) | 2019.06.13 |
| Apple Music 사용하지 않는다면 과감하게 꺼두세요! (0) | 2019.06.07 |
| Numbers, 출력 용지에 맞게 문서 내용 크기 쉽게 조절하는 방법! (0) | 2019.06.06 |
| iTunes에 저장된 아이폰 백업을 지워 저장 공간을 늘리자 (0) | 2019.06.03 |
