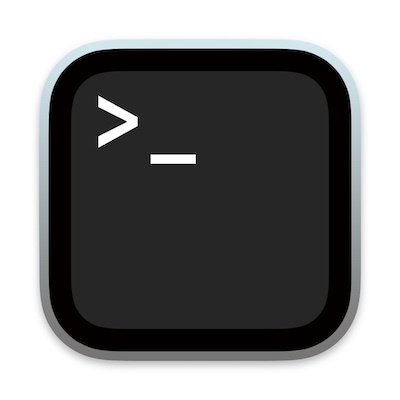터미널을 실행하면 내용이 거의 없는 창, 명령줄 인터페이스 하나 뜹니다. 이 창을 사용하는 동안 마우스와 트랙패드는 잊도록 합니다.
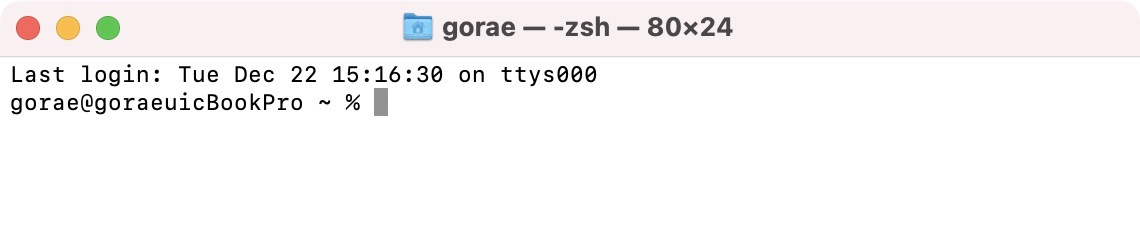
첫 번째 줄은 마지막으로 실행한 날짜와 시간이 표시됩니다.
Last login: Tue Dec 22 15:16:30 on ttys000
두 번째 줄이 실제 명령줄로 마지막에 직사각형(혹은 셸에 따라 수직선이나 언더바)이 표시되며 '뭔가'를 입력하라는 말로 이해하면 됩니다.
gorae@goraeuicBookPro ~ % 🁢
앞에서 차례대로 사용자 이름과 @ 기호, 컴퓨터 이름이 표시되며 그 뒤에 물결표(~)로 표시되는데 현재 내 홈 디렉토리(여기서는 /users/gorae)에 있음을 의미합니다.
마지막으로 %는 일반 사용자로 로그인되어 있다는 것을 의미합니다. 루트 사용자로 로그인하는 경우 #로 끝나며 bash를 사용하면 $로 끝납니다. 여기서는 gorae라는 사용자가 goraeuicBookPro에 로그인되어 있다는 말입니다.
먼저 명령줄을 사용할 때 가장 일반적인 명령과 규칙에 대해 살펴보겠습니다. 이제부터는 명령줄에 명령을 입력한 뒤엔 return을 누르세요.
내가 어디에 있는지 찾기
터미널을 열고 다음을 입력합니다.
pwd
pwd는 'print working directory', 즉 현재 사용하는 디렉토리로 가는 경로를 표시합니다. 만약 터미널을 열고 아무 작업도 하지 않았다면 홈 디렉토리에 다음과 같은 내용이 표시됩니다.
/Users/gorae
별 거 없어보이지만 매우 중요합니다. 터미널을 사용하면서 디렉토리를 넘나들면 길을 잃기 쉽고 프롬프트는 전체 경로가 아닌 현재 있는 디렉토리 이름만 알려주거든요.
어딘가 깊은 곳에 있는 디렉토리에 있을 때 여러분이 어디에 있는지 정확히 알려주는 나침반과 같은 역할을 하므로 큰 도움이 됩니다.
여기 뭐가 있나 살펴보기
여러분이 파인더를 다루고 있다면 화면을 보는 것만으로 현재 폴더에 뭐가 있는지 정확히 알 수 있습니다. 그래픽 인터페이스의 장점이죠. 하지만 명령줄에서는 그렇지 않습니다. 보고 싶은 게 있다면 list 명령을 사용해서 꼭 물어봐야 합니다.
ls
터미널을 열고 ls를 입력했다면 기본적으로 홈폴더의 항목이 알파벳 순으로 위에서 아래로, 왼쪽에서 오른쪽으로 표시됩니다.
Applications Documents Dropbox Movies Pictures
Desktop Downloads Library Music Public
하지만 나열된 항목이 폴더인지, 파일인지, 용량이 얼마인지, 또는 다른 항목이 있는지 알려주지 않습니다. 그래서 -l 플래그를 추가해서 더 많은 정보를 얻습니다.
ls -l
이는 다음 결과를 출력합니다.
drwx------@ 3 gorae staff 96 12 13 09:51 Applications
drwx------@ 8 gorae staff 256 12 22 20:18 Desktop
drwx------+ 6 gorae staff 192 12 21 19:58 Documents
drwx------+ 25 gorae staff 800 12 22 10:03 Downloads
drwx------@ 12 gorae staff 384 12 8 10:47 Dropbox
drwx------@ 75 gorae staff 240 12 17 12:56 Library
drwx------ 4 gorae staff 128 12 11 11:58 Movies
drwx------+ 3 gorae staff 96 12 7 14:40 Music
drwx------+ 7 gorae staff 224 12 10 10:04 Pictures
drwxr-xr-x+ 4 gorae staff 128 12 7 14:40 Public
가장 오른쪽에 항목 이름이, 이름 왼쪽엔 가장 최근 수정된 날짜와 시간이 표시됩니다. 날짜 왼쪽엔 바이트 단위로 항목 크기를 표시합니다. ls 명령보다 훨씬 더 많은 정보를 보여주는 -l 플래그를 써봤는데요. 플래그는 보통 하이픈(-)을 써서 구분합니다.
문제는 파일 크기를 바이트 단위로 표시한다는 겁니다. 파일 용량이 크면 분명 편리한 방법이 아니죠. 예를 들어 다음처럼 출력되었을 때
-rw-r--r--@ 1 gorae staff 81683875 12 7 10:57 my images.zip
파일 용량이 81683875 바이트인데요. 음... 얼마나 큰지 다소 수학적 계산이 필요한 부분이네요. 이럴 때는 인간이 쉽게 읽을 수 있도록(human-readable) -h 플래그를 추가하여 정정할 수 있는데요. ls -lh, 혹은 ls -l -h라고 입력해도 됩니다. 플래그는 중첩해서 하이픈(-)을 하나만 쓸 수도 있고 분리해서 쓸 수도 있습니다. 파일 크기는 78MB라 표시되는군요.
-rw-r--r--@ 1 gorae staff 78M 12 7 10:57 my images.zip
다른 예를 하나 더 들어볼게요. 현재 여러분이 사용하는 모든 앱은 응용 프로그램 폴더에 있는 것처럼 보이는데요. 터미널에서 ls /Applications 입력하면 서드파티 앱만 표시됩니다.
그러면 macOS에 기본 내장된 앱은 어디에 있는 것일까요? 사실 macOS 앱은 두 곳에 나뉘어 저장된다는 사실을 아는 사람이 그리 많지 않습니다.
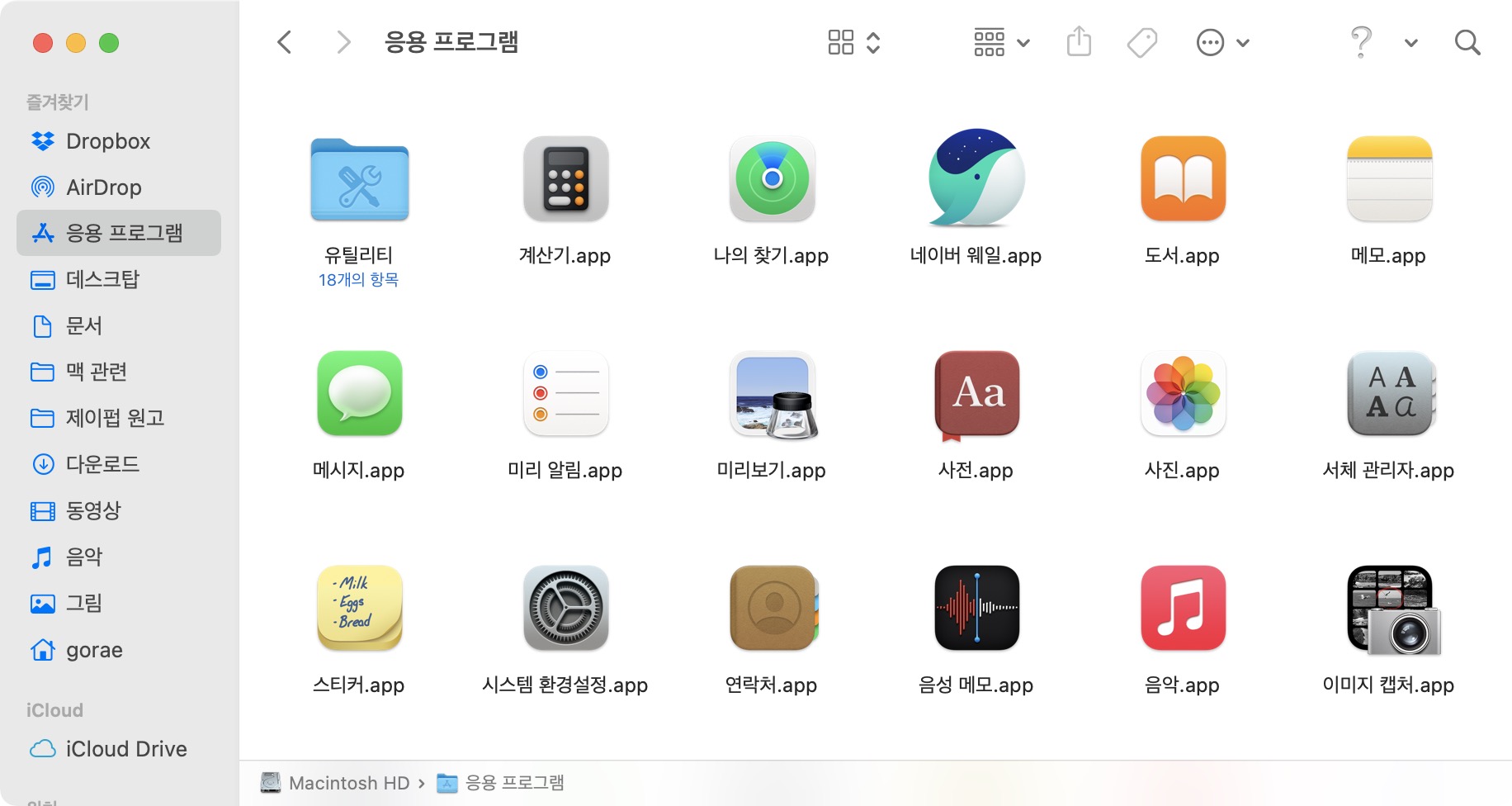
응용 프로그램 > 유틸리티에서 '디스크 유틸리티'를 실행하면 사이드바에 'Macintosh HD'와 'Macintosh HD - 데이터' 두 볼륨이 표시된 것을 볼 수 있습니다.
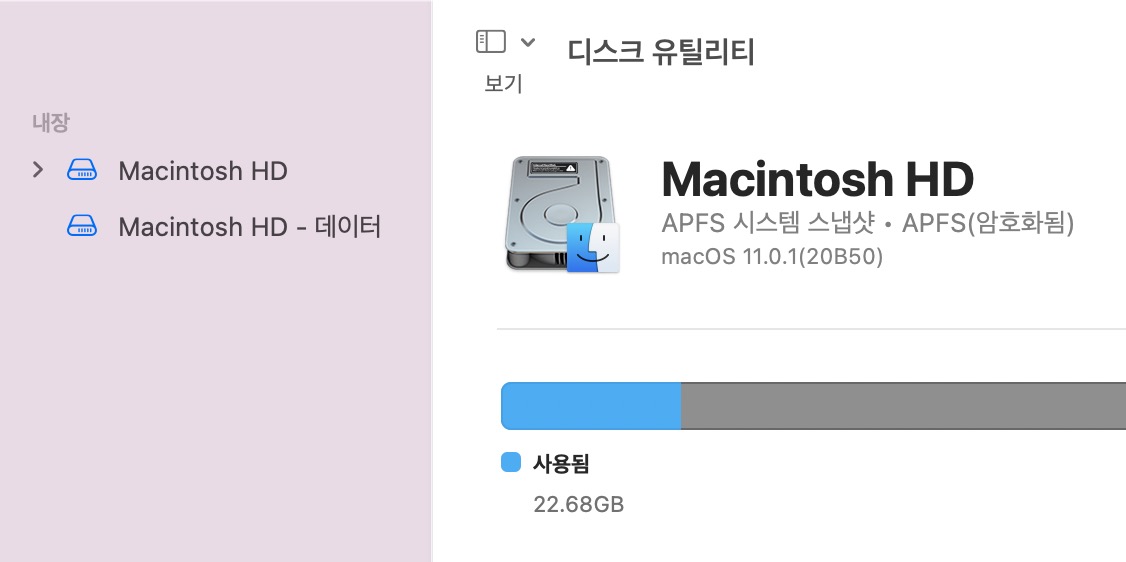
macOS는 보안상의 이유로 수정 불가능한 읽기 전용 영역이 존재하는데 바로 'Macintosh HD'입니다. 기본 앱 등과 같이 시스템 핵심 구성 요소는 'Macintosh HD'에 저장되고 사용자 데이터는 'Macintosh HD - 데이터'에 저장됩니다.
기본 앱과 서드 파티 앱이 설치된 경로가 다르므로 ls /Applications 명령을 사용하면 'Macintosh HD - 데이터'에 있는 앱만 보여줍니다.
ls /System/Applications를 입력하면 'Macintosh HD'에 있는 기본 내장 앱 목록을 확인할 수 있습니다.
ls에 대해 꽤 자세히 살펴봤고 아마 터미널을 사용한다면 가장 많이 쓰게 될 명령 중 하나가 될 것입니다.
'macOS 터미널 테크닉' 카테고리의 다른 글
| macOS 터미널_명령줄, 그래픽 인터페이스로 가져오기_06 (0) | 2022.07.06 |
|---|---|
| macOS 터미널_파일, 디렉터리 작업_05 (0) | 2022.07.04 |
| macOS 터미널_둘러보기_04 (1) | 2022.06.30 |
| macOS 터미널_기본 개념_02 (0) | 2022.06.27 |
| macOS 터미널_터미널로 맥 활용성을 높이세요_01 (0) | 2022.06.24 |