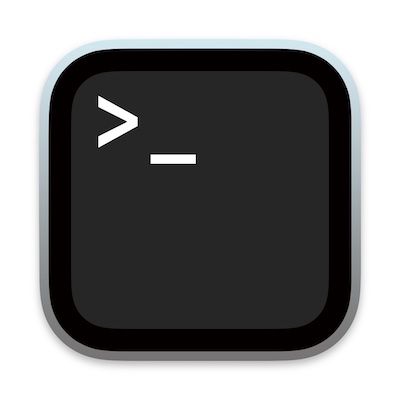다른 디렉터리로 이동
지금까지 홈 디렉터리를 다뤘는데요. 이제 다른 디렉터리로 이동해보도록 하겠습니다. 한 단계 위아래 디렉터리로 이동(change directory)할 땐 cd 명령을 사용합니다. Documents로 이동하려면 다음과 같이 입력하세요.
cd Documents
앞서 설명한 것처럼 명령줄 환경은 디렉터리 항목을 보여주지 않으므로 ls 명령으로 이동할 디렉터리를 미리 확인하기도 합니다. 오류 없이 명령이 수행되면 이동한 디렉터리를 포함하는 프롬프트가 표시됩니다.
gorae@goraeuicBookPro documents %
한 번에 한 단계만 오르내릴 필요는 없습니다. 현재 /Users/gorae에 있고 그 안에 Documents, 또 그 안에 myfiles라는 디렉터리가 있다면 한 번에 myfiles까지 이동할 수 있습니다.
cd Documents/myfiles
슬래시(/)는 오른쪽이 왼쪽 하위 디렉터리임을 나타냅니다. 수시로 pwd를 사용하여 현재 어느 디렉터리에 있는지 확인하는 것도 중요합니다. my files처럼 디렉터리 이름에 공백이 있으면 오류 메시지를 표시하는데요. 다음과 같이 따옴표("")로 묶어주세요.
cd "my files"
cd 명령은 다음과 같이 활용할 수 있습니다.
- cd 홈 디렉터리로 이동
- cd .. 한 단계 상위 디렉터리 이동
- cd / 최상위 루트로 이동
- cd - 이전 디렉터리로 이동(뒤로 가기)
macOS 명령줄은 대소문자 구분하나요?
답변은 '예'일수도 '아니오'일수도 있습니다. 일반적으로 컴퓨터를 사용함에 있어 대소문자 구분을 하지 않는데요. 기본적으로 macOS도 마찬가지입니다.
하지만 디스크 볼륨이 대소문자 구분해서 사용하도록 포맷했다면 터미널에서도 대소문자 구분해서 입력해야 합니다. '디스크 유틸리티'를 열면 대소문자 구분하도록 포맷할 수 있습니다.
또한 대소문자 구분하지 않도록 포맷되어 있더라도 일부 명령은 대소문자를 구분합니다.
탭 완성하기
명령줄에서 사용하는 모든 작업에서 파일과 디렉터리 이름을 반복해서 쓰는 건 사실 지루합니다. 이때 Tab 키를 잘 쓰면 타이핑 빈도를 줄여줄 수 있습니다.
cd 명령 뒤에 공백을 입력하고 Tab 키를 누르면
cd Tab
하위 모든 항목이 표시됩니다. cd P를 입력(대소문자 구분)하고 Tab 키를 누르면
cd P Tab
P로 시작하는 항목을 표시하며 나머지 철자를 입력하면 됩니다.
Pictures/ Public/
하지만 Pi로 시작하는 디렉터리는 Pictures 밖에 없으므로 다음과 같이 입력 후 Tab을 누르면
cd Pi Tab
디렉터리를 자동완성합니다.
cd Pictures/
파일 찾기
명령 줄 환경은 finder와 같은 그래픽 기반이 아니므로 어떤 파일이나 디렉터리를 찾을 때도 명령어를 사용해야 합니다.
먼저 find 명령을 사용할 수 있는데요. 찾을 범위를 먼저 지정하고 find를 사용하십시오. 검색 범위가 넓어지면 다소 시간이 걸립니다. 예를 들어 홈 디렉터리에서 memo 문자열을 포함하는 결과를 찾고 싶다고 가정합니다. 그럼 다음과 같이 입력하세요.
find ~ -name "*memo*"
앞서 ~은 홈 디렉터리를 의미한다고 설명했습니다. -name 플래그는 파일과 디렉터리에서 일치하는 항목을 찾으라는 의미이며 키워드 앞 뒤 와일드카드(*)는 '모든 것'이라는 뜻으로 키워드 앞 뒤에 어떤 문자열이 붙든 상관 없이 찾으라는 말입니다.
이처럼 간단해보이는 명령이라도 본인이 얼마만큼 범위를 지정하는가에 따라 찾을 항목이 많아지면 최대 몇 분 정도 걸리기도 합니다. 더 빨리 찾으려면 검색 범위를 좁히세요. ~/Library에서만 검색하려면 다음과 같이 입력합니다.
find ~/Library -name "*memo*"
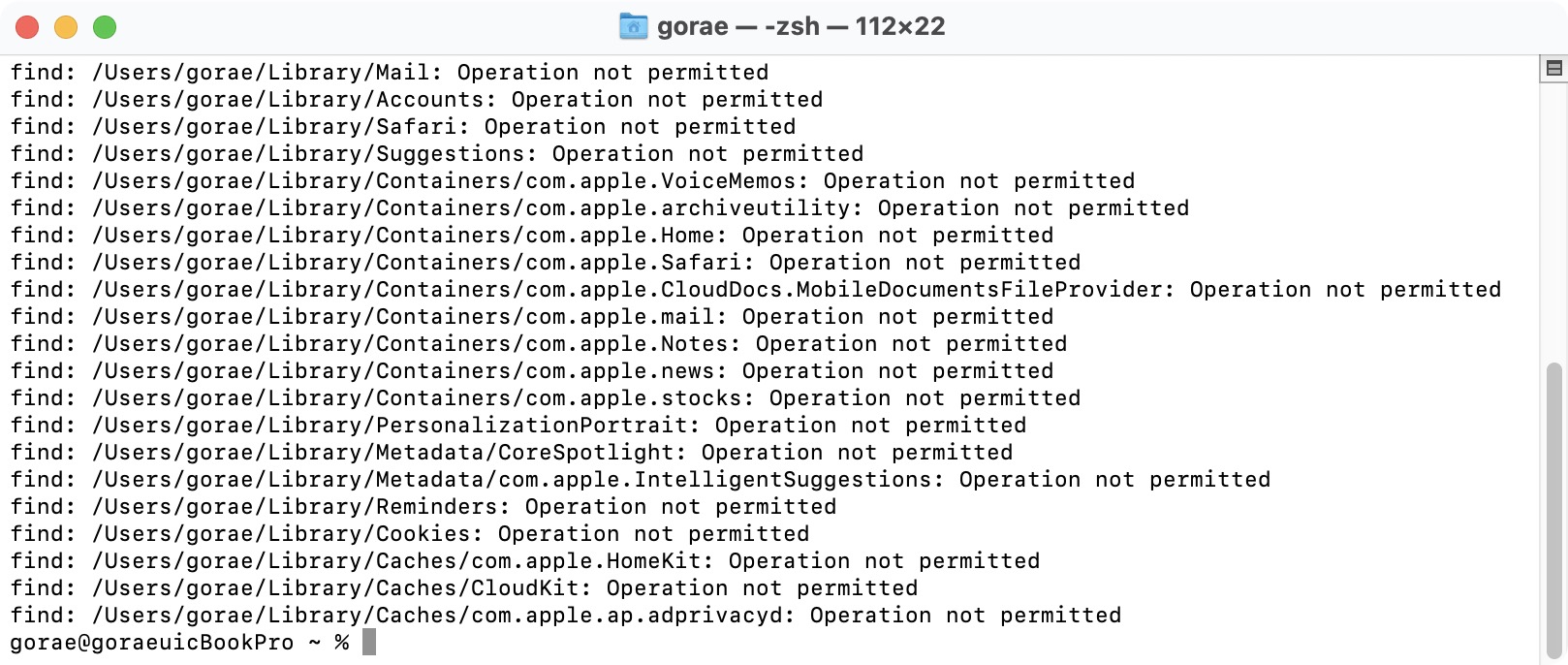
그 외에도 몇 가지 팁이 있습니다. 전체 디스크를 검색하려면 슬래시(/)를 사용하십시오.
find / -name "*memo*"
일반적으로 find는 대소문자를 구분하므로 "*memo*"를 검색하면 Memo라는 파일은 찾을 수 없습니다. 대소문자를 구분하지 않고 찾으려면 -name을 -iname로 바꿉니다.
find ~ -iname "*memo*"
검색할 때 검색 권한이 없는 디렉터리는 경로에 Operation not permitted라고 메시지를 표시합니다. 이러한 경로는 루트 사용자로서 명령을 수행하는 sudo를 사용합니다. sudo 사용하는 방법은 뒷 부분에서 설명드리도록 하겠습니다.
도움말 사용하기
터미널에서 사용하는 거의 모든 명령에는 구문과 옵션을 설명하는 문서가 있으며 그 중 상당수는 명령을 사용하는 방법에 대한 예제가 포함되어 있습니다. 이 매뉴얼 페이지는 다양한 방법으로 확인할 수 있습니다.
명령에 대한 정보를 가장 빠른 방법은 매뉴얼 명령 man을 사용합니다. 배우고 싶은 명령을 man과 함께 입력하면 되는 것이지요. 예를 들면 다음과 같이 사용합니다.
- man ls
- man cp
- man find
터미널 창에서는 그나마 잘 정리된 구성으로 man 페이지를 표시합니다.
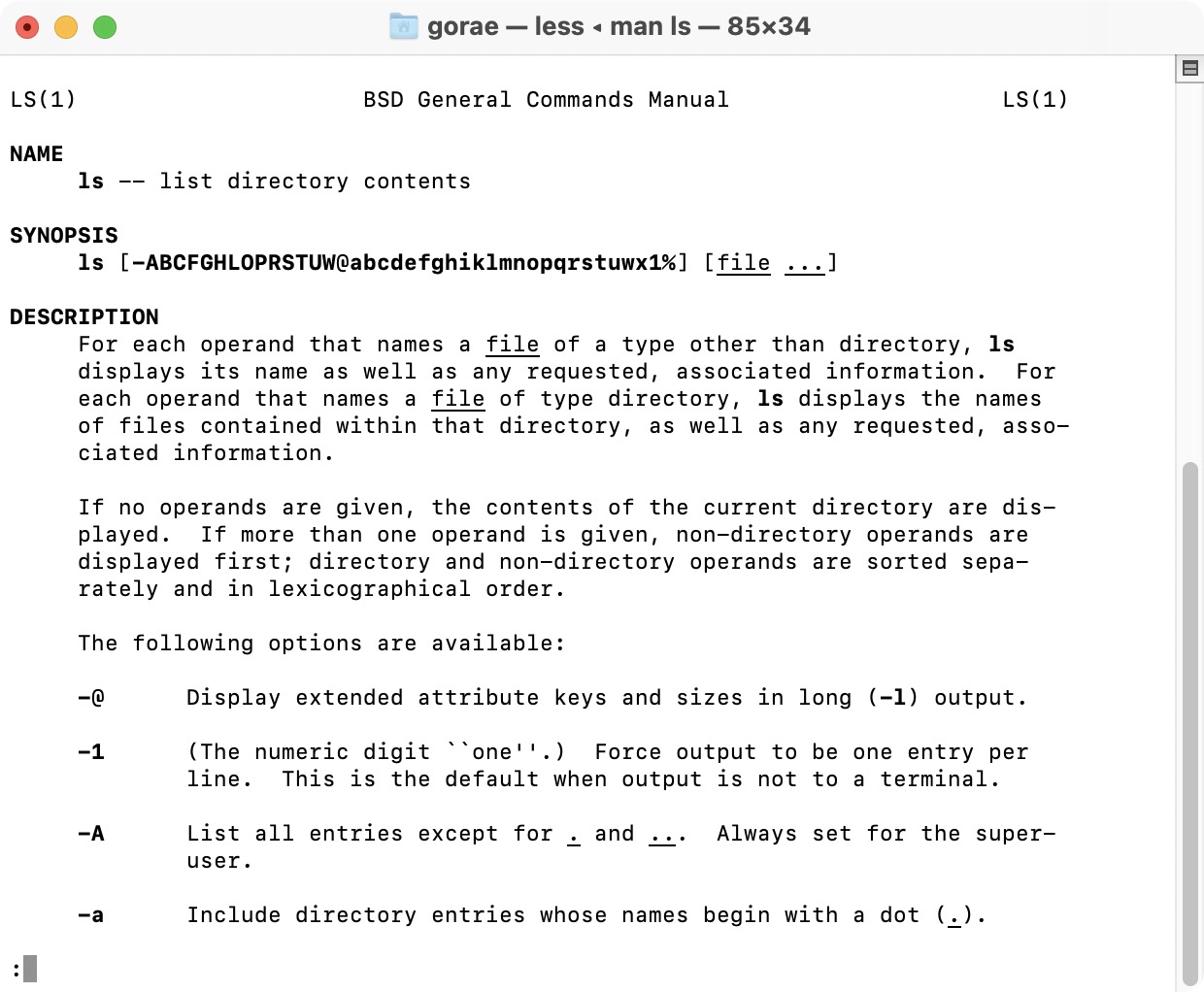
다른 방법으로는 터미널 메뉴 막대에서 명령을 직접 검색할 수도 있습니다.
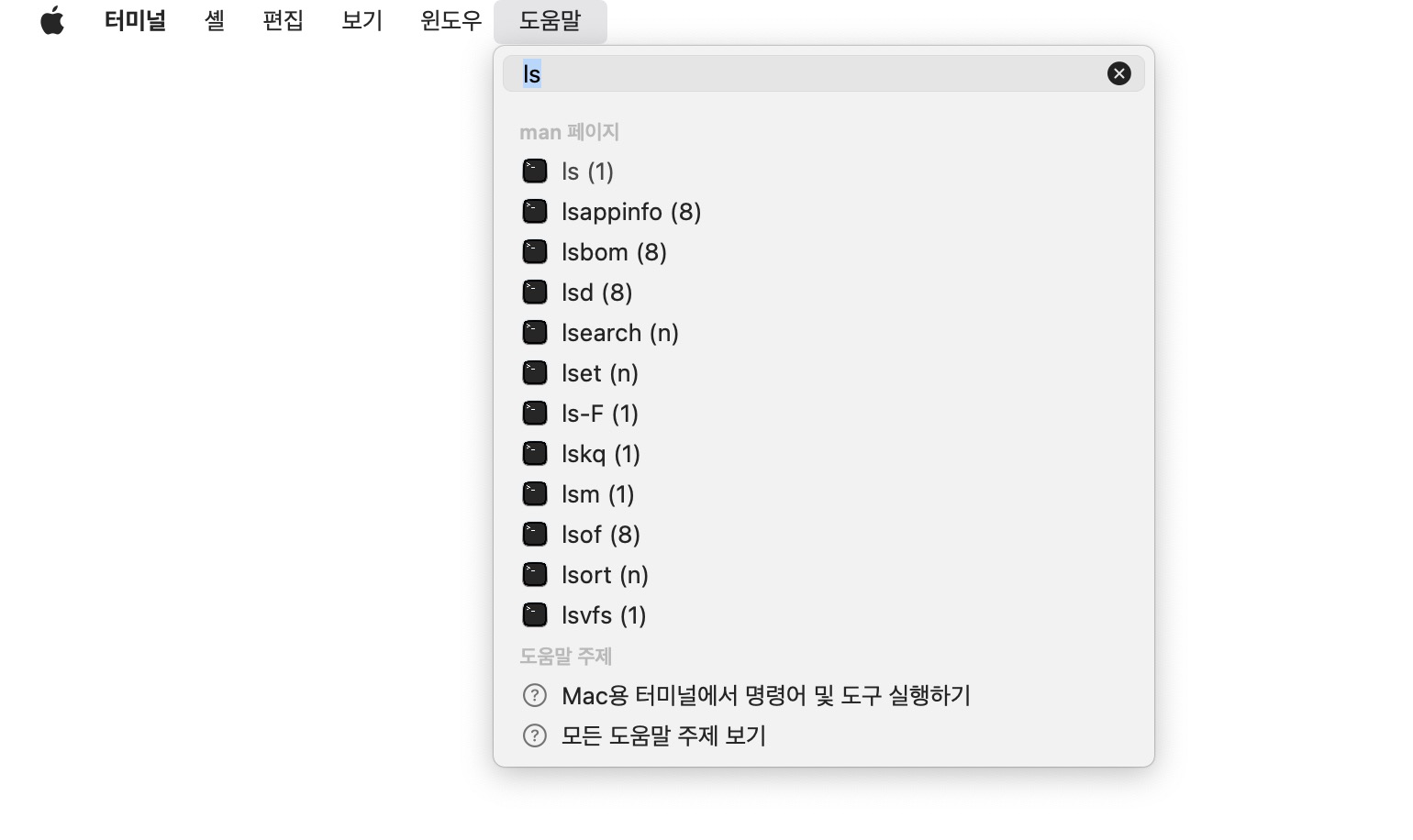
화면 지우기
터미널에서 작업할 때 명령줄 자체는 맨 마지막에 있지만, 이전 작업 상황으로 인해 지저분하게 보일 수 있습니다. 이때는 clear를 입력해서 화면을 모두 지우는 방법도 있지만, 이 방법보다는 control + L 단축키가 훨씬 편합니다.
실제 화면을 지우는 건 아니며 스크롤을 내려 아래에 빈 공간이 있는 명령줄로 정리하는 기능입니다.
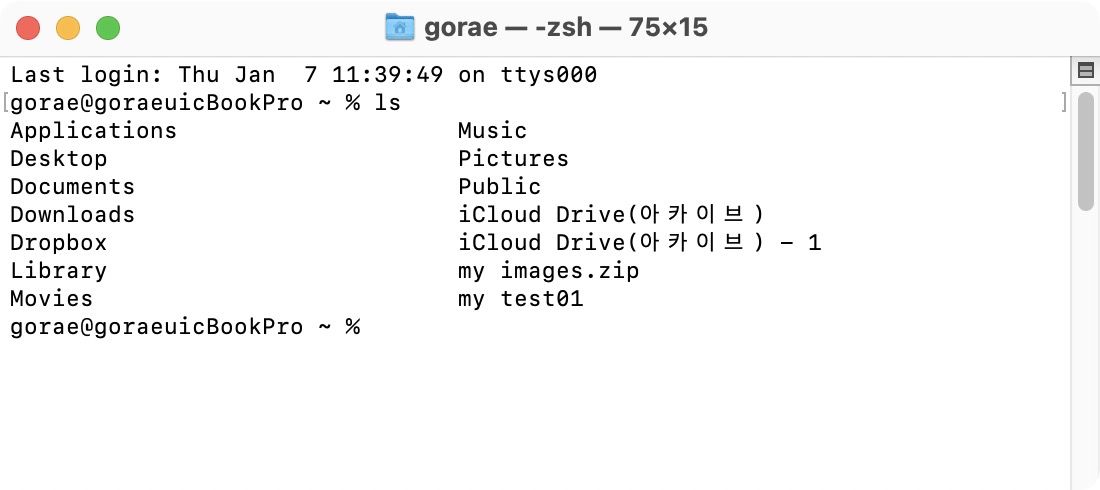
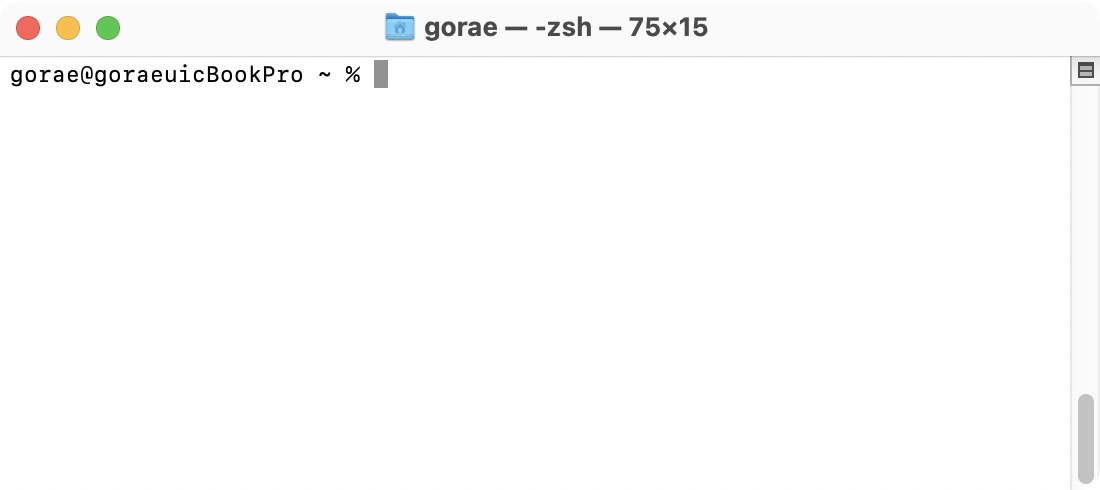
하지만 스크롤을 다시 올리면 이전 작업 상황이 보이는데요. 이럴 땐 command + K를 사용해서 화면을 지우면 스크롤하지 못하도록 막습니다.
셸 세션 종료
여러분은 컴퓨터를 끌 때 어떤 방법을 사용하나요? 대개 시스템 종료 메뉴를 사용하지 전원을 눌러 강제로 끄지는 않을 겁니다. 터미널도 마찬가지입니다. 터미널에 익숙지 않은 사용자 상당수는 다 사용하고 그냥 닫아버리는데요. exit 명령을 사용하여 셸에서 실행 중인 프로그램을 중단한 뒤 터미널 자체를 종료하세요. exit는 최신 세션 기록을 저장하고 이전 세션을 삭제합니다.
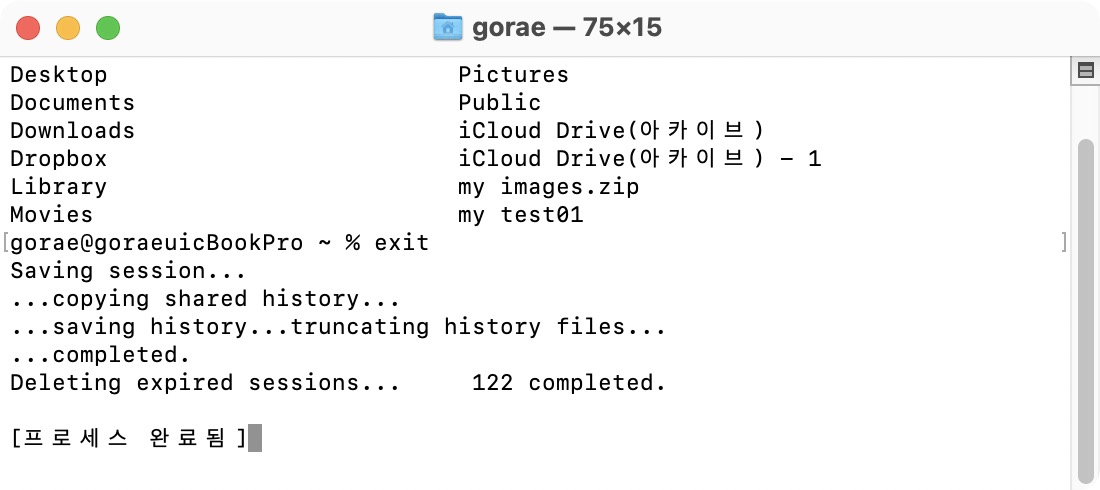
'macOS 터미널 테크닉' 카테고리의 다른 글
| macOS 터미널_명령줄, 그래픽 인터페이스로 가져오기_06 (0) | 2022.07.06 |
|---|---|
| macOS 터미널_파일, 디렉터리 작업_05 (0) | 2022.07.04 |
| macOS 터미널_둘러보기_03 (0) | 2022.06.28 |
| macOS 터미널_기본 개념_02 (0) | 2022.06.27 |
| macOS 터미널_터미널로 맥 활용성을 높이세요_01 (0) | 2022.06.24 |