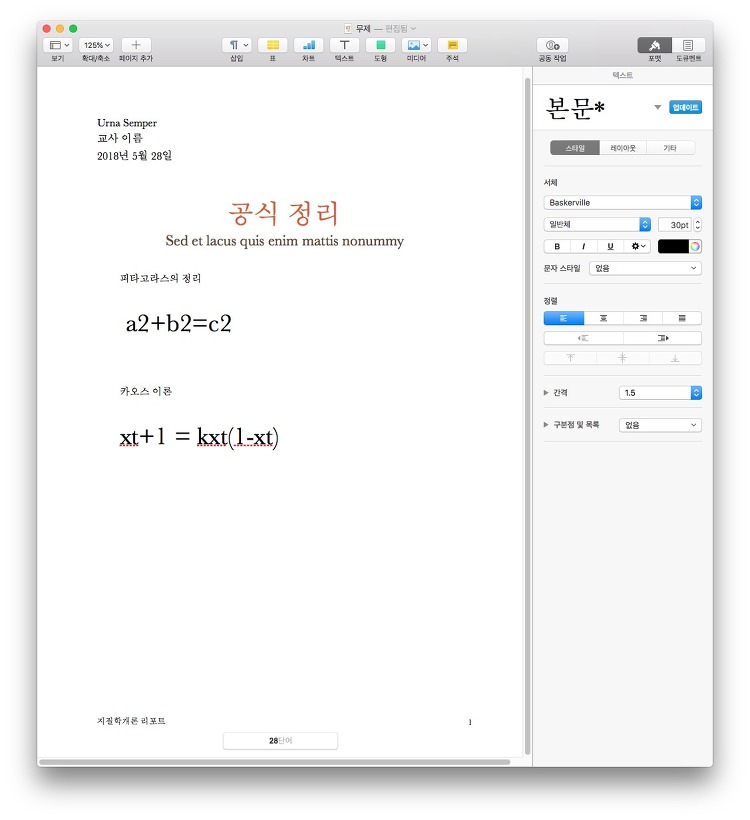문서에서, 위 첨자 아래 첨자 많이 사용하시나요? 전 생각보다 자주 사용하진 않지만... 은근 필요할 때가 가끔 있더군요. 특히 아이들 숙제 도와줄 때나 자가 문제집 만들 때 말이죠. 그래서, 이번 시간에는 위첨자/아래첨자 사용하는 방법에 대해 알려드리고자 합니다. 물론, 당연하게도, 너무 쉬우니 한번 따라 해보시면 금방 익히실 수 있을 것입니다.
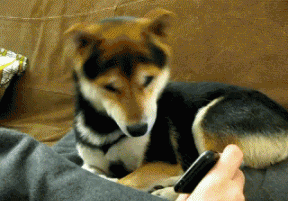
▨ ▨ ▨
우선, Pages를 실행합니다. 수식이나 문장을 위 첨자/아래 첨자 신경쓰지 말고, 문자 그대로 다 작성을 합니다.
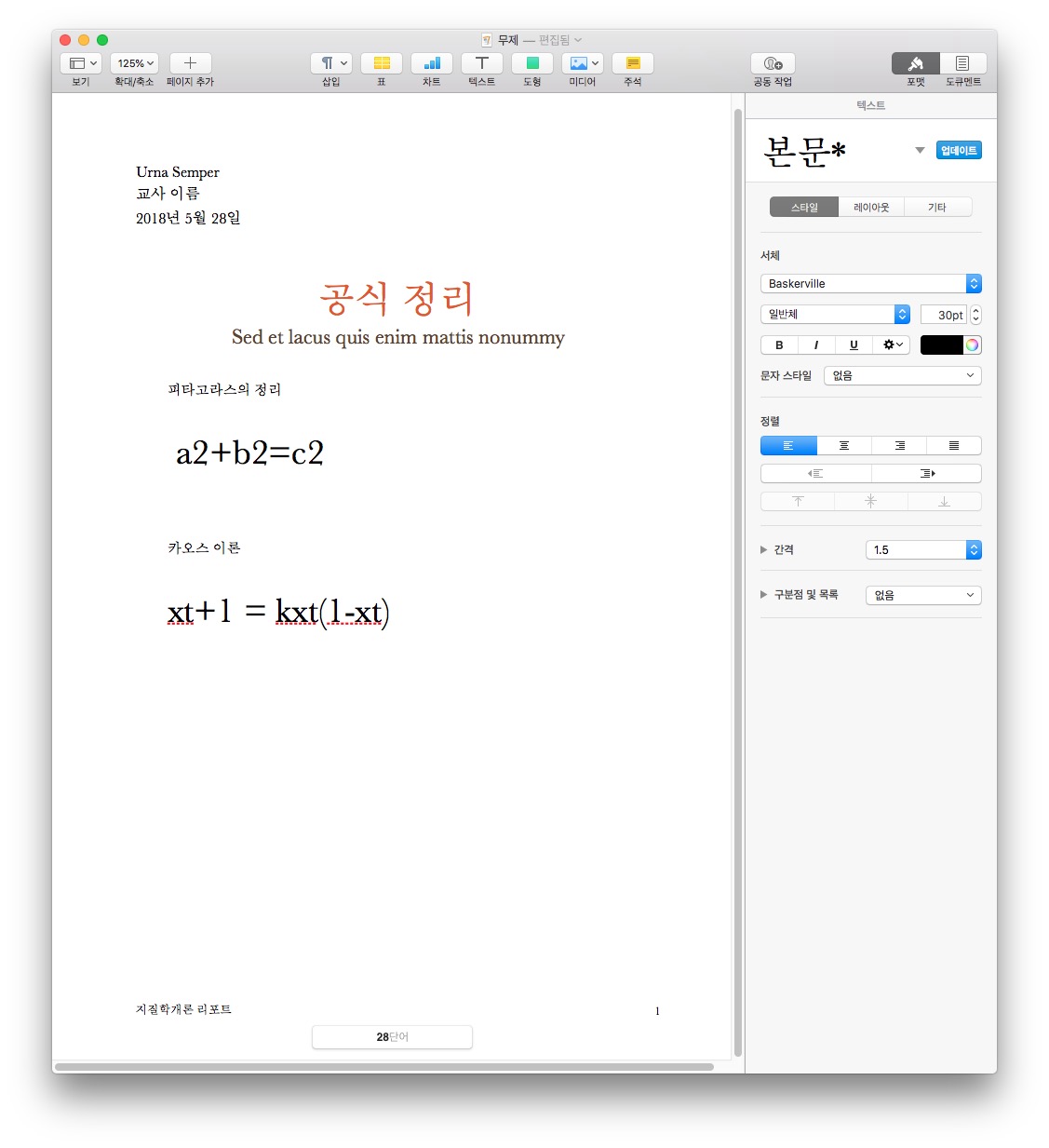
위 첨자부터 해볼게요! 위 첨자로 만들고자 하는 문자를 선택합니다. 시프트 키를 누른 상태에서 화살표 키를 이용하는 게 편합니다.
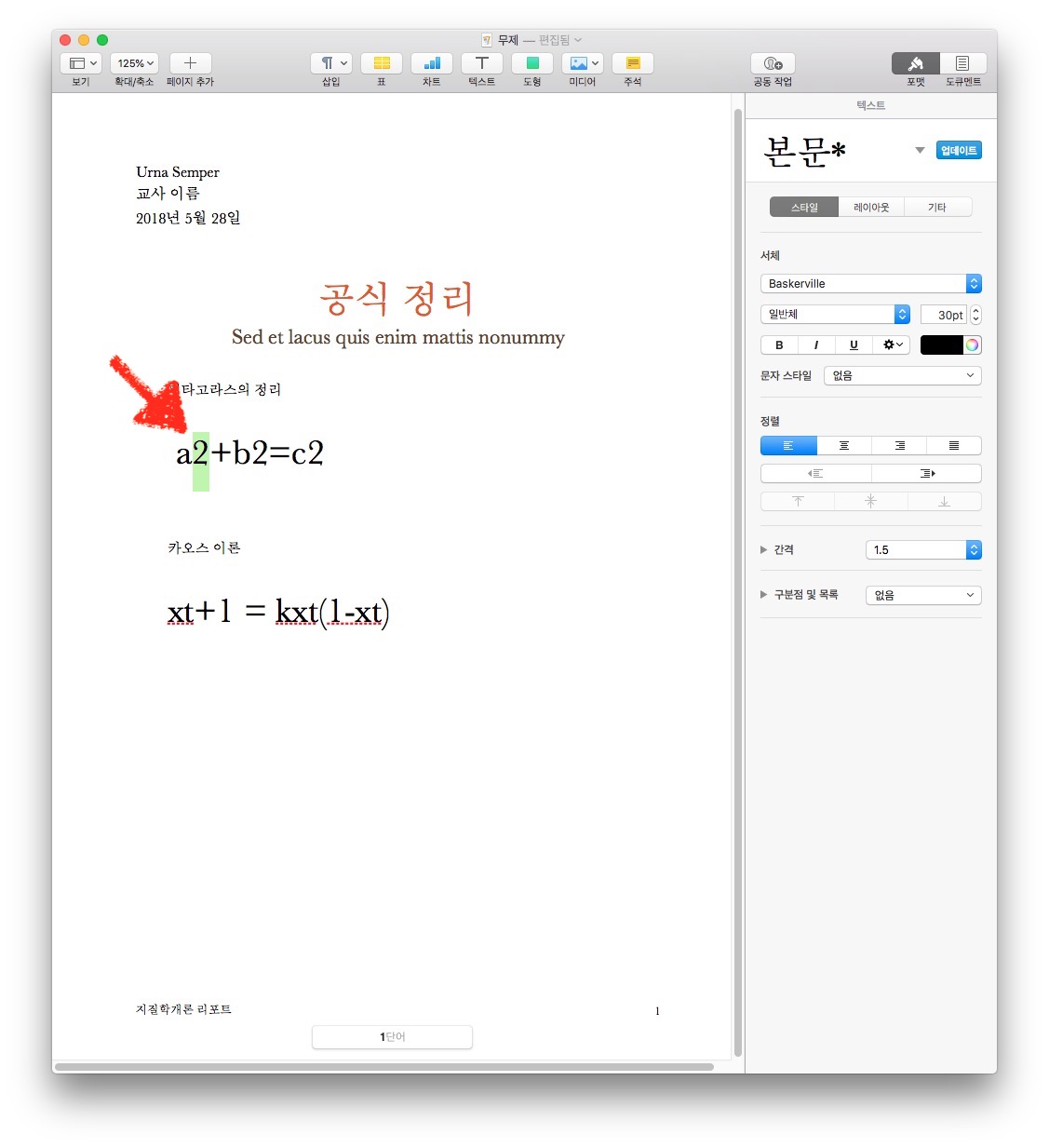
화면 우측 상단 툴바에 있는 ‘포맷’ 버튼(붓모양)을 클릭합니다. 나타나는 우측 사이드바에서 ‘서체’ 부분에 있는 ‘고급옵션’ 아이콘(기어모양)을 클릭합니다. 고급 옵션 선택 화면이 나타나는데요, 기준선에 있는 선택 항목을 클릭합니다.
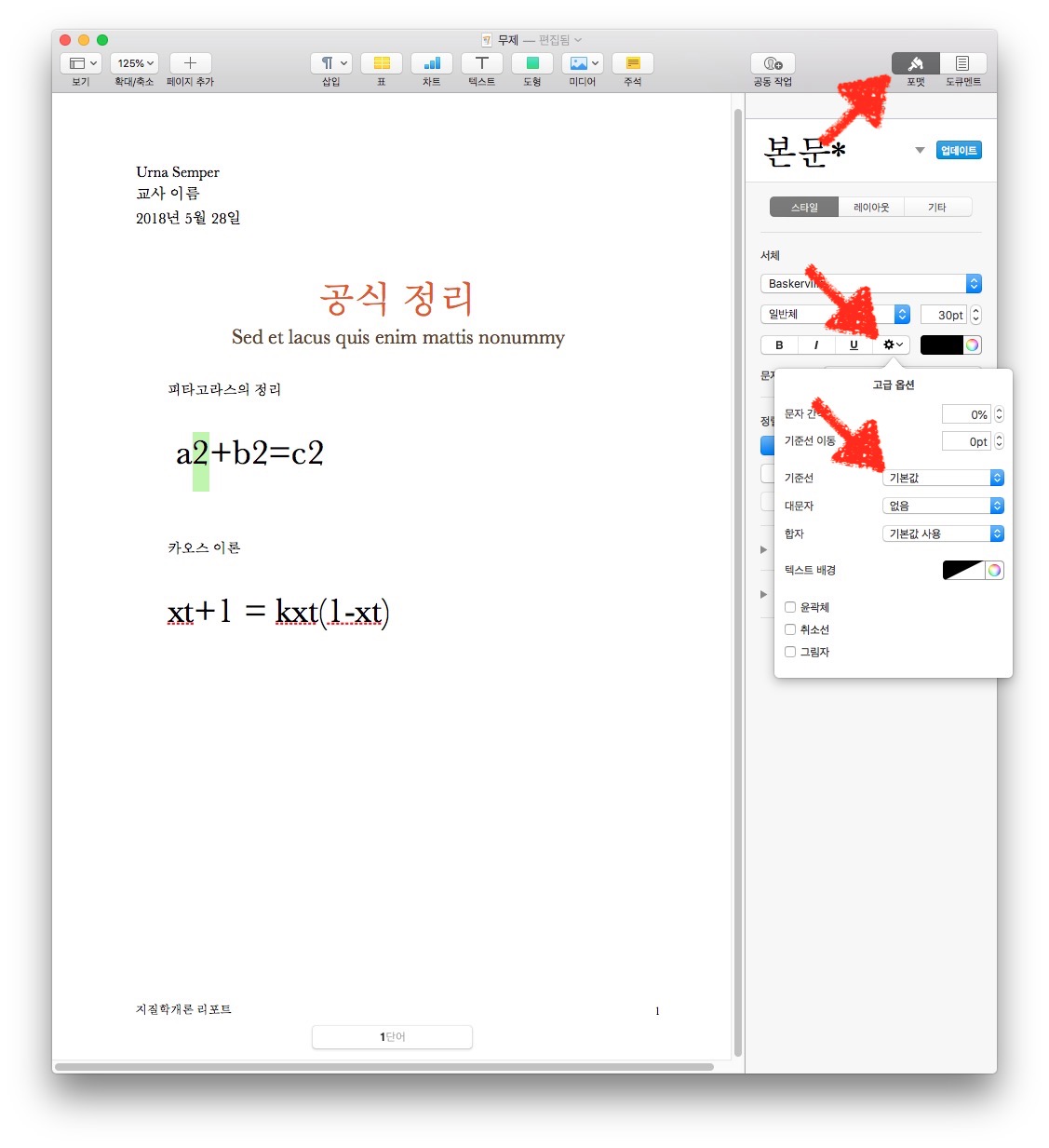
위 첨자를 만들려고 하기 때문에, ‘위첨자’를 선택합니다.
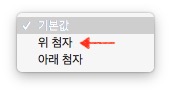
짠!! 선택한 문자열이 위 첨자가 되었죠?
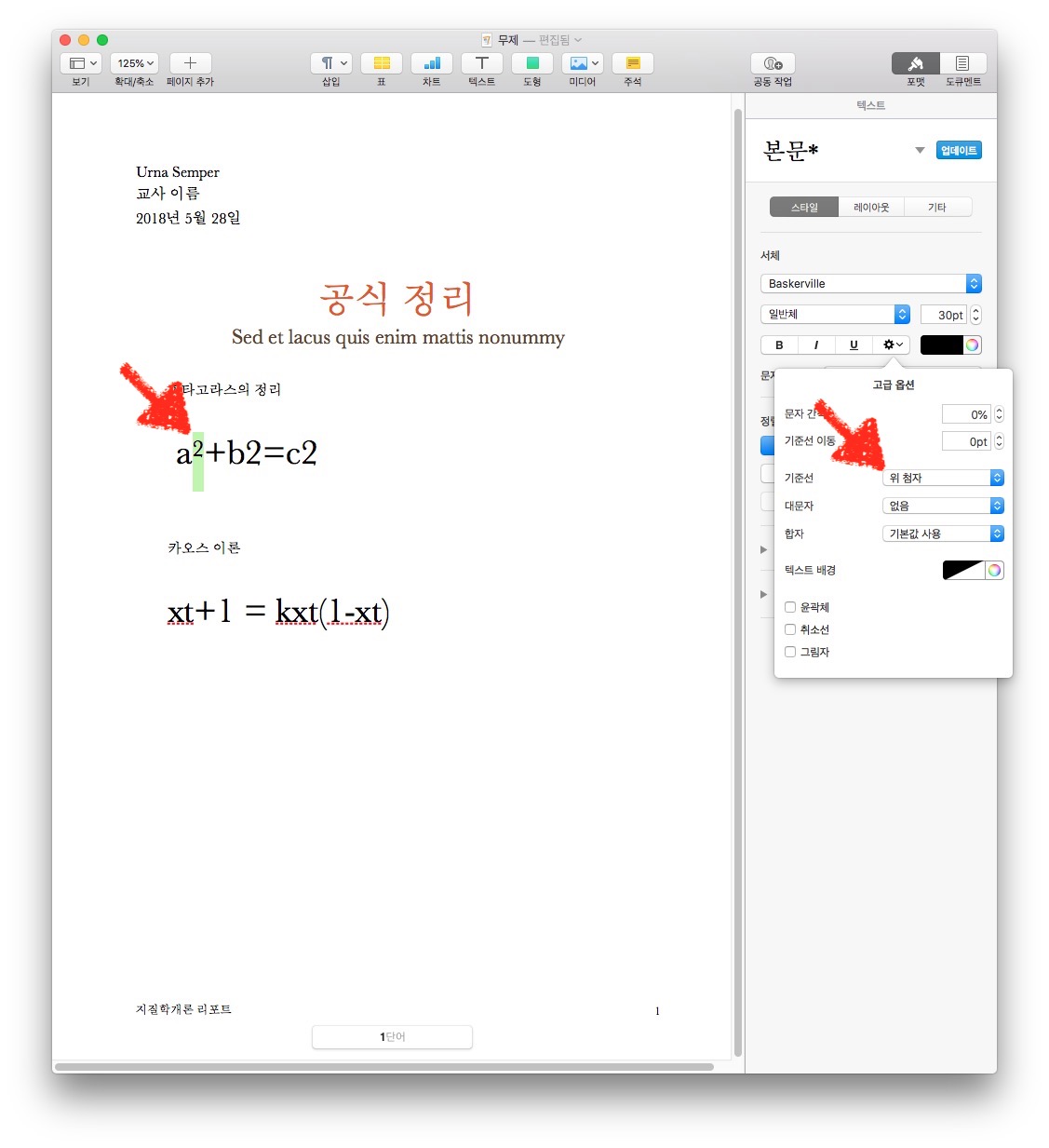
나머지 부분도 위와 같이 한번 해봅니다. 금방 익히실 거에요!
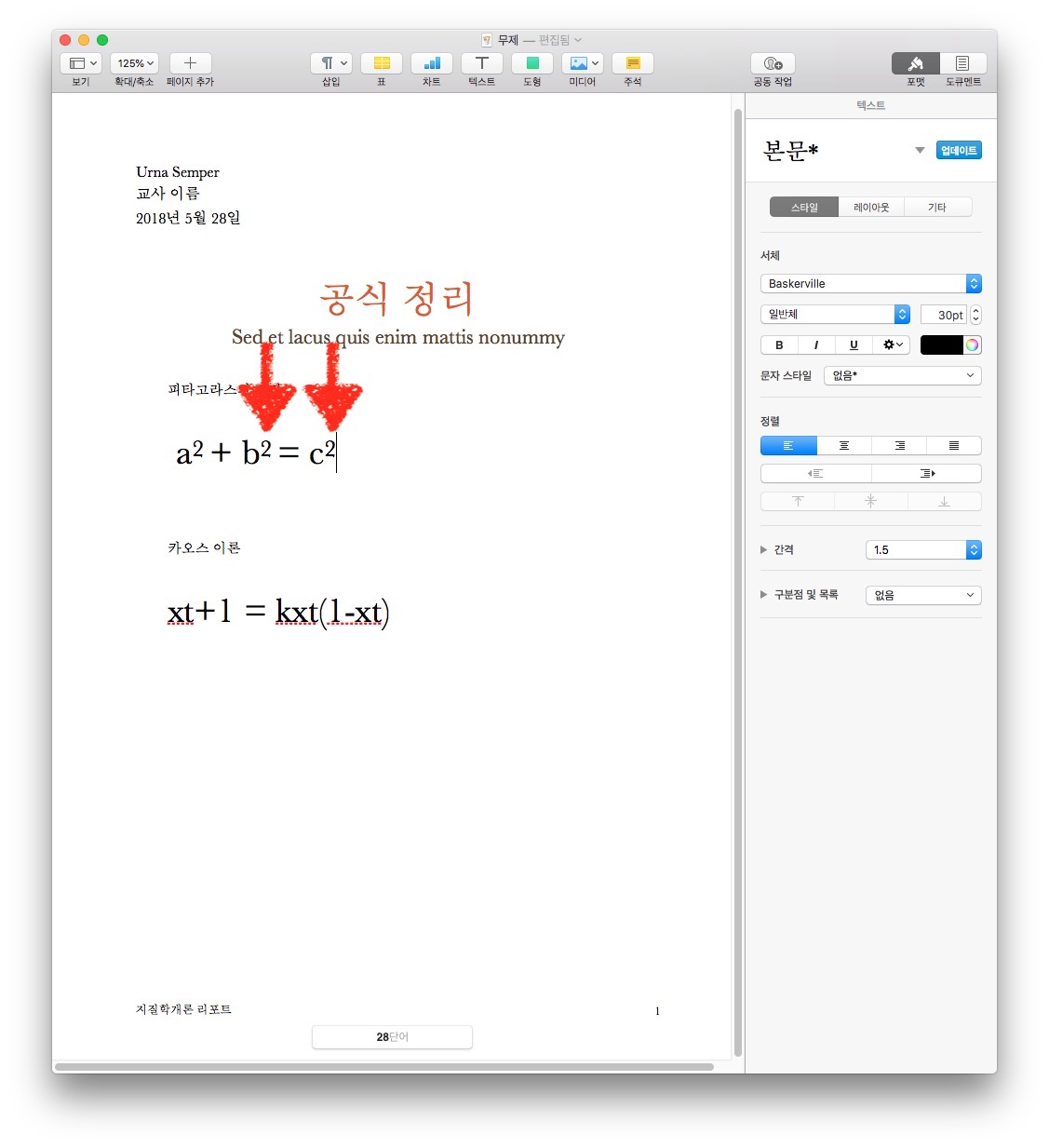
이제 아래 첨자를 해보겠습니다. 위첨자 때와 마찬가지로, 아래 첨자로 하고자 하는 문자를 선택합니다. 그 다음, 툴바 우측에 있는 ‘포맷’ 클릭, 화면 우측에 있는 사이드바에서 서체에 있는 ‘고급옵션’ 클릭, 나타난 고급 옵션화면에서 기준선 선택 항목을 클릭합니다.
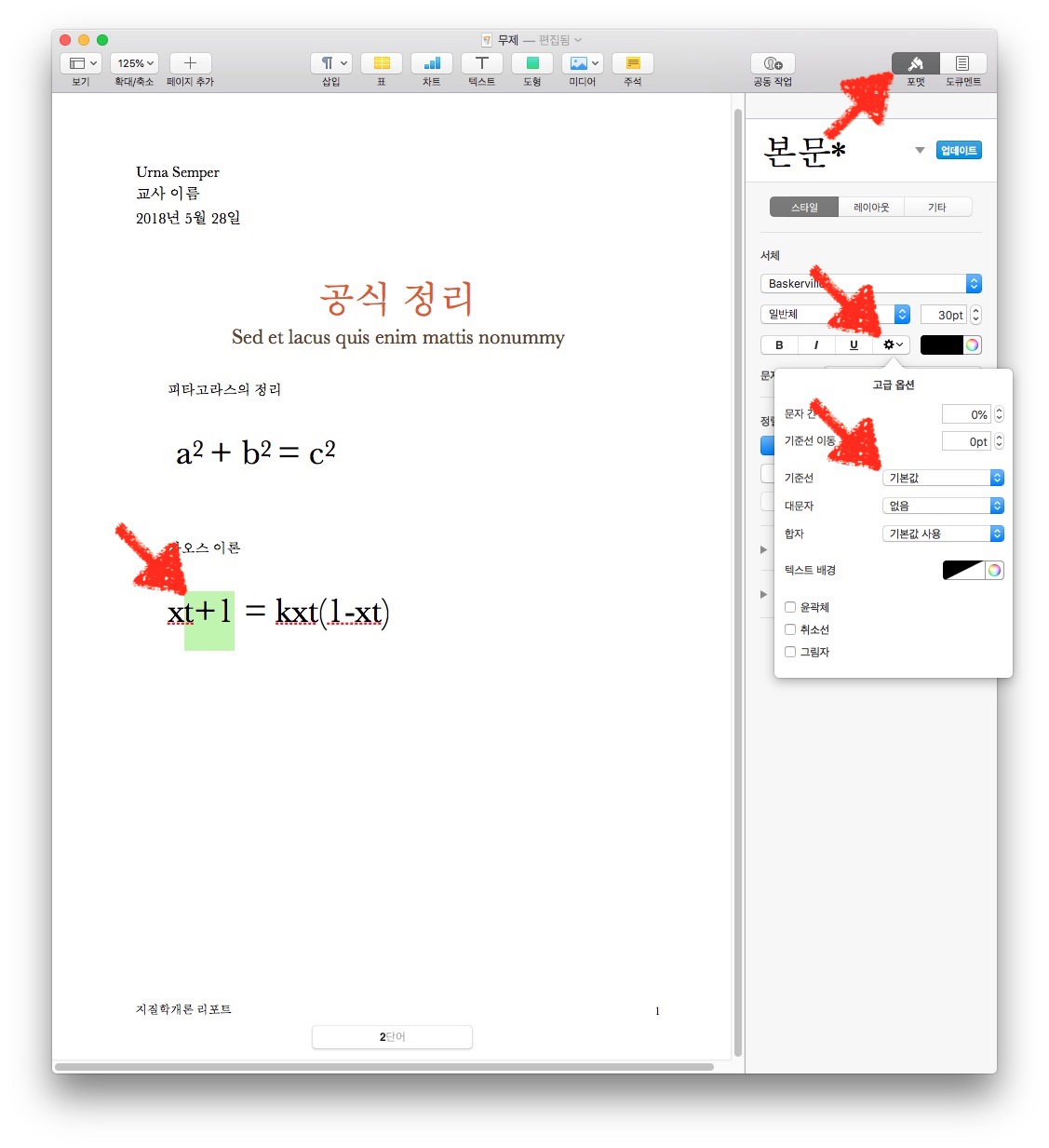
이번엔, 아래 첨자 클릭!
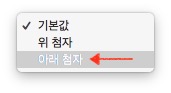
이렇게 하면 어렵지 않게 위아래 첨자를 쓸 수 있답니다. 나머지 부분도 동일하게 해보시면 금방 익히실 것입니다.

이게 귀찮으면 [CTRL + CMD + 플러스키(Shift + =)] / [CTRL + CMD + 마이너스키(-)] 단축키를 이용해보세요!! (플러스키는= 키를 그냥 누르면 안되고 Shift 키와 = 키를 눌러야 + 가되겠죠? 이해가 필요합니다. ) 이제 위 첨자/ 아래 첨자는 쉽게 하실 수 있으실 것입니다.
▨
▨
▨

'맥, 아이폰 꿀팁 백과' 카테고리의 다른 글
| 초집중 중! 방해하지 마세요~!! [방해금지모드] (0) | 2019.06.20 |
|---|---|
| macOS 모하비부터 쓸 수 있는 스샷 기능!! 화면 기록!! (0) | 2019.06.17 |
| Mail 앱에서 '숨은 참조' 어떨 때 쓰고 어떻게 사용할까? (0) | 2019.06.13 |
| 동영상에서 배경음, 효과음을 넣을 땐 GarageBand만한 게 없지 (0) | 2019.06.10 |
| Apple Music 사용하지 않는다면 과감하게 꺼두세요! (0) | 2019.06.07 |