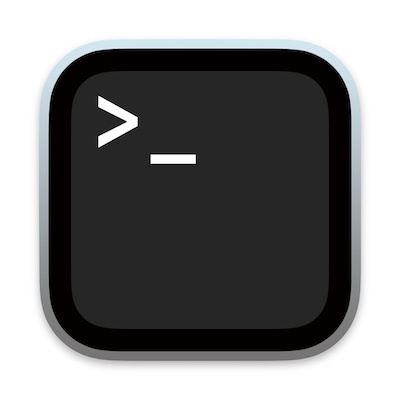이 챕터를 처음부터 읽어보셨다면 지금쯤 macOS 그래픽 인터페이스는 완전히 무시하고 있다는 걸 인지하기 시작했을 텐데요. 실제로 명령줄 환경은 다른 세상으로 취급하기도 합니다.
그러나 명령줄과 그래픽 인터페이스는 다양한 방법을 통해 동일한 파일, 동일한 프로그램이 상호작용할 수 있다는 걸 알아두셔야 합니다.
여기서는 셸과 Finder가 공유하는 방법에 대해 설명합니다. 두 인터페이스에서 정보를 공유하고 서로의 강점을 보완하는 방향으로 사용한다면 활용성은 더 커지지 않을까 싶습니다.
파일이나 폴더 경로 가져오기
명령줄에서 몇 가지 명령을 수행한다고 가정합니다. Finder에서는 파일이나 폴더를 쉽게 볼 수 있지만, 명령줄에서는 쉽지는 않습니다. 그런데 경로를 찾는 쉬운 방법이 있습니다.
먼저 터미널 창에 사용할 명령을 먼저 입력하고 스페이스바를 눌러 공백을 넣습니다.
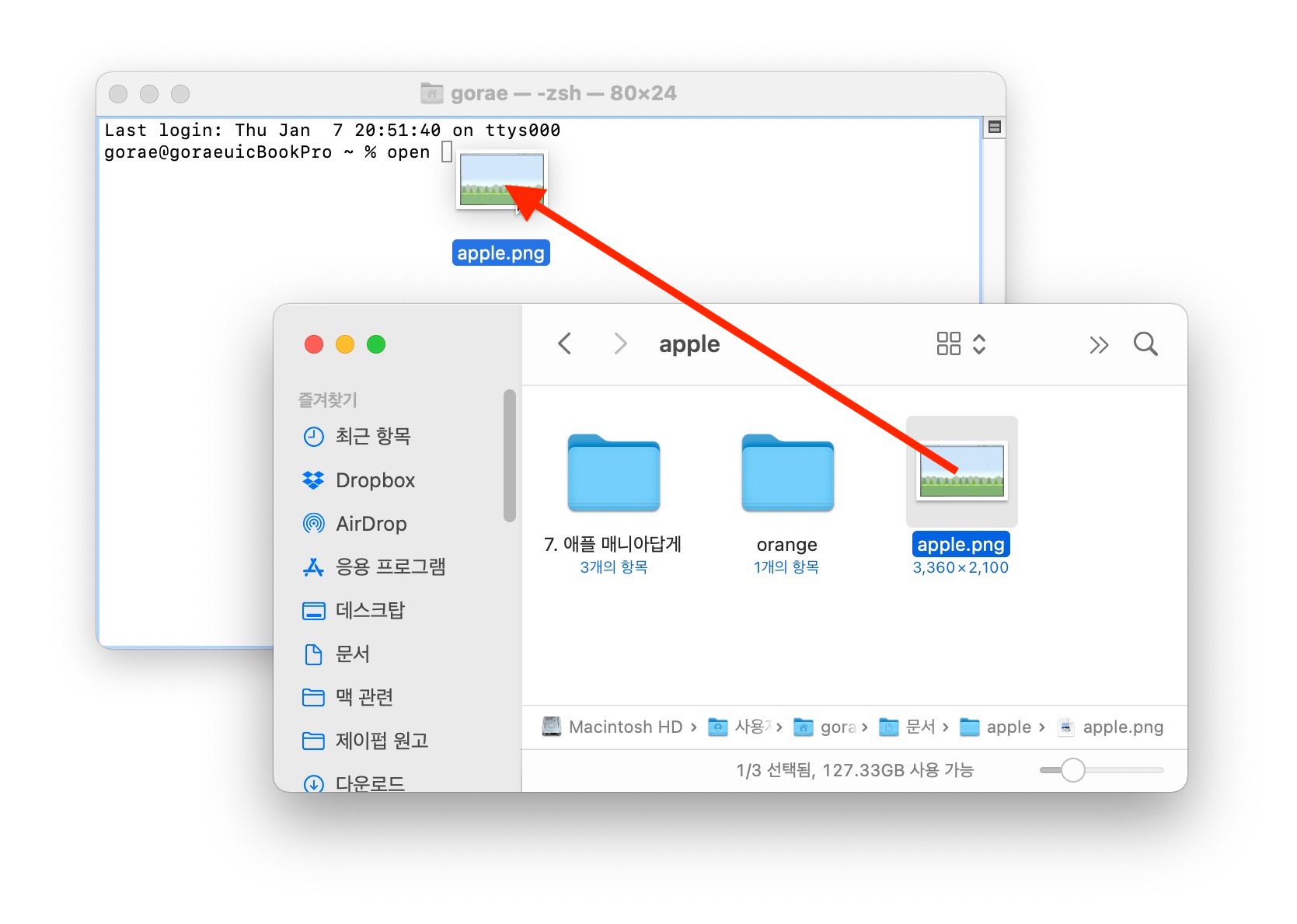
Finder에서 파일이나 폴더를 터미널 창으로 끌어다 넣습니다. 마우스를 떼자마자 명령줄 마지막에 해당 항목 경로를 붙여넣고 return을 누르면 해당 명령을 실행합니다.
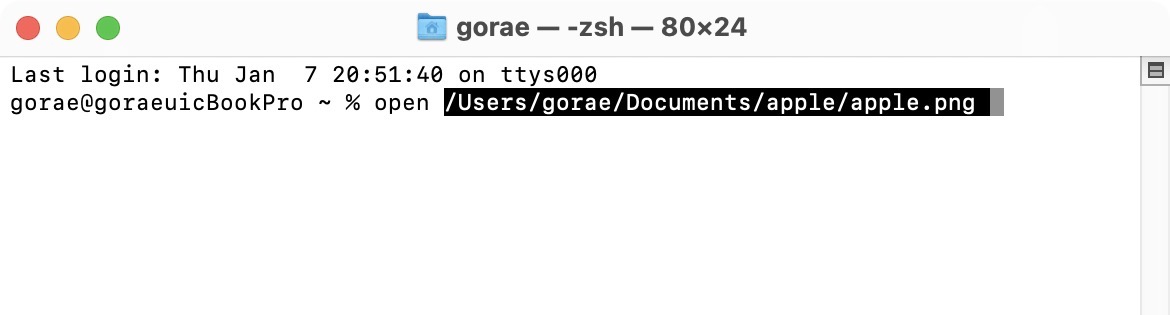
제일 간단한 명령을 사용하여 현재 디렉터리를 Finder에서 폴더로 열고 싶을 수도 있습니다. 공백과 마침표(.)를 함께 입력하세요. 유닉스에서 마침표(.)가 하나 있다면 이는 현재 디렉터리라는 걸 의미합니다.
open .
숨겨진 디렉터리 열기
일반적으로 숨겨진 디렉터리를 여는 것 뿐이라면 위치를 알고 있을 경우 터미널을 실행할 필요가 없습니다. Finder에서 메뉴 막대 이동 > 폴더를 선택하고 디렉토리 전체 경로를 입력하세요. 그 디렉터리는 현재 Finder 창에서 폴더로 열립니다.

macOS 앱 실행하기
명령줄에서 일반 macOS 앱을 열고자 할 경우 open 명령어와 -a(application) 플래그를 사용하면 됩니다. 예를 들어 사파리를 열려면 다음을 입력하세요.
open -a Safari
open 명령은 꽤나 똑똑합니다. 앱이 /Applications에 있건 /Applications/Utilities에 있건 중요하지 않습니다. 어디에 있는지 정확히 입력할 필요도 없고 Safari.app라고 정확히 입력하지 않아도 됩니다.
macOS에서 파일 열기
마찬가지로 명령줄을 이용해 macOS 앱을 열 수 있습니다. 현재 디렉토리에 apple.jpg라는 이미지가 포함되어 있다면 Finder에서 더블 클릭하면 기본 연결될 미리보기로 열릴 텐데요. 사파리에서 열고 싶다면 다음과 같이 입력하세요.
open -a safari apple.jpg
'macOS 터미널 테크닉' 카테고리의 다른 글
| macOS 터미널_명령줄 응용하기_08 (0) | 2022.07.14 |
|---|---|
| macOS 터미널_권한 작업_07 (1) | 2022.07.11 |
| macOS 터미널_파일, 디렉터리 작업_05 (0) | 2022.07.04 |
| macOS 터미널_둘러보기_04 (1) | 2022.06.30 |
| macOS 터미널_둘러보기_03 (0) | 2022.06.28 |