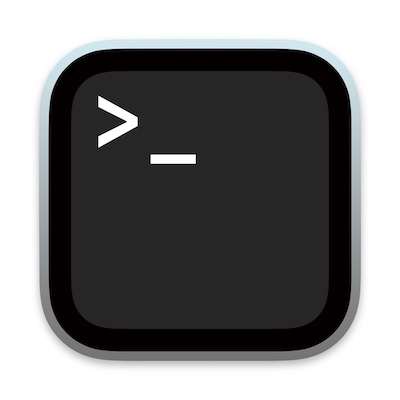앞서 명령줄을 사용하는데 필요한 각종 도구에 대해 배웠습니다. 이제 이를 활용하여 zsh 쉘에서 사용할 수 있는 간단한 명령과 사용자 정의를 통해 응용해보도록 하겠습니다.
기본적으로 어떻게 동작하는지 설명하지만, 모든 내용을 자세히 기술하지 않으니 잘 이해할 수 없는 부분이 있다면 예제 그대로 입력하기를 권해드립니다.
기본 설정 변경하기
macOS 앱 정보나 설정 대부분은 프로퍼티 리스트(property list)라 부르는 어떤 파일에 저장하는데요. 프로퍼티 리스트는 .plist라는 확장자를 가지므로 plist 파일이라 부르기도 합니다.
앱에는 사용자가 잘 모르는 숨겨진 설정을 가지고 있는 경우도 많은데요. 기본 설정 파일에 내용만 올바르게 입력하기만 하면 앱 동작을 변경하거나 완전히 새로운 기능으로 덮어 씌울 수 있습니다.
기본 설정 파일을 편집하는 일반적인 방법은 텍스트 편집기나 애플 Xcode 개발 환경을 이용하는 건데요. 본 연재를 보는 일반인들이라면 더 쉽고 간단한 방법을 쓰는 게 좋겠죠? .plist 파일에 defaults 명령을 직접 추가하거나 수정하세요. 앱 기본 설정을 변경하는 명령은 가능한 경우 앱을 종료하고 다시 시작합니다. 본 내용에서도 필요한 경우 파인더나 Dock을 강제로 다시 시작하는 지침이 포함되어 있습니다.
1. 파인더에서 숨김 파일 보기
파인더는 일부 파일과 폴더를 숨겨둡니다. 이름이 마침표로 시작하거나 루트 수준에 있는 디렉터리, 다양한 유닉스 파일이 그 대상입니다. 사용자가 자칫 잘못 건드리기라도 하면 시스템이 꼬일 수 있으므로 오히려 숨겨져 있는 게 나을만한 파일이죠. 맥에서 뉴스 앱은 숨겨져 있는데 이처럼 숨겨진 파일과 폴더를 보려면 다음과 같이 입력하세요. 이제부터 설명하는 모든 명령은 별도 설명 없어도 입력한 뒤 return 누른다는 건 알아두세요.
defaults write com.apple.finder AppleShowAllFiles true; killall Finder
설정을 되돌리려면 true를 false로 바꿔 명령을 다시 입력합니다.
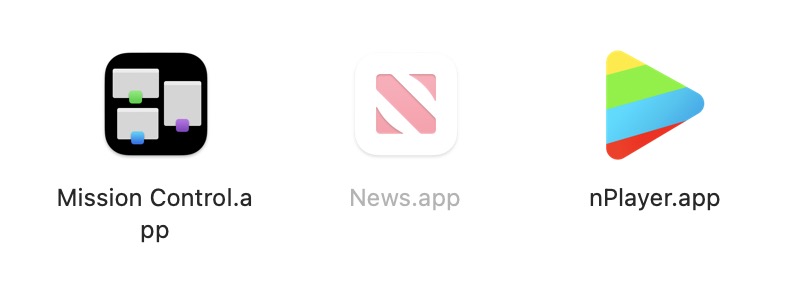
2. 스크린샷 확장자 변경
맥에서 스크린샷(command+shift+3~5)을 찍을 때, 데스크탑에 PNG 형식으로 저장됩니다. PNG는 용량이 크므로 사용자에 따라서는 최적화된 JPEG와 같은 형식을 선호하기도 하는데요. 스크린샷 확장자를 변경하려면 다음과 같이 입력하세요.
defaults write com.apple.screencapture type -string "jpeg"; killall SystemUIServer
jpeg 말고 다른 확장자를 쓰려면 동일한 명령에서 bmp, gif, tiff, png로 형식을 바꾸세요.
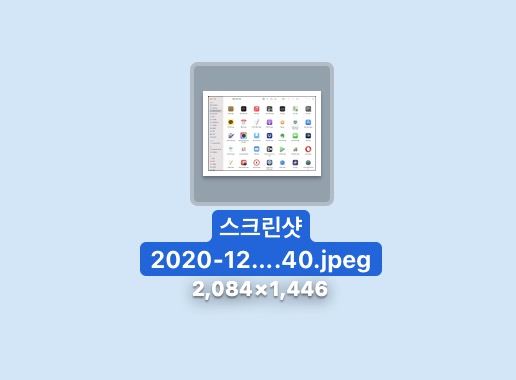
3. 단일 앱 모드로 사용하기
화면에 많은 앱이 열려 있어 산만한 적 있으시죠? 화면이 어수선하다면 다른 앱을 자동으로 숨겨보세요. 아이패드처럼 한 번에 한 앱만 사용하여 작업에 집중할 수 있습니다.
defaults write com.apple.dock single-app -bool true; killall Dock
명령을 입력하면 다른 앱은 모두 숨기며 현재 사용 중인 앱만 표시됩니다. 숨긴다고 해서 종료하는 건 아니며 다른 앱으로 전환하면 해당 앱이 표시되고 이전 앱은 다시 숨깁니다.
설정을 되돌리려면 true를 false로 바꿔 명령을 다시 입력합니다.
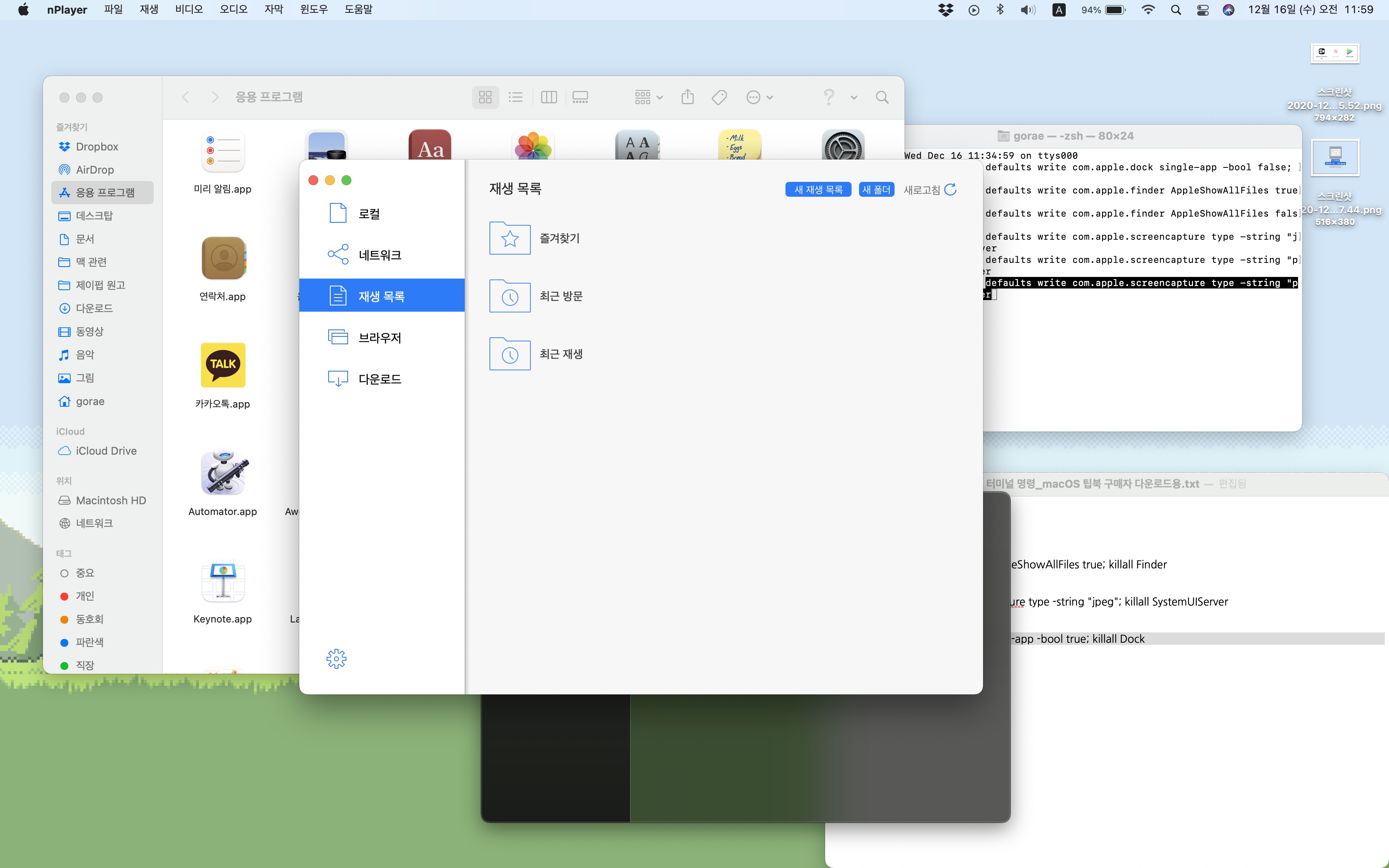
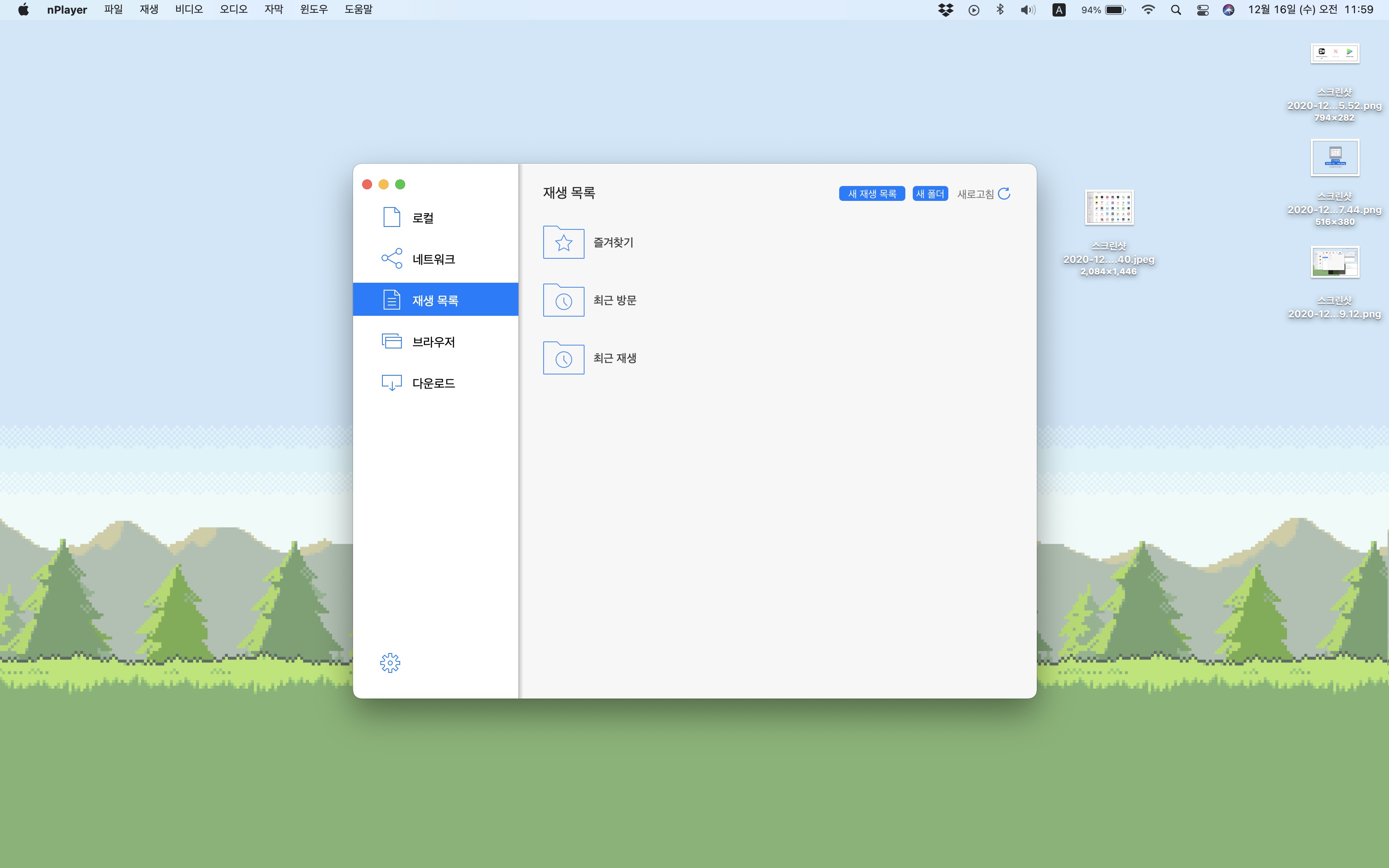
4. FileVault에 별도 암호 사용하기
맥에서는 시스템을 암호화하는 FileVault를 사용할 수 있습니다. FileVault 사용 중인지 여부는 시스템 환경설정 > 보안 및 개인 정보 보호 > FileVault에서 확인할 수 있는데요. 맥을 시동하고 계정에 로그인할 때 FileVault 잠금을 동시에 해제합니다. 로그인 암호와 FileVault 잠금 해제 암호가 동일한 거죠.
하지만 보안에 매우 민감한 사용자라면 로그인 암호와 FileVault 암호를 다르게 쓰고 싶기도 합니다. 맥을 시동할 때 로그인 암호와 FileVault 암호, 두 번에 걸쳐 로그인하도록 해보겠습니다. 터미널에 다음과 같이 입력합니다.
sudo defaults write /Library/Preferences/com.apple.loginwindow DisableFDEAutoLogin -bool true
이제 맥을 시동하면 두 번에 걸쳐 암호를 묻지만 여전히 동일합니다.

FileVault 암호는 변경할 수 없지만, 사용자 계정 암호는 변경할 수 있습니다. 시스템 환경 설정 > 사용자 및 그룹에서 '암호 변경'을 눌러 계정 암호를 변경하세요. 이제 FileVault와 로그인 암호를 별도로 쓸 수 있게 됩니다.
이전처럼 로그인, FileVault 잠금 해제를 동시에 하려면 다음 명령을 사용합니다.
sudo defaults delete /Library/Preferences/com.apple.loginwindow DisableFDEAutoLogin
'macOS 터미널 테크닉' 카테고리의 다른 글
| macOS 터미널_명령줄 응용하기_09 (0) | 2022.07.20 |
|---|---|
| macOS 터미널_권한 작업_07 (1) | 2022.07.11 |
| macOS 터미널_명령줄, 그래픽 인터페이스로 가져오기_06 (0) | 2022.07.06 |
| macOS 터미널_파일, 디렉터리 작업_05 (0) | 2022.07.04 |
| macOS 터미널_둘러보기_04 (1) | 2022.06.30 |