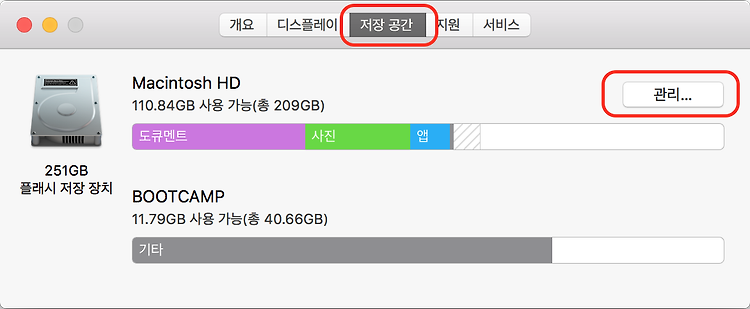오랫동안 맥을 쓰다 보니 별로 한 것도 없는데 저장 공간이 조금씩 조금씩 줄어드는 것 같은 묘한 기분이 들더군요. 이런 문제는 아무래도 저 혼자만 가지고 있는 건 아니라고 보는데요. 맥뿐만 아니라 컴퓨터를 쓰는 사람은 누구나 겪는 고민이기도 하죠.
그래서 야금야금 줄어드는 저장 공간을 어떻게 확보하는가는 이전부터 컴퓨터 사용자들이 스스로 해결해야 하는 숙제로 남아 있답니다. 하지만 폴더를 하나씩 뒤져가며 쓸모없는 파일을 찾아 지우려면 시간도 걸리고 사용자 모르게 생성된 파일은 컴퓨터 구석 어딘가에 존재하는지조차 모르는 경우가 허다하죠.
macOS 시에라 이상이라면 이런 파일을 손쉽게 찾아 지우고 저장 공간을 확보할 수 있다죠.
그래서!
점점 줄어드는 맥 용량을 확보해보기로 했습니다!
▒
▒
▒
맥에서 저장 공간을 확보하는 방법은 여러 가지가 있는데요. 예를 들면 캐시 삭제와 같은 방법 말이죠. 그러나 여기서는 이렇게 극한까지 용량을 확보하는 방법은 쓰지 않고 누구나 쉽게, 불필요한 파일 중에서도 용량 큰 파일만 골라 삭제하는 방법만 살펴볼게요.
먼저 메뉴 막대에서 애플 메뉴 > 이 Mac에 관하여를 선택한 뒤 저장 공간을 클릭합니다. Macintosh HD에 현재 사용 중인 용량이 표시되고 기본 저장 공간 이외의 다른 파티션 용량도 함께 표시되는군요. 잠시 기다리면 어떤 종류의 파일이 얼마나 사용하고 있는지 색상으로 구분됩니다. 만약 USB 메모리나 외장 하드가 연결되어 있다면 외부 저장 공간도 표시되지요. 그런데 여기서는 필요 없는 파일이 있는지 확인이 안 되네요. [관리] 버튼을 누르세요.
그러면 파일 종류별로 얼마큼 용량을 잡아먹고 있는지 표시됩니다. 특히 iTunes에서 다운받은 영상이나 팟캐스트와 같은 미디어는 보고 나서도 잘 지우지 않으니 iTunes 항목의 [최적화]를 눌러 지우도록 할게요.
[최적화]가 완료되었네요. 이어서 필요 없는 항목을 모두 제거할게요. 아래에 있는 [파일 검토] 버튼을 누르세요.
그러면 용량을 크게 잡아먹고 있는 파일 순으로 나열됩니다. 예전에 설치했던 안드로이드 가상 파일이 있었네요. 쓰지도 않지만, 있는 줄도 몰랐답니다. 파일 위에 마우스 포인터를 올리면 제거(x)와 파인더에서 열기 버튼이 표시되니 제거해도 되는지 잘 모르면 파인더에서 열어보세요. 쓰고 있는 파일인지 아닌지 알 수 있겠죠?
이런 방법으로 왼쪽 사이드 바에서도 필요 없는 항목을 모두 정리하세요. 이 방법은 작은 용량 파일도 골라서 극한까지 용량을 확보하는 방법이 아니라 큰 파일만 골라 손쉽게 제거할 때 효과적이랍니다.
쉽게 말하면 쉽게 쉽게 용량을 늘리자는 거죠.
자! 정리하고 나니 꽤 많은 용량이 확보되었네요.
▒
▒
▒
용량이 증가된 걸 보니 속이 후련하네요! 아싸!
'맥, 아이폰 꿀팁 백과' 카테고리의 다른 글
| 아이폰을 돋보기처럼 쓸 수 있어요! - 확대기 기능 (0) | 2017.04.11 |
|---|---|
| 쌓여가는 '알림'들 한번에 지우기 (0) | 2017.04.05 |
| 애플워치 블루투스 연결하기 (3) | 2017.03.21 |
| 아이폰 블루투스 연결하기 (0) | 2017.03.21 |
| 저, 이 단어 뜻 아세요?! - 영단어 뜻 찾아보기 (0) | 2017.03.17 |