맥, 아이폰 꿀팁 백과
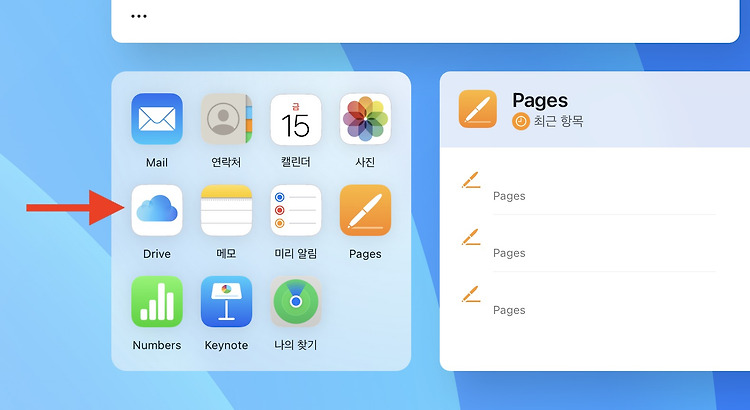
iCloud Drive에서 완전히 삭제한 파일, 복구하자
iCloud Drive에서 파일을 삭제한 경우라도 30일 이내라면 다른 기기에서 파일을 복원할 수 있습니다. icloud.com에 로그인하고 iCloud Drive를 클릭합니다. 이어서 오른쪽 아래에 표시된 '최근 삭제된 항목'을 클릭하세요. 복원하고자 하는 파일 아이콘을 선택한 상태에서 화면 하단 '복구'를 클릭하면 iCloud Drive 내에 다시 표시됩니다.
iCloud 암호화 방식
애플은 아이폰, 맥과 같은 기기와 그 안에 저장되는 개인 정보를 중요하게 생각하고 있습니다. 어느 기업이나 마찬가지지만 애플은 특히나 더 굉장히 민감하게 생각하죠. iCloud에 접속할 때는 당연하고 서버 정보도 자동으로 암호화하여 보관합니다. 이걸 못하는 기업도 수두룩한데 말이죠. iCloud 정보는 128비트 AES 암호화되어 있으므로 애플마저도 접근할 수 없습니다. 일전에 에버노트가 고객 파일을 살펴볼 수 있다고 했다가 시끄러웠던 거와 비교하면 상반되죠. 128비트 AES 암호화는 은행 계좌 정보에 탑재된 암호화와 같은 방식입니다. 사용자 파일뿐만 아니라 각종 비밀번호와 신용카드 정보를 저장할 때는 훨씬 강력한 256비트 AES 암호화를 사용합니다.iCloud 암호화 방식128 비트 AES 암호화..

노안이라면 화면 시인성을 높이세요.
macOS는 메뉴 막대나 Dock과 같이 화면 일부를 반투명 처리해서 부드럽게 표시합니다. 다만 상대적으로 화면 시인성이 떨어지는 단점도 있는데요. 부드러운 화면보다 시인성이 더 중요하다면 설정을 바꿔보세요. 애플 메뉴 > 시스템 환경설정 > 손쉬운 사용 > 디스플레이 > 디스플레이에서 '투명도 감소' 옵션을 선택합니다. '대비 증가' 옵션을 선택하면 Finder 윈도우나 앱을 쓸 때 버튼이나 영역 별로 경계를 더욱 선명하게 할 수도 있습니다. 노안이라면 꽤 괜찮은 옵션입니다.

시스템 메뉴 순서를 보기 좋게 바꾸세요.
메뉴 막대 오른쪽에 작은 아이콘이 줄지어 있는데요. 이 부분은 시스템 각 부분 상태를 한눈에 알 수 있게 보여주며 '상태 막대'라고 부릅니다. Wi-Fi나 시간대, 사운드와 같이 사용 빈도가 높은 시스템 환경설정 항목에 빠르게 접근할 수 있게 해 주며 일부 서드 파티 앱 설정도 상태 막대에 추가할 수 있습니다. 상태 막대 아이콘은 끝에 있는 알림 센터를 제외하고 command를 누른 채 드래그하면 순서를 바꿀 수 있습니다. 자주 사용하는 항목을 따로 모으거나 보기 좋게 정렬하는 등 사용자 취향에 따라 유연하게 구성할 수 있습니다. 또한 필요 없는 아이콘은 command를 누르고 메뉴 막대 밖으로 끌어내어 제거할 수 있습니다. 제거된 아이콘은 시스템 환경설정 각 패널에 메뉴 막대 항목 표시 설정이 있으니 ..
잠자기에도 종류가 있다고?
맥의 잠자기 상태가 세 종류나 있다는 것을 아는 사람들은 그리 많지 않을 텐데요. 먼저 배터리에서 전원이 공급되지 않을 때 메모리에 기록된 내용을 유지하는 '세이프 슬립'이 있습니다. 다만 이 상태는 데이터를 안전하게 유지하지만, 메모리 정보를 저장장치에 기록하므로 다소 시간이 걸리고 전력 소모가 상당하다는 단점이 있지요. 두 번째는 '일반 슬립'인데요. 메모리 내용을 저장 장치에 쓰지 않으므로 배터리 소모가 적은 것이 장점이라면 장점입니다. 하지만 잠자기 중 배터리가 방전되면 메모리 내용이 유실된다는 치명적인 단점이... 전원 버튼을 5초 이상 길게 눌러 강제로 꺼버리는 것과 같은 효과입니다. 그리고 마지막으로 '딥 슬립'이 있어요. 잠자기 중 배터리가 방전돼도 메모리 내용이 안전하게 유지되는데 메모리..
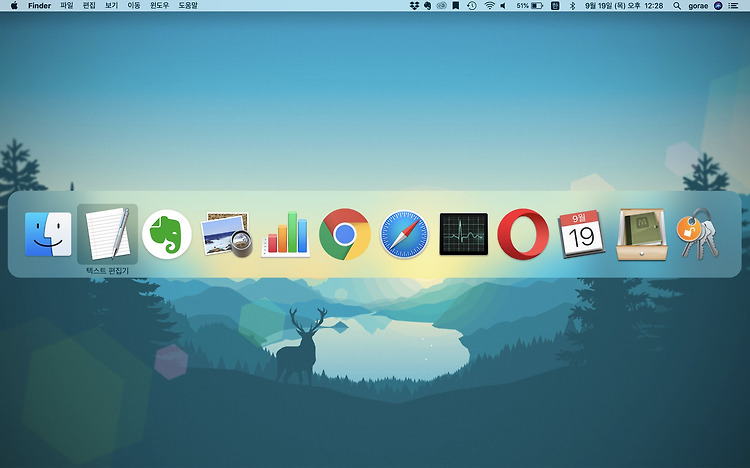
macOS에서 빠르게 앱 종료하기
사용 중인 앱은 command + Q를 눌러 종료하는 게 보통입니다. 혹시 종료 단축키를 몰랐다면 정말 많이 쓰이니 꼭 숙지하세요! 그런데 사용 중인 앱이 많을 때 이런 저런 앱을 골라 한 번에 종료하고 싶었던 적은 없었나요? command와 tab을 누르면 현재 실행 중인 앱이 표시됩니다. command를 누른채 tab만 클릭해서 종료하고자 하는 앱으로 이동하세요. 그리고 Q를 눌러 해당 앱을 종료합니다. 계속해서 tab을 눌러 앱으로 이동 후 Q를 누르세요. 많은 앱을 한 번에 쉽게 종료할 수 있습니다.
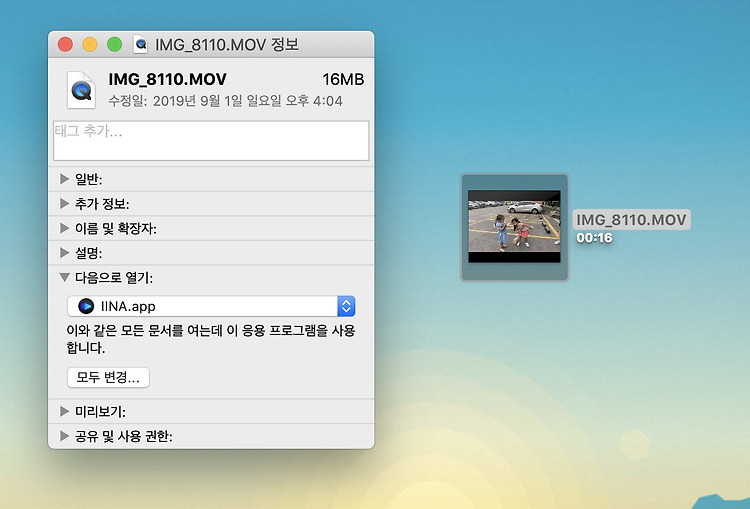
macOS 앱 수동으로 사용하기
앱 실행과 종료는 이렇게 일반적으로 파일을 실행하면 종류에 따라 연결된 앱으로 열립니다. 이를테면 .rtf 파일은 텍스트 편집기, 이미지는 미리보기, html은 사파리에서 열리는 것처럼 말이죠. 그런데 이렇게 자동으로 연결된 앱을 바꾸고 싶을 때가 있습니다. 맥에서 동영상을 보고자 할 때 기본 재생기 QuickTime Player가 얼마나 불편한지 누구나 알고 있을 텐데요. 맥 사용자라면 동영상을 다른 재생기에서 보고 싶다는 생각을 합니다. 동영상을 열 때 iina로 연결해보도록 하겠습니다. 동영상 파일에서 마우스 우클릭 > 정보 가져오기 > 다음으로 열기에서 iina를 선택하고 아래 '모두 변경'을 누르세요. 그러면 해당 확장자는 모두 iina로 연결됩니다. Tips 동영상 재생기 iina 윈도우와 달..
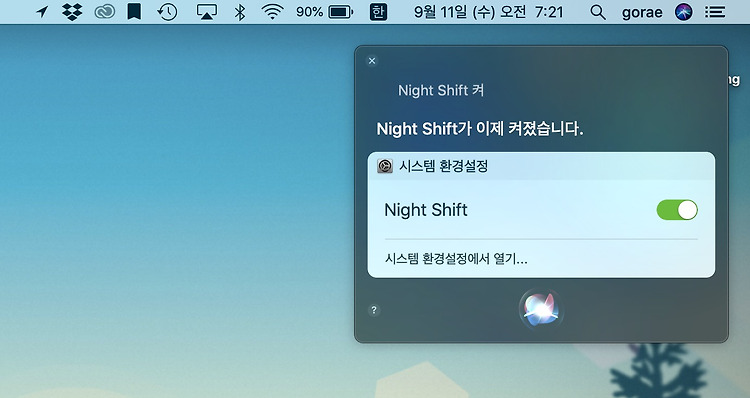
Night Shift로 블루라이트를 차단하세요.
디스플레이 패널은 기본적으로 Red, Green, Blue, 흔히들 말하는 RGB 픽셀 소자를 혼합하여 화면을 출력하는데요. 이전보다 디스플레이 기술이 좋아진 요즘은 색온도가 상대적으로 높아졌습니다. 색온도가 높아지면 푸른색과 같은 짧은 파장 위주로 색이 강조됩니다. 2010년 이후부터 6500K, 9300K라는 색온도 개념이 대중들에게 알려지기 시작했고 이 과정에서 블루라이트 유해성 논란이 일었습니다. 블루라이트는 눈 피로를 가중시키며 안구건조증을 유발합니다. 게다가 밤늦게 액정 화면을 보고 있으면 수면유도 호르몬 분비가 저하돼 수면을 방해하지요. 다행스럽게도 맥을 사용 중이라면 블루라이트 차단 필름이나 안경을 맞출 필요 없이 Night Shift를 사용할 수 있습니다. Night Shift는 화면에서..