1 Click Tips, 빠른 팁 모음
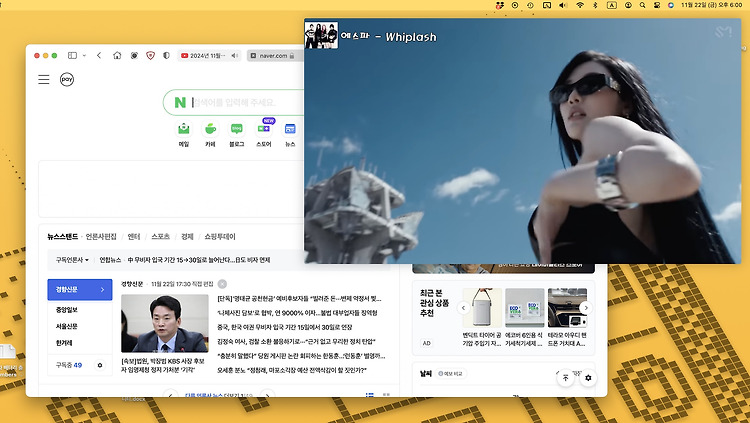
맥에서 PIP (Picture-in-Picture)로 영상 띄우기
macOS Safari에서 재생 중인 영상을 우클릭 > 화면 속 화면 시작을 선택합니다. PIP로 전환하면 작은 창으로 고정하며 다른 작업과 병행해서 쓸 수 있습니다.
![[1 Click Tips] 웹 페이지에서 거슬리는 부분 제거하기](https://img1.daumcdn.net/thumb/R750x0/?scode=mtistory2&fname=https%3A%2F%2Fblog.kakaocdn.net%2Fdn%2FcPOToU%2FbtsKwtQMazZ%2FzttgVufSAAFU1ZWbX9UdJk%2Fimg.jpg)
[1 Click Tips] 웹 페이지에서 거슬리는 부분 제거하기
웹 페이지는 팝업이나 X를 클릭하여 제거해야 하는 부분 등 내가 보고 싶지 않은 영역이 많죠.이런 산만한 부위를 모두 제거할 수 있습니다.페이지에 있을 때 주소 표시줄의 왼쪽에 있는 아이콘을 탭하여 페이지 메뉴를 확인합니다. 거기에서 방해 요소 가리기를 탭합니다. 그런 다음 사라지고 싶은 항목을 선택하고 가리기를 탭하세요. 흩뿌리는 애니메이션과 함께 선택 영역이 사라집니다. 완료를 누르면 앞으로 해당 페이지에서 성가신 영역이 표시되지 않습니다.광고나 자주 업데이트되는 콘텐츠에는 효과가 적지만, 화면을 차지하는 고정된 항목을 제거할 수 있습니다.
![[1 Click Tips] 사진, 영상에 있는 텍스트 복사하기](https://img1.daumcdn.net/thumb/R750x0/?scode=mtistory2&fname=https%3A%2F%2Fblog.kakaocdn.net%2Fdn%2FXLCpj%2FbtsKwk7DTFf%2FLz4ZbOJWgyRuHN98mwUtNK%2Fimg.jpg)
[1 Click Tips] 사진, 영상에 있는 텍스트 복사하기
라이브 텍스트는 사진이나 동영상에서 편집 가능한 텍스트를 꺼낼 수 있는 iOS의 기능입니다.사진을 보거나 동영상을 일시 중지하기만 하면 됩니다. 화면에 표시된 텍스트 아이콘을 클릭하면 복사할 수 있는 모든 텍스트가 강조 표시되니 텍스트를 길게 눌러 복사합니다.또한 휴대폰에서 읽을 수 있는 내용에 따라 작업 버튼이 표시됩니다. 예를 들어, 외국어를 즉석에서 번역할 수 있습니다. 전화번호가 표시되면 전화번호로 전화할 수 있고, URL이 표시되면 웹사이트로 이동할 수 있습니다.
![[1 Click Tips] iOS에서 전체 페이지 캡처하는 방법](https://img1.daumcdn.net/thumb/R750x0/?scode=mtistory2&fname=https%3A%2F%2Fblog.kakaocdn.net%2Fdn%2FJXGUp%2FbtsKvMci6j0%2FbKtH7ci3e5wqYRT2bnNp7k%2Fimg.jpg)
[1 Click Tips] iOS에서 전체 페이지 캡처하는 방법
아이폰에서 전체 페이지 캡처하는 방법을 알려드립니다. 화면 캡처 시(음량 켜기+측면 버튼) 아래에 나타나는 축소판 이미지를 탭합니다.그리고 전체 페이지를 탭하세요. 화면이 길 경우 오른쪽에 전체 페이지가 나타나고 현재 캡처할 영역이 표시됩니다. 스크롤하여 캡처하고 싶은 부분을 변경할 수 있고 스크롤되는 전체 영역을 저장하고자 하면 상단 잘라내기 버튼을 탭하세요. 원하는 만큼 선택할 수도 있고 전체 선택된 상태로 저장할 수 있습니다.완료를 탭하세요. 그럼 전체 페이지나 원하는 만큼 잘라낸 페이지가 사진 앱에 저장됩니다.
![[1 Click Tips] 아이폰에서 예약 문자 보내기](https://img1.daumcdn.net/thumb/R750x0/?scode=mtistory2&fname=https%3A%2F%2Fblog.kakaocdn.net%2Fdn%2Fbs9IYz%2FbtsKuTXq1bV%2FhETCWpMQ6JwgkNbr2QHzy1%2Fimg.jpg)
[1 Click Tips] 아이폰에서 예약 문자 보내기
카카오톡만 예약 문자 보낼 수 있는 게 아닙니다. 아이폰 기본 메시지 앱에서도 예약 문자 발송할 수 있습니다.먼저 메시지 앱에서 상대방에게 문자 발송할 때 메시지란 옆에 있는 [+]를 누르세요. 나중에 보내기를 선택합니다. 메시지 입력란에 발송할 시간 표시가 뜹니다.예약 시간을 설정하고 메시지 보내면 그 시간에 발송 예약됩니다.메시지에 점선으로 표시되므로 예약 문자라는 걸 쉽게 알 수 있죠. 메시지 내용, 시간을 변경하거나 취소하려면 편집을 누르세요. 즉시 전송하거나 편집, 삭제할 수 있습니다.
![[1 Click Tips] Mac, 음량 조절 1/4칸씩 미세하게 조절하고 싶어.](https://img1.daumcdn.net/thumb/R750x0/?scode=mtistory2&fname=https%3A%2F%2Ft1.daumcdn.net%2Fcfile%2Ftistory%2F991FAF455C61230219)
[1 Click Tips] Mac, 음량 조절 1/4칸씩 미세하게 조절하고 싶어.
macOS, 초기 설정 그대로 사용하지 마세요! 간단한 설정을 적용하면 더욱 편하게 사용할 수 있거든요. 1분만 투자하면 누구나 쉽게 적용 가능한 간단한 팁을 살펴봅시다. ▨ ▨ ▨ 맥을 사용하면서 음악을 듣거나 동영상을 제작할 때 음량 조절을 하게 되는데요. 가끔은 키보드로 음량조절을 미세하게 하고 싶을 때가 있습니다. 사무실에서 작지만, 그래도 좀 잘 들리게.. 세밀하게 조절할 필요가 있을 때가 있거든요! 보통은 마우스로 조금씩 조절을 하곤 했습니다만...! 이렇게! 했지만... Option과 Shift 키를 같이 누른 상태에서 음량 조절 버튼을 누르면 1/4씩 세밀하게 조절할 수 있습니다. 물론 이 세밀한 조절은 화면 밝기 조절에도 적용이 됩니다. 한 가지 더! Shift 키를 누른 상태에서 음량 ..
![[1 Click Tips] Siri와 채팅으로 대화할 수 있어요!](https://img1.daumcdn.net/thumb/R750x0/?scode=mtistory2&fname=https%3A%2F%2Ft1.daumcdn.net%2Fcfile%2Ftistory%2F991EB2385C46BAE014)
[1 Click Tips] Siri와 채팅으로 대화할 수 있어요!
macOS, 초기 설정 그대로 사용하지 마세요! 간단한 설정을 적용하면 더욱 편하게 사용할 수 있거든요. 1분만 투자하면 누구나 쉽게 적용 가능한 간단한 팁을 살펴봅시다. ▨ ▨ ▨ Siri와 채팅으로 대화할 수 있어요! 주위의 시선이 신경 쓰인다면 채팅으로 Siri에게 말을 걸어보자! 손쉬운 사용 - Siri 손쉬운 사용 패널에서 Siri를 선택 후 ‘타이핑으로 Siri 사용 활성화’의 체크 박스를 클릭합니다. 설정 후, Siri를 호출하면 문자 입력이 가능합니다. 음성 입력 대신 키보드로 입력할 수 있습니다. [Siri] 패널에서 ‘음성 피드백’을 끄면 Siri 음성을 안 나오게 할 수 있습니다.
![[1 Click Tips] 작업 화면을 자유자재로 조종하기](https://img1.daumcdn.net/thumb/R750x0/?scode=mtistory2&fname=https%3A%2F%2Ft1.daumcdn.net%2Fcfile%2Ftistory%2F99BDF4415C40297903)
[1 Click Tips] 작업 화면을 자유자재로 조종하기
macOS, 초기 설정 그대로 사용하지 마세요! 간단한 설정을 적용하면 더욱 편하게 사용할 수 있거든요. 1분만 투자하면 누구나 쉽게 적용 가능한 간단한 팁을 살펴봅시다. ▨ ▨ ▨ 작업 화면을 자유자재로 조종하기 복잡한 작업 화면에서 원하는 작업 창을 빠르게 찾아 이동하는 기술을 익혀봅시다. Mission Control Mission Control 패널에서 ‘응용 프로그램별로 윈도우 그룹 생성’을 활성화합니다. Mission Control에서 응용 프로그램별로 윈도우 그룹 생성이 활성화되어 있지 않으면 모든 작업 창이 펼쳐져 보입니다. 응용 프로그램별로 그룹화가 활성화되면 같은 앱의 작업 창은 모여져 함께 보이게 됩니다.