Dock
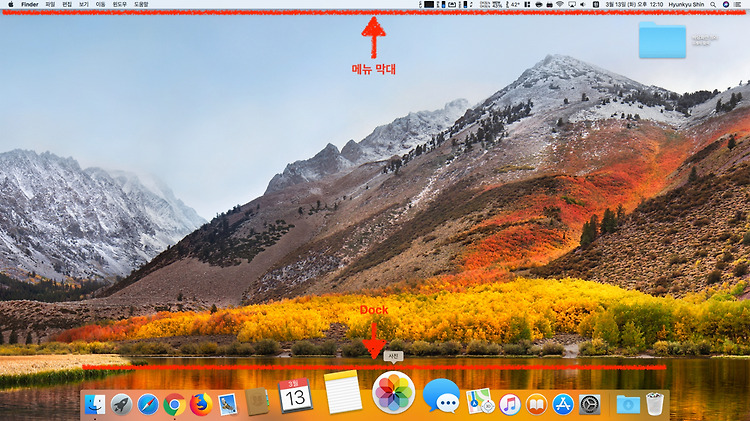
Mac, 메뉴 막대와 Dock을 내리면 화면을 더욱 넓게 쓸 수 있어요.
오늘은 맥 화면을 조금이나마 넓게 사용하는 방법을 알려드리고자 합니다. 작업 화면이 좁다고 느껴지신다면 한 번 따라 해보세요! ^ㅁ^/~ 맥 화면을 보면, 위에는 메뉴 막대가 아래에는 Dock이 있습니다. 이 메뉴 막대와 Dock을 자동으로 가려지게 하여 위/아래로 넓게 화면을 사용할 수 있게 해보겠습니다. 참고로 마우스를 위/아래로 가져가면 메뉴와 Dock이 자동으로 나타나니 너무 걱정하지 마세요. 우선, 메뉴 막대를 자동으로 가려지게 하는 방법입니다. 시스템 환경설정에서 ‘일반’을 눌러 이동합니다. ‘자동으로 메뉴 막대 가리기 및 보기’를 체크해주세요. 그다음 환경설정 창을 닫으면 끝! 어때요? 메뉴 막대가 사라졌죠? 마우스를 위로 가져가면 메뉴 막대가 다시 나타납니다. 이젠, Dock을 자동으로 가..
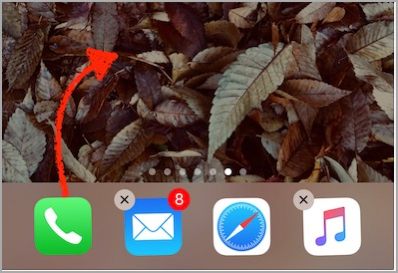
아이폰 Dock에 폴더를 넣자
아이폰이나 아이패드에서 주로 사용하는 앱을 Dock에 등록해 사용하고 있습니다. 바탕화면 여기저기 찾지 않고, 바로 Dock에서 실행할 수 있기 때문이죠. 그런데, 아이폰의 경우 4개, iPad의 경우 15개까지 Dock에 등록해 사용할 수 있습니다. 여러 앱을 자주 사용하시는 분이라면 아이폰의 Dock은 좁게 느껴질 수밖에 없지요. 그래서 전 사용하는 앱을 폴더로 구성해 Dock에 등록하여 사용합니다. 여러 가지 앱을 Dock에서 사용할 수 있어서 좋더라고요. Dock에 폴더를 바로 만들 수 있으면 좋겠지만... 바로 폴더를 만들 수 없습니다. 그래서, 폴더를 바탕화면에서 만든 후, 다시 만들어진 폴더를 Dock에 등록해야 합니다. 예를 들어보죠. 전화 관련 앱을 폴더로 만들어 Dock에 등록해 볼 텐..