log in
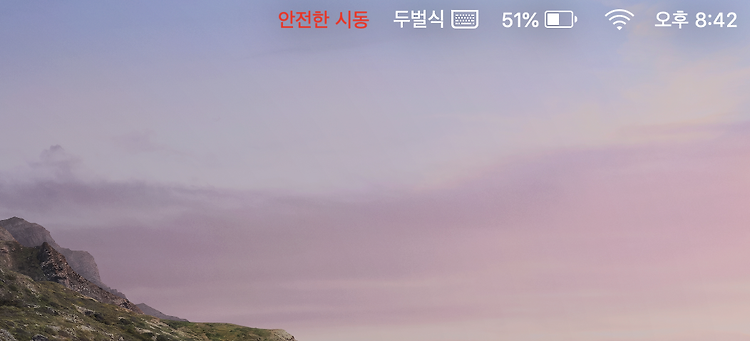
안전 모드로 시동해서 Mac을 정기적으로 청소하세요.
맥 성능이 뭔가 처음 쓸 때보다 저하된 듯한 느낌을 받는다면 쓸모없는 캐시가 쌓여 있는 게 아닐까 의심해보셔도 됩니다. 지나치게 많은 캐시는 속도에도 영향을 주거든요. 캐시 삭제하는 제일 쉬운 방법은 안전 모드로 한 번 시동하는 것이랍니다. 안전 모드로 시동할 때마다 시스템에 쌓인 캐시가 삭제되거든요. 안전 모드로 시동하려면 shift를 누른 상태에서 전원을 켜세요. 애플 로고가 표시되면 shift에서 손을 뗍니다. 로그인 화면 상단에 '안전한 시동'이라고 표시됩니다. 안전 모드로 시동하면 작동하지 않는 기능이나 주변 장비가 나오는데요. 일단 한 번 로그인하고 맥을 다시 시작하면 됩니다.
Mac이 제대로 시동되지 않는다면? NVRAM, SMC 재설정
갑자기 맥이 시동되지 않거나 이상 증세를 보인다고요? 사실 이런 경우 변수가 너무 많아 딱히 어떤 문제다!라고 말하기 어렵답니다. 다만 무엇보다도 먼저 체크해보고 시도해야 할 것은 키보드를 이용한 대처인데요. NVRAM, SMC 재설정입니다. IBM으로 따지면 바이오스 재설정과 비슷한 기능이니 맥 사용자라면 반드시 기억해야 할 최소한의 오류 조치 방법이라고 보면 됩니다. 우선 NVRAM을 재설정해보도록 하죠. 맥이 꺼진 상태로 command + option + P + R을 누르고 전원 버튼을 누르세요. 약 20초 정도 있다가 키보드에서 손을 떼면 됩니다. (혹은 애플 로고가 두 번 나타나고 사라진 뒤 손을 떼도 됩니다.) 그래도 이상 증세가 있다면 두 번째로 시도해볼 것은 SMC 재설정인데요. 우선 맥을..
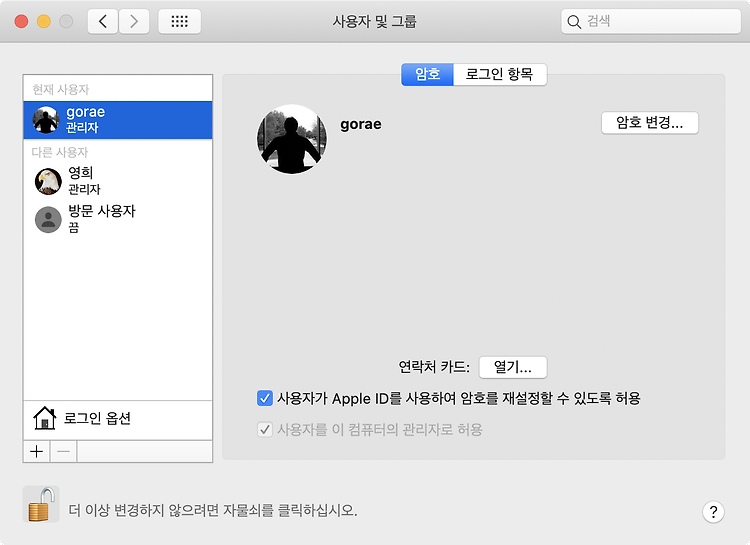
로그인 암호가 기억나지 않는다면 Apple ID로 리셋!
macOS는 사용자가 직면할 다양한 보안 상황에 대해 이미 대안이 마련되어 있습니다. 로그인 암호도 그중 하나인데요. 로그인 암호를 왜 쓰는지, 언제 쓰는지 몰라 나중에 가서 잊어버리는 사람도 있습니다. 특히 맥을 여러 대 쓰면서 암호를 달리 쓰는 사용자라면 암호 분실 상황을 미리 대비하면 좋겠죠? 로그인 암호를 분실할 것 같다!라는 분들은 Apple ID를 사용해서 암호를 재설정할 수 있도록 하는 것이 좋답니다. 애플 메뉴 > 시스템 환경설정 > 사용자 및 그룹에서 왼쪽 목록에 있는 사용자 중 본인이 사용하는 계정을 선택하세요. '사용자가 Apple ID를 사용하여 암호를 재설정할 수 있도록 허용' 옵션을 체크하세요. 그러면 로그인 암호를 분실해도 언제든 Apple ID로 다시 만들 수 있습니다.

자동 실행되는 앱 쉽게 등록해봐요.
로그인할 때 자동으로 열리는 항목은 이미 앞에서 설명한 것처럼 시스템 환경설정에서 지정할 수 있습니다. 그러나 설치된 앱이 많다면 앱을 둘러보고 찾는데 살짝 귀찮을 수 있지요. 그런데 자주 쓰는 앱을 좀 더 쉽게 등록하는 방법이 있는데요. 자주 쓰는 앱이라면 보통 Dock에 등록해서 쓰고 있을 겁니다. 여기 있는 앱을 길게 누르거나 우클릭하여 표시되는 옵션에서 '로그인 시 열기'를 선택합니다. 그럼 로그인 항목에 추가되는 데 사용 빈도가 높은 앱은 이렇게 바로 등록해두면 일상 업무가 더 편리해지겠죠.
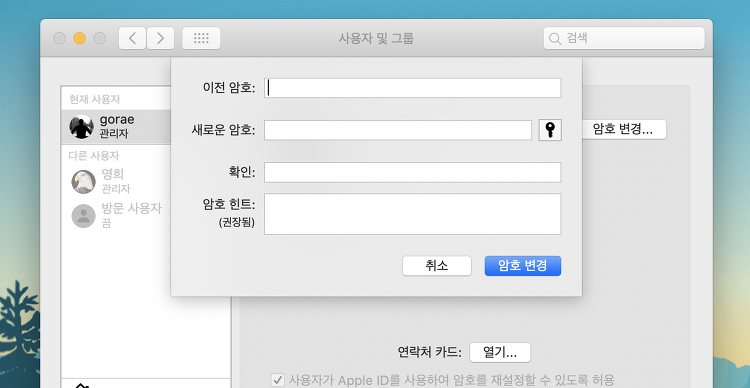
로그인 암호를 변경하려면
로그인 암호를 변경하고자 한다면 시스템 환경설정 > 사용자 및 그룹에서 '암호 변경'을 누르세요. 새로운 암호에 맞게 힌트도 변경하세요.
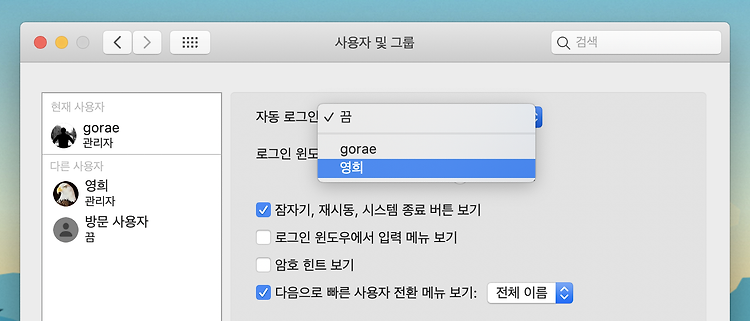
자동 로그인으로 귀찮음을 덜어내세요.
맥을 시동하고 로그인할 때 매 번 암호 입력하는 게 귀찮았다면 자동 로그인 기능을 사용하세요. 애플 메뉴 > 시스템 환경설정 > 사용자 및 그룹 > 로그인 옵션으로 이동하고 아래 자물쇠를 눌러 관리자 암호를 입력해서 잠금 해제하세요. 자동 로그인 팝업이 '끔'으로 되어 있는데 자동 로그인할 계정을 선택하고 해당 계정 암호를 입력합니다. 분명 편리한 기능이긴 하지만 보안 위협으로부터 피할 수는 없기에 맥 사용할 때 더욱 신경 써야 합니다. 자동 로그인 기능은 시스템 암호화(FileVault)가 켜져 있으면 사용할 수 없습니다. 시스템 환경설정 > 보안 및 개인 정보 보호 > FileVault에서 확인하세요.
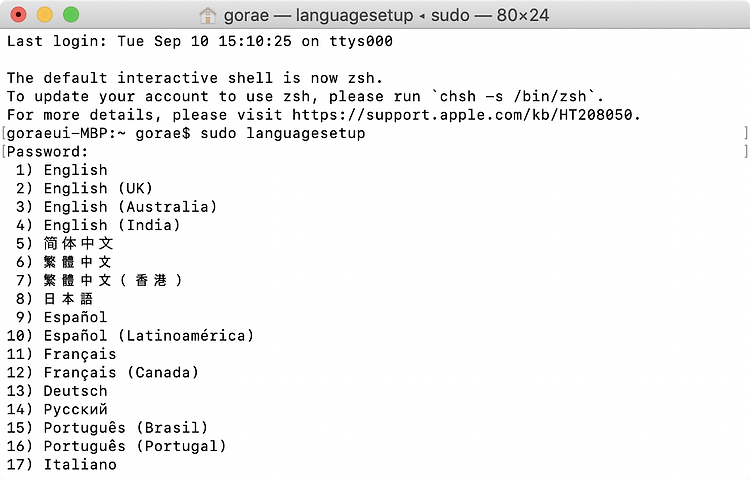
로그인 화면에 표시되는 언어를 변경하세요.
맥은 한국어 환경으로 쓰고 싶은데 로그인 화면만 영어로 쓰고 싶었던 적은 없었나요? 혹은 로그인 화면에 표시되는 언어와 실제 사용하는 시스템 언어가 다르지만 귀찮아서 그냥 썼던 적은 없었던가요? 로그인 화면에 표시되는 언어를 수동으로 변경할 수 있습니다. 응용 프로그램 폴더에서 유틸리티 > 터미널을 실행하고 다음과 같이 명령을 입력한 뒤 return을 누릅니다. sudo languagesetup 이어서 관리자 암호를 입력하고 return, 원하는 언어에 해당하는 숫자를 입력하고 return을 누르면 됩니다.
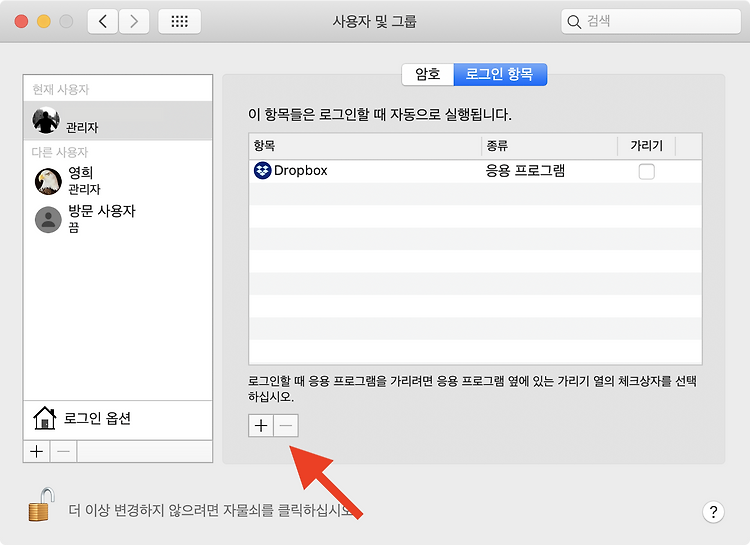
로그인 시 자동으로 열리는 항목을 설정하세요.
웹 브라우저나 이메일처럼 자주 쓰는 항목을 매번 일일이 실행하면 은근히 귀찮기도 합니다. 사용 빈도가 높은 항목은 맥을 시동할 때 자동으로 시작하도록 해보세요. 간단하지만 일상적인 작업을 원활하게 하기 위한 지름길입니다. 먼저 애플 메뉴 > 시스템 환경설정 > 사용자 및 그룹 > 로그인 항목으로 이동하세요. 시동할 때 자동으로 실행되는 항목이 이미 있습니다. 목록 아래 항목 추가[+]를 눌러 원하는 항목을 자유롭게 추가하세요. 항목 옆에 있는 가리기 옵션을 체크하면 로그인할 때 함께 실행되는 항목을 숨길 수 있습니다. 사실 적지 않은 사람이 로그인 항목으로 앱만 추가할 수 있다고 알고 있는데요. 수시로 사용하는 문서가 있다면 시동할 때마다 열리게끔 추가할 수도 있습니다. 반대로 맥을 켤 때마다 자동 실행..