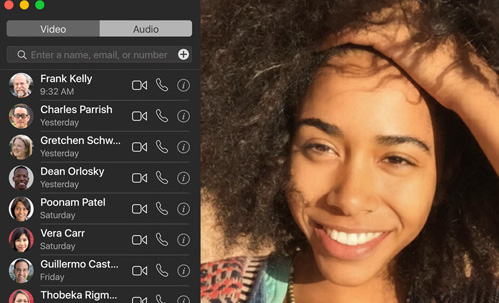맥과 아이폰을 따로 써도 되지만, 연동해서 쓴다면 훨씬 더 편리하고 스마트한 맥 라이프를 즐길 수 있다는 사실!
맥에서 이메일 또는 문서를 작성하다가 아이폰에서 작성한 지점부터 다시 시작하거나, 또는 아이폰에 걸려온 전화를 맥에서 걸고 받을 수 있는데요.
애플 기기를 여러 대 같이 쓰면 이렇게 편리하지만, 안타깝에도 아직도 많은 맥 사용자는 연속성 기능 설정을 못 하거나 설정을 해도 잘 안 되는 등 불편을 겪고 있답니다. 각 연속성 기능마다 설정 방법이 조금씩 다르므로 하나만 실수해도 연속성 기능을 사용할 수 없기 때문이거든요.
여기에 연속성 기능을 사용하는 모든 방법을 써뒀으니 기능별로 설정 방법을 잘 숙지하시기 바랍니다.
뭐 잊어버릴 것 같으면 그냥 북마크(Command+D) 해두시거나 아예 출력해서 보관해두는 것도 좋아요!
특히 색상으로 표시한 부분은 사소하다고 실수할 수 있는 부분이니 주의, 또 주의!
▒
▒
▒
Handoff
맥에서 이메일을 보내다가 약속이 생겨 나가야 할 때, 외출하면서 아이폰으로 쓰던 이메일을 계속해서 보낸다면 매우 편리하겠죠? 맥과 iOS 기기가 근처에 있으면 서로의 일을 공유합니다. 이걸 바로 핸드오프라고 하는데요.
한 장비에서 문서, 이메일 또는 메시지를 시작한 다음, 다른 장비에서 작업을 종료한 지점에서 다시 시작할 수 있는 기능입니다. 외출할 일이 있으면 작업을 넘겨받은 후 그냥 나가기만 하면 돼요.
Handoff가 지원되는 앱
Mail, Safari, 지도, 메시지, 미리 알림, 캘린더, 연락처, Pages, Numbers 및 Keynote 등
Handoff를 사용하려면:
모든 장비에서 같은 iCloud 계정으로 로그인하고 사용하려는 모든 장비에서 ‘Bluetooth‘를 켜세요.
아이폰에서 Handoff를 사용하려면 설정 > 일반 > Handoff로 이동하여 Handoff를 켜세요. 맥의 경우 시스템 환경설정 > 일반으로 이동하여 '이 Mac과 iCloud 기기 간에 Handoff 허용'을 체크합니다.
장비는 가까운 곳(9m 이내)에 둬야 핸드오프가 된다는 거 잊지 마세요.
전화 통화
아이폰이 충전 중인가요, 혹은 가방 속에 있어서 전화를 꺼내기 곤란하세요? 아이폰에 걸려온 전화를 맥에서 받을 수 있으니 안심하세요.
아이폰의 전화를 맥에서 사용하려면
맥을 포함한 모든 장비에서 같은 iCloud 계정으로 로그인하고 모든 장비가 같은 Wi-Fi 네트워크에 있어야 합니다.
그리고 모든 장비가 같은 iCloud 계정을 사용하여 FaceTime에 로그인해야 하지요.
SMS
맥을 사용할 때 편리한 것 중 하나는 맥에서 모든 스마트 폰에 SMS 메시지를 보내고 받을 수 있다는 겁니다. 저처럼 터치 키보드가 익숙해지려야 익숙해지지 않는 분들께 강추하죠! 맥에서 보낸 메시지는 아이폰에 동기화되고 대화 기록이 남으니 마치 아이폰에서 보낸 것 같은 기분도 듭니다.
SMS 및 MMS에 대한 연속성 기능을 사용하려면
같은 애플 ID를 사용하여 iOS 장비 및 맥에서 iMessage에 로그인합니다. 맥은 메시지 앱을 실행하면 로그인할 수 있고 아이폰은 설정 > 메시지 > iMessage에서 할 수 있습니다.
아이폰에서 설정 > 메시지 > 발신 및 수신 > 사용자의 연락처로 이동하여 전화번호 및 이메일 주소를 모두 확인하세요. 메시지 > 문자 메시지 전달로 이동하여 메시지를 전달하려는 맥 기기를 활성화합니다.
맥에서 메시지를 실행하면 잠시 후 6자리 코드가 표시됩니다. 아이폰에 이 코드를 입력하여 SMS 기능을 확인합니다.
인스턴트 핫스팟
Wi-Fi가 안 되는 곳에서 스마트폰을 이용해 인터넷에 연결은 어떻게 하셨나요? 당연히 핫스팟 설정을 켜서 했겠죠? 그런데 매번 이런 설정을 하려고 스마트폰을 깨작깨작 만지는 게 번거로웠는데요.
한 번의 설정으로 아이폰을 가방에서 꺼내지 않고도 맥에서 개인용 핫스팟에 바로 연결하세요. 물론 인터넷을 사용하지 않으면 핫스팟은 자동으로 비활성화되어 배터리 소모를 막아줍니다.
인스턴트 핫스팟을 사용하려면
아이폰과 맥이 같은 iCloud 계정으로 로그인 되어 있어야 합니다.
아이폰에서 인터넷에 접근하려면
아이패드 또는 iPod touch의 경우 다른 iOS 장비에서 설정 > Wi-Fi로 이동하여 셀룰러 연결이 있는 아이폰 또는 아이패드를 선택합니다.
맥의 경우 화면 맨 위에 있는 Wi-Fi 메뉴로 이동하여 셀룰러 연결이 있는 아이폰 또는 아이패드를 선택합니다.
AirDrop
다른 사람, 혹은 다른 기기에 파일을 보내는 방법 중 가장 보편화한 방법은 문자 메시지와 이메일입니다. 아... 귀찮아... 다른 벙법으로 USB 메모리를 사용할 수 있겠네요. 컴퓨터를 잘하면 네트워크 폴더 설정해도 되고요. 근데 이렇게 하려면 거쳐야 하는 단계가 너무 많습니다. 하다 보면 성격 버리겠어요. 이럴 땐 고민하지 말고 에어드롭을 사용해서 간편하게 애플 기기끼리 무선으로 파일을 전송하세요.
AirDrop으로 파일을 보내려면
AirDrop을 사용하려는 기기는 모두 같은 Wi-Fi 네트워크상에 있어야 하고 블루투스가 켜져 있어야 합니다.
공통 클립보드
기기에서 복사한 텍스트나, 이미지, 비디오를 다른 기기에 붙여넣기 할 수 있다면 얼마나 편리할까요? 맥북에서 보고 있던 음식 레시피를 복사해서 아이폰 메모 앱에 붙여넣는 것처럼 말이죠.
공통 클립보드를 사용하려면
맥의 시스템 환경설정 및 아이폰의 설정에서 같은 애플 ID로 iCloud에 로그인되어 있어야 합니다.
그리고 Wi-Fi, 블루투스, 핸드오프가 켜져 있어야 하고요. 핸드오프는 맥에서 시스템 환경설정 > 일반에서 켤 수 있고 아이폰에서는 설정 > 일반 > Handoff에서 켤 수 있답니다.
▒
▒
▒
다소 복잡한 것 같지만, 한 번 설정해두면 건드릴 일이 없으니 처음에 제대로 설정해두세요.
연속성 기능을 잘 써야 아~ 나도 이제 애플 기기를 좀 다루는구나~ 말이 나온답니다.
'애플 스페셜, 특집' 카테고리의 다른 글
| 좀처럼 새로운 모델이 등장하지 않는 Mac, 사용자에게는 오히려 이득? (14) | 2017.03.13 |
|---|---|
| AI 기반 음성인식 스마트 홈 시장과 애플 Siri (0) | 2017.03.09 |
| 1970년대 후반 애플의 시작은 어땠을까? (0) | 2017.03.03 |
| 2017년은 애플에 굉장히 의미 있는 해(?) (0) | 2017.02.28 |
| 만화 '데스노트'에 나오는 매킨토시 모음 (3) | 2017.02.27 |