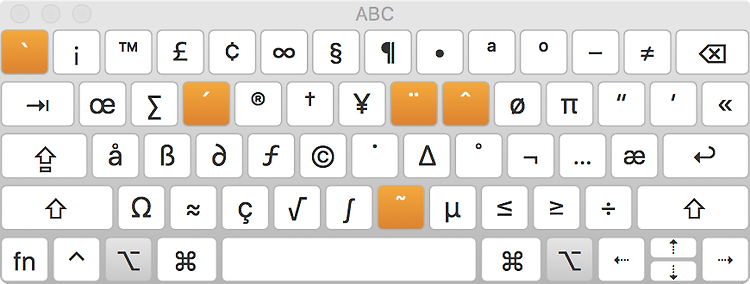자주 사용하는 [ ™ / • / ≠ / ® / ÷ / ° / · / / ◊ / «» / © ] 기호들 어떻게 입력하세요?
[cmd + ctrl + space bar]로 ‘이모티콘 및 기호’ 창을 이용하시나요? 전 조금 다르게 이용합니다.
키보드 조합키를 이용해 바로 입력합니다. 그런데 그게 전부 외울 수 없어서 ‘키보드 뷰어’를 이용해 키보드를 보면서 입력합니다. 아래 사진이 ‘키보드 뷰어’를 통해 현재 키보드 상태를 보고 있는 화면입니다.
‘영문’인 상태에서 ‘옵션’ 키를 누르면 나타나고, 또 옵션 키를 누른 상태에서 ‘쉬프트’키 까지 누르면 다른 특수문자 키보드로 바뀌게 됩니다.
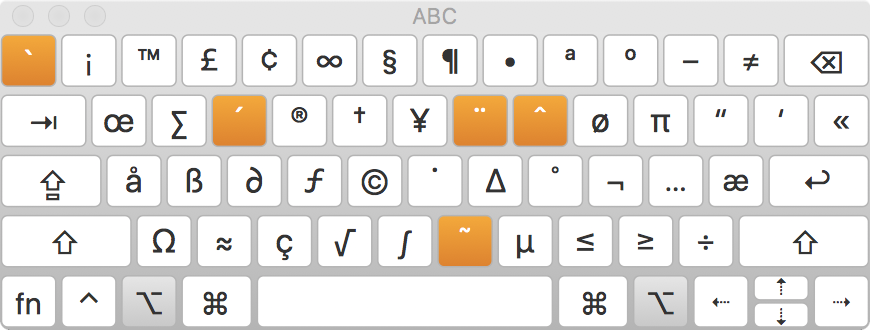

따라서, 제일 위에 적혀있는 특수문자들은 ‘옵션’ 키와 ‘쉬프트’키의 조합으로 빠르게 입력할 수 있지요. (예 : 는 ‘영문’ 키보드 상태에서 Option + Shift + k 를 누르면 입력이 됩니다. ㅋ)
특수 문자 입력이 간편하겠죠?
그럼, ’키보드 뷰어’ 화면을 어떻게 실행하는지 살펴보겠습니다. 우선 시스템 환경설정 > 키보드 > 키보드 패널로 이동합니다. 해당 화면에서 체크 메뉴인 [메뉴 막대에 키보드 및 이모티콘 뷰어 표시]에 체크를 합니다. 그런 다음 환경설정 창은 닫으셔도 됩니다.
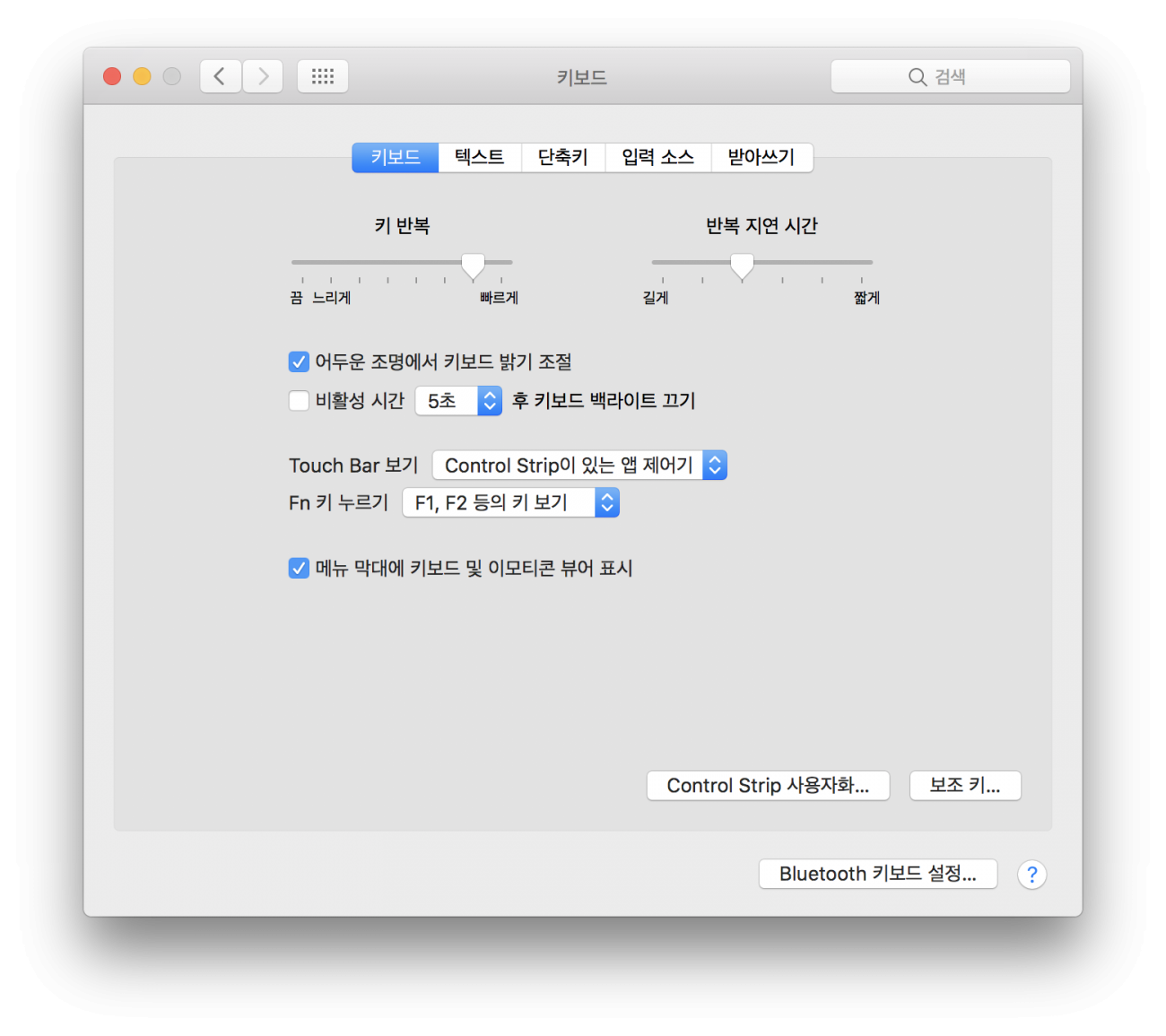
설정이 다 되었니, ‘키보드 뷰어’ 창을 띄워보도록 하겠습니다. 메뉴바 오른쪽에 있는 ‘입력’ 메뉴를 클릭합니다. 나타나는 메뉴에서 ‘키보드 뷰어 보기’를 클릭합니다.
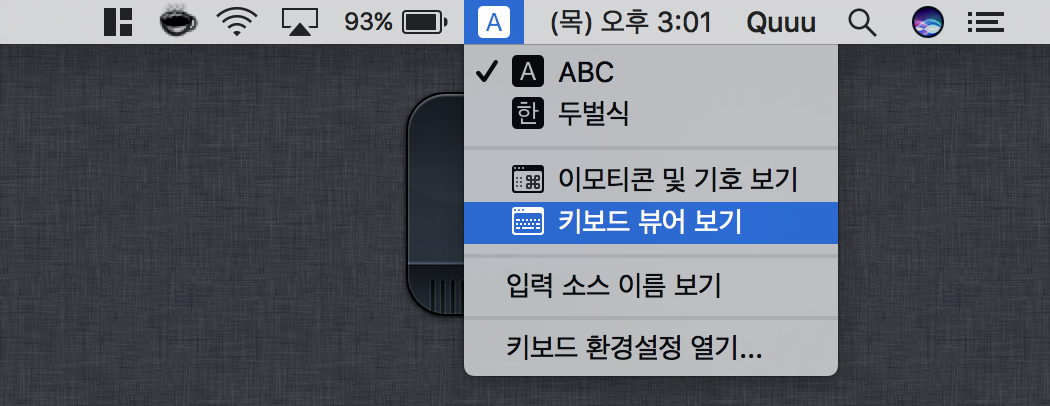
그러면 현재 사용 중인 키보드 상태가 화면으로 보이게 될 것입니다.
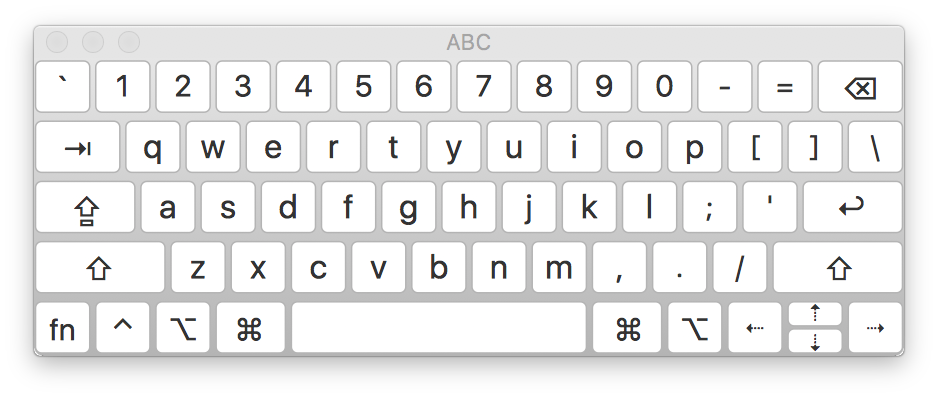
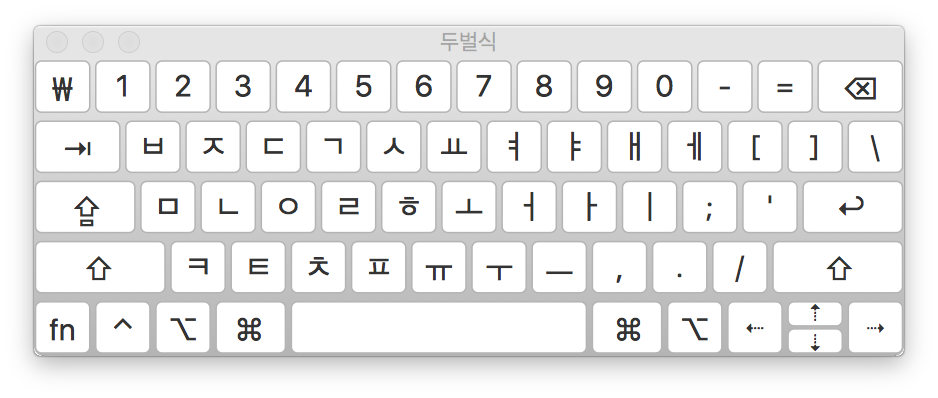
자, 어때요? 쉽죠?
특수 문자를 사용하시려면 ‘옵션’ 키와 ‘쉬프트’ 키를 이용하셔야 한다는 점 잊지 마세요~! 많은 분들께서 조금이나마 쉽고 편하게 특수 문자를 입력하셨으면 합니다.
'맥, 아이폰 꿀팁 백과' 카테고리의 다른 글
| 여길 떠날 때, 누군가 내게 ‘000 잊지마!'라고 알려줬으면 좋겠어요! (0) | 2019.07.08 |
|---|---|
| AppStore App 업데이트 숫자가 안사라져요! (0) | 2019.07.05 |
| 나침반 App, 어디까지 써보셨어요? ㅋ (0) | 2019.07.01 |
| Photo Booth, 새로운 배경으로 더 재미있게 즐기기~! (2) | 2019.06.28 |
| 애플워치 말고, 아이폰에서 전화받기 (0) | 2019.06.27 |