맥, 아이폰 꿀팁 백과

사진 앱, 파노라마 방향 바꿔 촬영하기!
날씨가 점점 더워지면서 여행을 떠나시는 분들이 많아집니다. 멋진 곳에 가면 꼭 사진을 찍고 싶어지죠!게다가 웅장한 풍경을 마주하게 되면, 꼭 찍어야죠!! 파노라마!! 그런데 이게 항상 방향이 왼쪽에서 오른쪽으로만 찍어야하는줄 아시는 분들이 꽤 계시더라구요!아닙니다! 반대 방향으로도 찍을 수 있어요!! ㅋ 화살표를 그냥 탭 하시면, 방향이 쓱~ 바뀌며 촬영할 수 있게 변합니다. 쉽죠?? ㅋ 이제 멋진 풍경을 찍을 차례입니다. 멋진 사진을 다른 사람들에게 공유해주시는 거 잊지 마세요~! (저도 꼭 보여주세요~ ㅋ 인스타 : @MyPhotoEssay) 즐거운 애플 라이프 되세요~굳 럭!
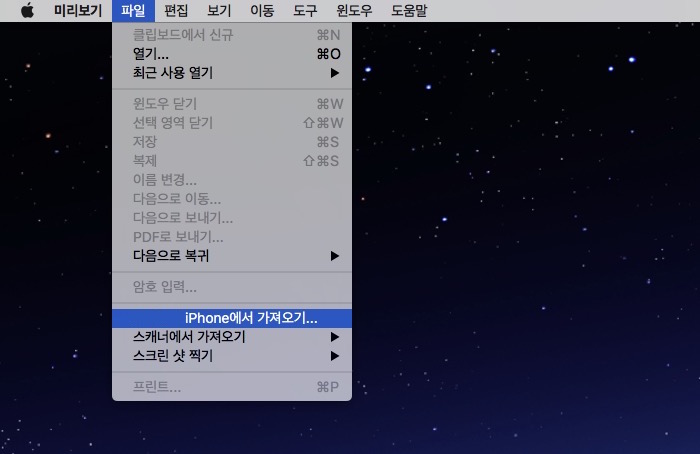
아이폰에 있는 사진을 맥으로 쉽게 가져오기
아이폰에 있는 사진을 맥에서 보려고 하려면 보통 사진 앱을 써서 가져온 뒤 확인했을 텐데요. 이것 참... 간단하게 가져와서 보고 싶을 때는 여간 불편한 게 아니었죠. 그런데 맥에 기본 포함된 사진 앱을 사용하지 않고도 미리보기 앱을 통해서 빠르게 가져오고 확인할 수 있답니다. 특히 사진 앱에서 사진 관리하지 않는 사람이라면 이 방법을 꼭 기억해두세요. 그럼 구체적인 방법을 살펴볼까요? 먼저 아이폰을 맥에 연결한 상태로 미리보기를 실행하세요. 메뉴 막대의 파일 > ...의 iPhone에서 가져오기를 선택합니다. 가져오고 싶은 사진을 선택하고 '가져오기'를 클릭하세요. 아이폰이 잠겨있다면 잠금을 해제해야 합니다. 사진이 맥에 저장되고 미리보기에서 열립니다.▒ ▒ ▒ 이렇게 하면 사진 앱을 쓰지 않고도 아이..

꿉꿉한 날엔 메뉴바 정리 한번 해보세요~ ㅋ
장마로 인해 꿉꿉한 기분이 계속되고 있습니다. (시원한데도 왠지 처지는 느낌이랄까요.. ㅋ) 그럴 땐 청소가 답이죠!주변을 깔끔하게 정리하다 보면 기분이 좋아집니다. Mac에서도 폴더, 파일, Dock 등을 정리해보세요~그리고, 메뉴바도 정리 한번 해보시는 건 어떨까요? 메뉴바 오른쪽에 있는 상태 메뉴 아이콘들의 위치 이동이 가능합니다.Cmd 키를 누른 상태에서 아이콘을 드래그하면 이동이 가능하지요~(*알림 센터 아이콘은 이동이 불가능합니다.*) 간단하죠?? ㅋ 아! 그리고 상태 메뉴 중 필요가 없는 메뉴가 있다면 cmd키를 누른 상태에서 아래쪽으로 드래그&드랍 하면 삭제도 가능하니 알아두세요~ 자자~ 이제 정리 한번 해보세요~!!깔끔하게, 맑게, 자신 있게~ ㅋ 즐거운 애플라이프 되세요~굳 럭!
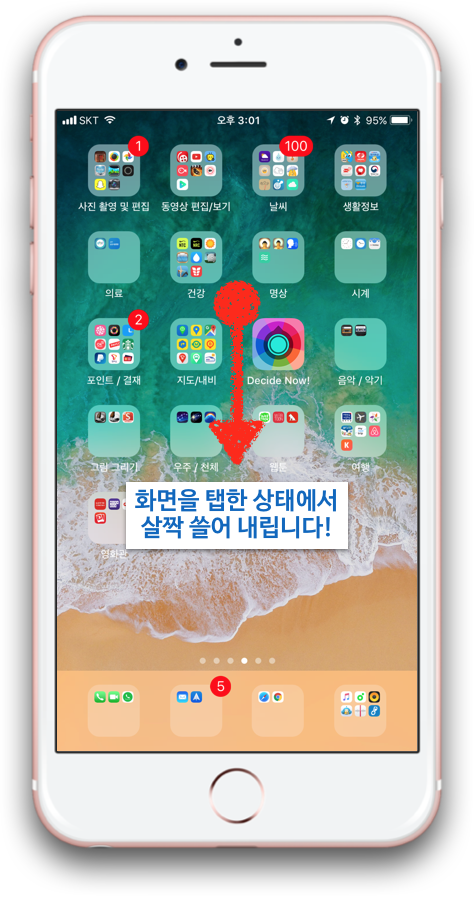
어.. 그 앱이 어디있더라??
앱이 어디있을까요?어느 폴더에 잘 넣어두었는데.. 사용하려면 어디 있는지 잘 모를 때가 있습니다.그럴 때 빨리 앱을 찾는 방법을 알려드릴게요~ 우선 아이폰 화면을 탭 한 상태에서 살짝 끌어내립니다.그러면 검색 화면이 나타나는데요~여기에 찾고자 하는 앱 이름을 입력합니다.바로 나타나지요?아이콘을 탭 하면 바로 실행시킬 수 있으며, 오른쪽에서는 어느 폴더에 있는지 확인할 수 있습니다.쉽죠?? 생각보다 많은 분이 설치한 앱 찾는 것에 오랜 시간을 들이더라고요~ ㅋ 더운데, 모든 것이 빨리 잘 해결되길 바랍니다.즐거운 애플 라이프 되세요~!굳 럭!
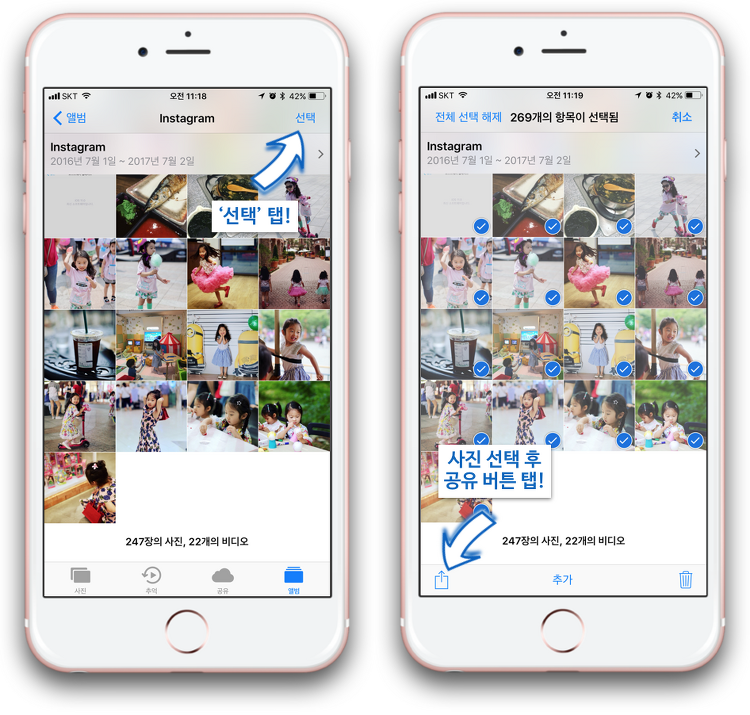
아이폰 사진 '슬라이드쇼' 사용해보셨나요??
아이폰 사진 앱 사용하시면서 ‘슬라이드 쇼’해보신 적 있으신가요? 전 주로 아이폰을 충전 독에 꽂아두고 충전하는 편인데요,사진 슬라이드쇼를 켜두고 [전자 사진 액자] 처럼 사용하며 충전하는 편입니다. 사무실에 제 자리에 가끔 들리시는 분들이 신기하게 보시더라고요~ ㅋ(아이폰이면 다들 있는 기능인데 말입니다. ㅋ) 그 신기하게 보이는, 슬라이드쇼 사용 방법 알려드리겠습니다. 우선 사진 앱을 실행 후 슬라이드쇼 하고자 하는 사진을 선택합니다.(저는 주로 앨범을 이용합니다. 잘 나온 사진을 따로 모아두거나, 딸 사진만 모아 앨범으로 만들어 두거든요~)사진 선택이 끝났으면, 화면 왼쪽 아래에 있는 공유 버튼을 탭 합니다. 공유 화면에서 아래쪽에 있는 ‘슬라이드쇼’ 버튼을 탭 합니다.그러면 선택한 사진들이 자동으..
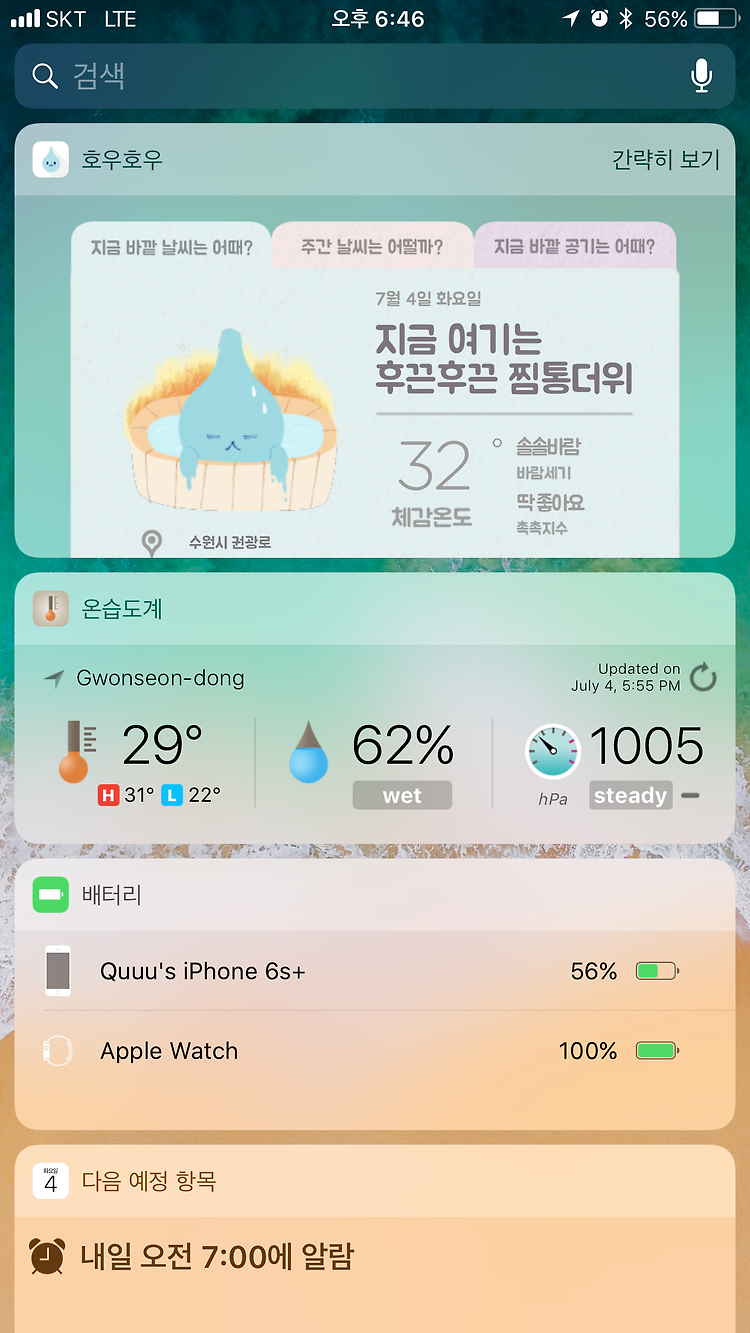
아이폰 위젯 잘 사용하고 계신가요??
제 주변에도 간혹 아이폰 위젯을 사용 안 하시는 분이 계십니다.왜 사용 안 하시는지 물어보면, ‘사용하는 법을 몰라 / 기본 구성에서 바꿀 수 있는지 몰랐어’가 대부분이었습니다. 위젯, 잘만 구성하면 얼마나 편한데요~ ㅎㅎ간편하게 바로 알아볼 수 있는 정보를 보여주는 화면으로 구성하거나(날씨, 스케줄, 주식 등),바로 실행시킬 수 있는 단축키로 구성할 수도 있습니다. (전화 걸기, 특수 앱 실행 등) 아이폰 잠금화면에서 위에서 아래로 쓸어내린 뒤, 우측으로 쓸어넘기거나,활성화 화면에서 제일 왼쪽으로 화면을 넘기면 ‘위젯’ 화면이 나타납니다. 위젯들을 사용자에 맞게 구성하려면, 위젯 화면 제일 아래로 이동합니다.가장 아래에 보이는 ‘편집’ 버튼을 탭 합니다. 위젯 추가 화면이 나타나게 됩니다. 각 항목의 ..
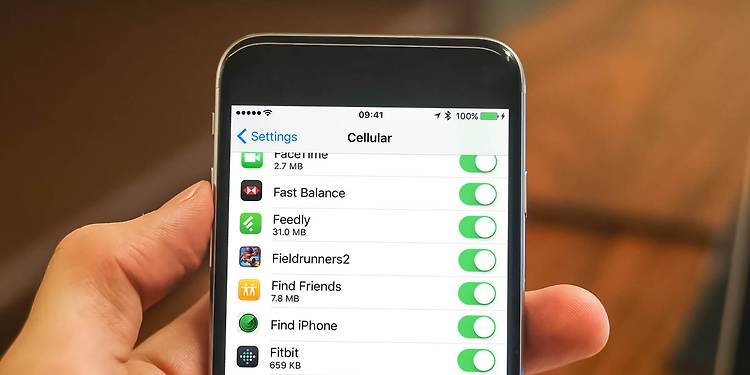
아이폰에서 셀룰러 데이터를 얼마큼 사용하는지 체크하려면
무제한 요금제를 사용하는 사람이라면 이 포스팅이 큰 문제는 되지 않겠지만, 많은 사람은 매월 일정량의 셀룰러 데이터를 제공받아 사용할 것입니다. 셀룰러 데이터가 부족해지면 Wi-Fi가 되는 지역을 찾아 헤맬지도 모르겠군요. 어떤 앱이 얼마큼 데이터를 잡아먹었는지 체크할 수 있다면 셀룰러 데이터를 관리하기 수월할 텐데요. 특히 젊은 사람들은 데이터 관리를 꼼꼼하게 신경 쓰는 데 반해 어르신 분들은 제공되는 셀룰러 데이터양을 잘 파악 못 하는 경우가 많더라고요. 그래서인지 저렴한 요금제를 쓰셔도 실제 요금은 꽤 많이 나오기도 하더군요. 주변 어르신이나 부모님께 셀룰러 데이터 사용량에 대해 정확하게 알려드리면 통신 요금을 잘 관리하고 절약할 수 있지 않을까요? ▒ ▒ ▒ 앱이 데이터를 얼마나 사용했나!설정 >..
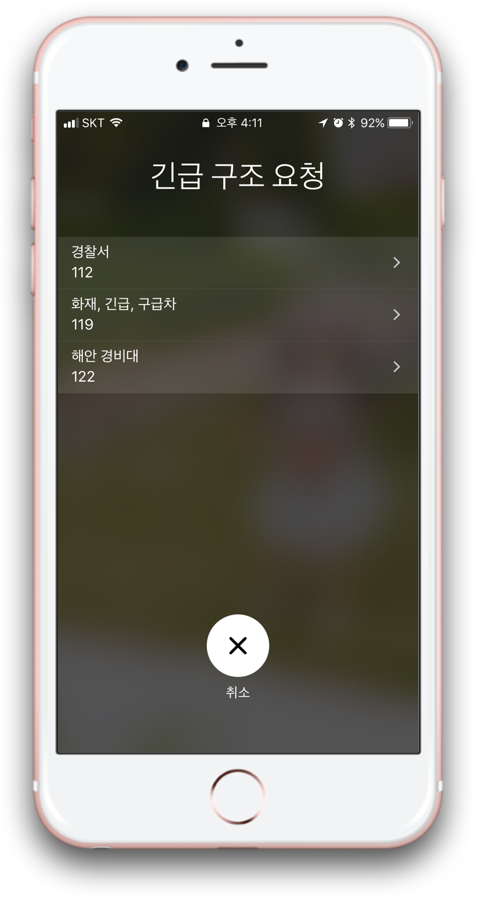
긴급 상황! 어찌 해야 하나요?!
* 잠자기 5번은 iOS 11 에서 사용할 수 있는 기능입니다. * 긴급 상황! 불이 나거나 사고가 일어났습니다.우선 당황하지 않는 게 첫 번째겠지요?!그리곤 도움을 청해야 합니다. 정확한 안전 지식과 요령을 숙지했다면 바로 도움이 필요한 상황에 용감하게 뛰어드셔도 되겠지만,그렇지 않은 경우 섣부른 행동이 나쁜 결과로 돌아올 수 있으므로빨리 전문 기관 또는 사람들에게 도움을 요청해야 합니다. 우선 우리에겐 아이폰이 있으니 아이폰으로 긴급 연락을 합니다. (급할 땐 정말 전화 아이콘 누르기도 힘들더군요!)그냥 잠자기 버튼을 5번 연속으로 누릅니다. 그러면 긴급 연락할 수 있는 항목이 나타나며, 적절한 곳의 연락처를 탭 하여 연락하시면 됩니다. 애플 워치를 차고 계신다면 Dock 버튼을 꾸욱 눌러 나타나는 ..