Photos

'인스타그램' 사진 필터를 자주 사용하는 순서대로 정렬하기!
인스타그램 하시나요? 저도 SNS 중에 인스타그램만 주로 하고, 나머지는 소홀히 하고 있네요. 워낙 예전부터 사진을 찍고 보여주는 것을 좋아했고, 다른 분들이 촬영한 좋은 사진과 그 이야기 읽는 것을 즐기기 때문이죠~ 사진을 인스타그램을 통해 업로드 할 때, 여러 사진 보정 기능이 있지만, 저는 주로 필터를 사용합니다. 제가 주로 사용하는 필터 위주로 순서대로 배열하여 편하게 사용하고 있지요. 또, 사용하지 않는 필터의 경우 나타나지 않게 하고 있습니다. 사진 필터를 사용자 호감 순으로 재배열하고, 사용하지 않는 필터는 나타나지 않게 하는 방법에 대해 알려드리겠습니다. 우선 인스타그램을 실행한 후, 사진 올리기를 진행합니다. 필터 선택 화면에서 가장 오른쪽으로 이동하여, ‘관리’ 버튼을 탭 합니다. 필터..
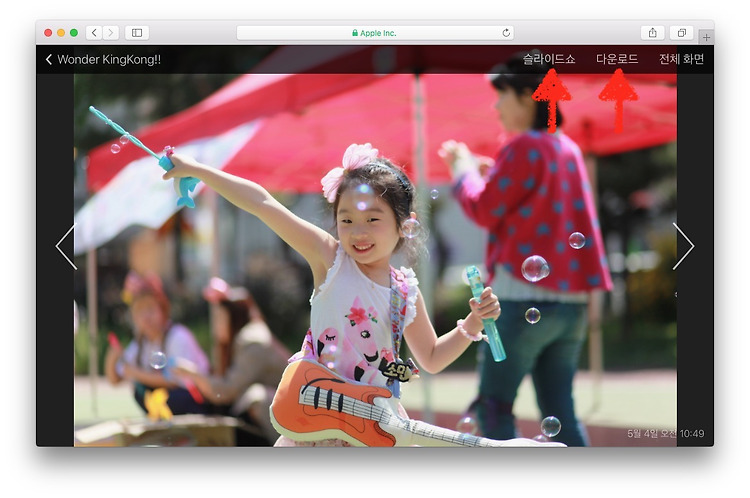
사진 앱 공유 앨범을 맥, 아이폰 모두 안쓰는 사람에게 공유할 수 있다고?
살다 보면, 찍은 사진을 여러 사람에게 공유해주어야 하는 상황이 발생합니다. 제 대부분의 지인은 아이폰이나 맥을 사용하기에.. ‘공유 앨범’을 만들어 초대해 해결하는 편이죠. 하지만.. 그 외에.. Windows PC와 안드로이드 폰을 쓰시는 분들에게 많은 사진을 또 많은 분에게 공유하기란 쉽지 않습니다. ㅠㅁㅠ;;; 그럴 때!! 공유 앨범의 ‘공개된 웹 사이트’ 옵션을 잘 사용해 보세요!! 웹 사이트에 사진을 기재하여 누구나 볼 수 있게 할 방법이지요! 물론 다운도 가능하고요! ▨ ▨ ▨ 방법은 간단합니다. 우선, 사진 앱에서 공유하고자 하는 사진들로 특정 ‘공유 앨범’을 만듭니다. 해당 공유 앨범 화면에서 우측 상단에 ‘사람들’ 버튼을 누릅니다. 옵션 선택 창이 나타나는데요. 여기에서 ‘공개된 웹 사..
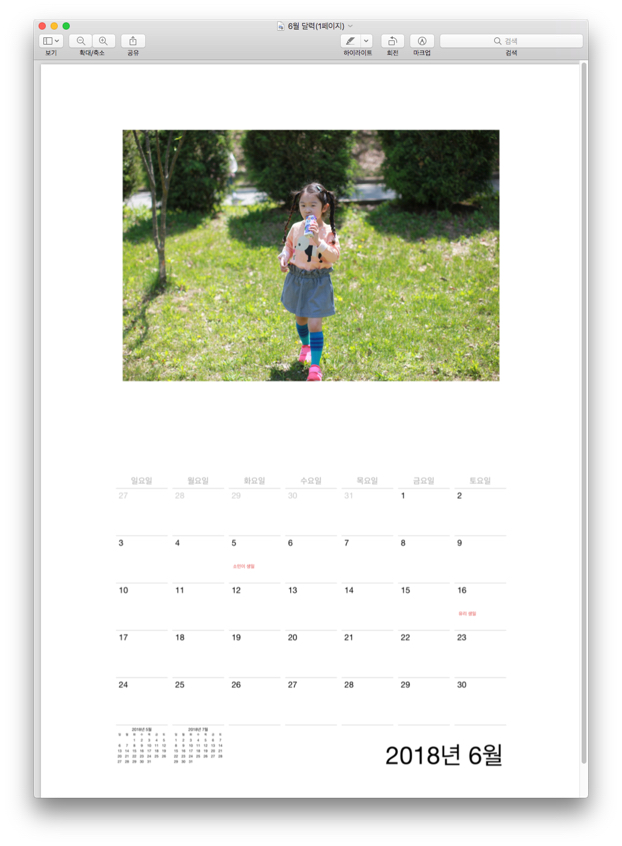
사진 앱을 이용하면 멋진 달력을 만들 수 있어요.
인쇄물이든 스마트폰 앱이든 상관없이 달력은 매일 보시죠? ^ㅁ^/ 매년 새해가 되면 각 회사에서 달력을 보내주는데... 전 그냥 제가 만들어 사용하고 있습니다. 실은..제가 악필이라.. ^^;; 달력에 중요 행사를 메모해놓으면.. 그 좋은 달력이 안 예뻐지더라고요. ㅠㅠ 사진 앱을 이용하면 직접 찍은 사진을 이용해 멋진 달력을 간편하게 만들 수 있습니다. ▨ ▨ ▨ 우선, 사진 앱을 실행합니다. 달력을 만들기 위해, 메뉴 막대에서 파일 > 생성 > 캘린더를 클릭합니다. 캘린더 프로젝트 화면이 나타나면, 만들고자 하는 달력 시기를 설정 후 ‘계속’ 버튼을 클릭합니다. 전 매월 한 달씩 만들어서 프린트하여 사용합니다. 그래서 12 달 / 다음 달로 설정하여 만듭니다. 캘린더 테마 선택 화면이 나타나면, 마음..
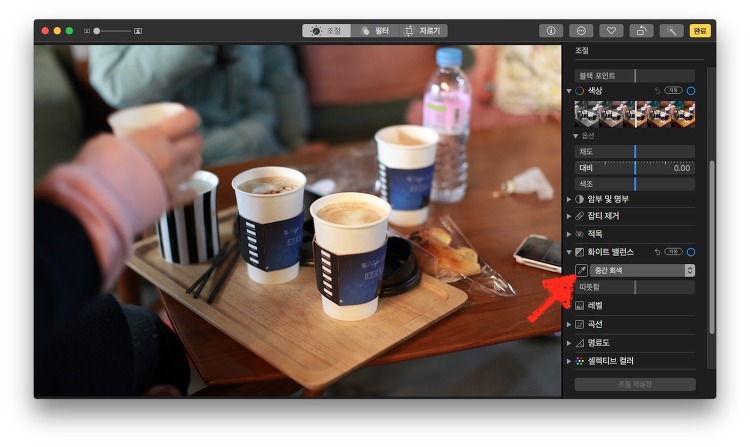
화이트 밸런스가 안맞는 사진 간단하게 보정하기!
저는 아이 사진을 많이 찍는 편입니다. 그런데, 실내에서 찍다 보면... 전구등 색으로 인해 붉게 사진이 찍히게 되는 경우가 있습니다. 물론 분위기가 있어 좋기도 하지만... 너무 붉게 얼굴이 표시되는 경우가 있어 아쉬울 때가 있지요! 그래서! 사진 앱에서 간단하게 화이트 밸런스를 조절하는 방법을 알려드리려 합니다. 보통 ‘화밸’이라고 줄여서 말하기도 하는데요, 주 의미는 ‘흰색을 흰색답게!’ 만드는 과정입니다. ▨ ▨ ▨ 우선, 사진 색깔이 조금 이상하게 찍힌 사진을 찾습니다. 카페 전구 빛과 창밖의 햇빛이 섞여 있는 사진이군요.. 자연스럽게 그냥 두어도 좋긴 하지만.. 그래도!! 전구 등 색이 너무 신경 쓰이니!! 화면 우측 상단에 있는 ‘편집’ 버튼을 클릭합니다. 편집 화면으로 바뀌면, 우측에 있는..
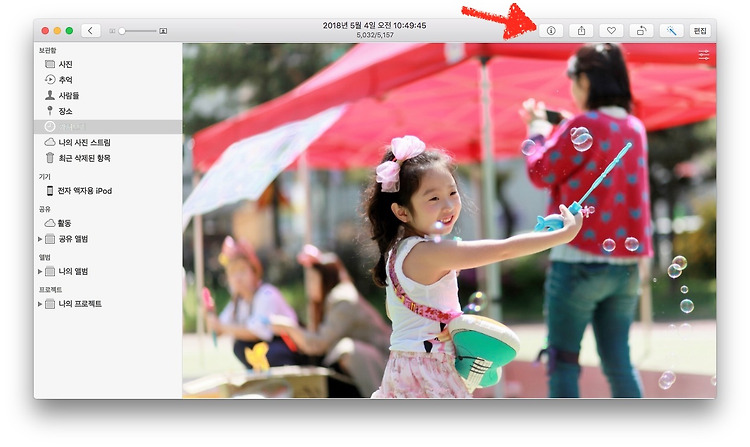
사진 앱에서 위치 정보 할당하는 방법
전 주로 아이폰을 이용하여 사진을 촬영하는데 아이 사진만큼은 그래도 DSLR을 사용합니다. 아이폰의 심도 있는 사진은 제겐 약간 어색하더라고요. 문제는 아이폰 사진에는 찍은 위치가 자동으로 할당이 되지만.. 제가 가지고 있는 DSLR은 오래된 기종이라 사진에 GPS 정보를 넣는 기능이 없답니다. 그래서 사진 앱에서 ‘장소’를 이용하기가 아쉬웠지요. ㅠㅁㅠ;;; 하지만, 수동으로 위치 정보를 사진에 할당하는 방법은 있답니다. 생각보다 간단하지요. 귀찮아서 그렇지... ▨ ▨ ▨ 우선, 사진 앱에서 위치를 할당하고자 하는 사진을 선택 후, 화면 상단에 있는 ‘정보(i)’ 버튼을 클릭합니다. 나타난 정보창 아래에 ‘위치 할당’ 부분을 클릭하여 찍은 위치를 입력합니다. 주소도 좋고, 상호도 좋습니다. 유명한 지..

좋아하는 사진으로 멋진 화면 보호기 만들어 쓰세요.
맥에서 화면 보호기 사용하고 있나요? 어떤 효과를 사용하시나요? 전, 제가 찍은 사진을 이용해 ‘사진 전시’ 효과로 멋지게 사용한답니다. 한번 사용해보시면, 오히려 화면 보호기를 계속 켜두게 되실지도 모를걸요? ▨ ▨ ▨ 사용 방법은 간단합니다. 우선, 좋아하는 사진을 사진 앱에서 앨범으로 정리해두시거나, 폴더로 정리해 두세요. 그다음 시스템 환경 설정을 실행하여 설정합니다. 시스템 환경설정에서 ‘데스크탑 및 화면 보호기’를 클릭합니다. 데스크탑 및 화면 보호기 화면에서, ‘화면 보호기’ 탭을 선택하여 해당 화면을 나타나게 합니다. 왼쪽 사이드에서 여러 화면 보호기 효과 중 ‘사진 전시’를 선택합니다. 다른 사진 효과들도 멋지니, 기호에 맞는 효과를 선택하시면 됩니다. 그다음, 오른쪽에 있는 화면에서, ..

아이폰 카메라롤 사진, 슬라이드쇼로 감상해볼까?
아이폰에서 사진을 감상하는 방법으로 전 ‘슬라이드쇼’를 자주 이용하는 편입니다. 왜냐?! 충전기에 그냥 얹어놓기엔.. 너무 아깝잖아요. 평소 촬영한 사진을 슬라이드쇼로 틀어놓고 충전하는 편입니다. 마치 전자액자처럼 말이죠. 아이폰 사진 앱에서 슬라이드쇼 하는 방법은 의외로 간단한데요. ▨ ▨ ▨ 사진 앱에서 슬라이드쇼로 감상할 사진을 선택합니다. 선택 후, 아래 ‘공유’ 버튼을 눌러줍니다. 평소 '좋아하는 사진 앨범' 만들고 평소에 좋아하는 사진을 하나씩 모아두면 편리합니다. 공유 화면 아래에 있는 ‘슬라이드쇼’ 버튼을 눌러줍니다. 그러면 선택한 사진들로 멋진 슬라이드쇼가 만들어져 재생됩니다. 어때요? 간단하죠? 생각보다 모르시는 분들이 꽤 되시더라고요. 아! 그리고 한 가지 더! 슬라이드쇼 테마를 바꿀..
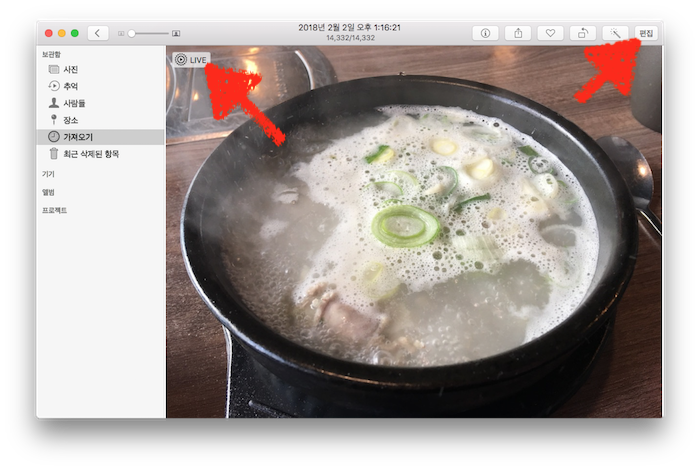
Mac에서 라이브포토 사진, GIF로 만들기
이전 글에서는 아이폰에서 라이브 포토를 Gif 파일로 변환하는 방법에 대해 알아봤는데요. 이번에는 맥 사진 앱을 이용해 라이브 포토를 Gif로 변환하는 방법에 대해 알아보겠습니다. 맥, 아이폰아이폰에서 라이브포토 사진, GIF로 만들기 우선, 사진 앱에서 Gif로 변환하고자 하는 라이브 포토를 선택하여, 화면 우측 상단에 있는 ‘ 편집’ 버튼을 누릅니다. 편집 화면에서 우측 하단에 있는 라이브 포토 옵션을 선택합니다. 만들고자 하는 gif 파일에 알맞은 옵션인 ‘루프’나 ‘바운스’를 선택합니다. 라이브포토에 녹음된 음향을 포함하려면 좌측 하단에 있는 ‘음향’ 버튼을 켜면 되며, 음향 버튼이 꺼져 있으면, 음향 없이 만들어지게 됩니다. 옵션을 다 선택했으면, 우측 상단에 ‘완료’ 버튼을 누릅니다. 이게 끝..