맥, 아이폰 꿀팁 백과
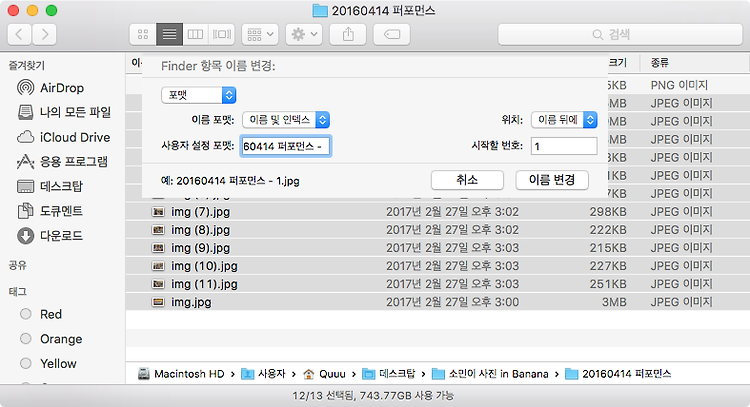
맥에서 여러 파일 이름 바꾸기!
"⋯하아⋯ 저도 어쩔 수 없는 올드 유저인가봐요⋯ ㅠ0ㅠ/" 예전 macOS에서는 여러 파일의 이름을 바꾸기 위해서는"오토메이터"라는 녀석을 이용해야 했었습니다. (여러 파일의 이름을 바꾸는 기능이 기본적으로 제공이 안 되었었거든요.) 그런데!! 최근 macOS 에서는 기본기능으로 제공이 되는 것이었습니다!!!(당연히 습관적으로 오토메이터를 돌렸던 제가 한심해지는 순간이었지요. ㅠㅠ) 혹여 저같이 올드 유저이셔서 여태 모르셨던 분들을 위해 남깁니다. ㅋ 여러 파일 이름을 한 번에 바꾸는 방법입니다. 1. 파인더에서 파일명을 바꿀 파일들을 선택합니다. 2. 우클릭하여 보조 메뉴 목록을 띄운 후 '00개 항목 이름 변경⋯' 을 클릭합니다. 3. 나타나는 '이름 변경 화면'에 원하는 형태로 설정하여 입력합니다..

아이폰 키보드에서 숫자 편하게 입력하려면
아이폰에서 문자를 입력하다가 숫자를 쓰고자 한다면 보통은 키보드를 전환해서 쓰는데요. 하지만, 문자를 입력하다가도 바로 숫자를 입력할 방법이 있답니다. 방법은 매우 간단한데요. 먼저 키보드 왼쪽 아래에 있는 [123] 키를 길게 누르세요. 손가락을 떼면 숫자 · 특수 기호로 전환되니 그냥 그대로 누르고 있습니다. 그리고 손가락을 드래그해서 그대로 숫자나 기호를 선택하세요. 입력 후 손을 떼면 키보드는 다시 문자 입력 상태로 돌아갑니다. 문자를 쓰다가 잠시 숫자를 입력하고 싶을 때 편리한 방법이랍니다. 이렇게 말이죠. ▦ ▦ ▦
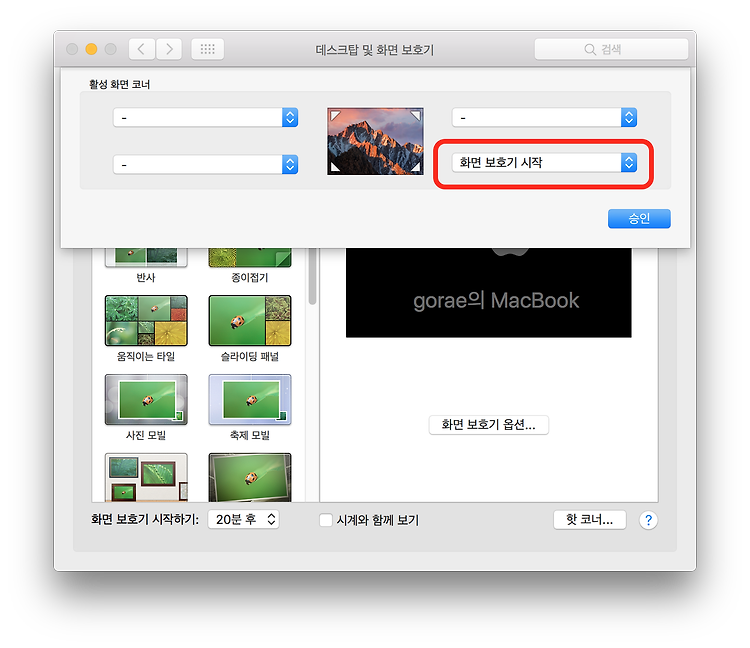
자리 비울 때 맥 화면을 간편하게 잠그기
사무실이나 카페와 같이 사람이 많은 곳에서 잠시 자리를 비운 사이 누군가 여러분의 맥을 본다면 기분이 좋지 않겠죠? 때에 따라서는 몹시 불쾌할 수 있을 텐데요. 자리를 비우기 전에 맥을 잠시 잠자기 상태로 만들면 되지만, 백그라운드에서 돌아가는 작업이 있을 때는 그럴 수도 없습니다. 그럴 땐 화면 잠금을 한번 이용해보세요. 여러 방법으로 화면을 잠글 수 있지만, 가장 편하게 잠그는 방법을 알려드릴게요. 잠자기에서 깨어날 때 암호 설정하기 먼저 대기 모드나 화면 보호기에서 복귀할 때 로그인 암호를 입력하도록 설정하세요. 메뉴 막대에 있는 애플 메뉴 > 시스템 환경설정 > 보안 및 개인정보를 클릭하고 '잠자기 또는 화면보호기 시작 ...암호 요구'를 체크하세요. 시간은 짧게 하거나, [즉시]를 선택하면 됩니..

할인율, 세금 계산은 계산기 앱을 쓰면 한 방에 오케이!
마트에서 파는 물건은 최종 소비자가가 명시되어 있어서 헷갈릴 일은 없는데 만약 고가의 물건을 사고팔거나 외국에서 물건을 살 때는 어떨까요? 그리고 식당에서 할인되는 카드를 쓸 때는요? 아마도 따로 붙는 세금이나 할증, 할인율을 모두 계산해야 해서 판매자나 거래 당사자가 정확히 얼마라고 알려주지 않으면 본인 스스로 가격을 확신하는 경우는 많지 않을 것이라 봐요. 그런데 맥이나 아이폰 계산기 앱을 사용하면 이런 할인, 할증 계산이 무척 간단하다는 거! 알고 계셨나요? 맥과 아이폰 계산기 앱 생긴 건 비슷하니 아이폰 기준으로 설명해볼게요. 예를 들어 출고가 2천만 원짜리 자동차를 신차 할인 8% 받아 한 대 산다고 가정합니다. 그러면 여기에 개별소비세와 교육세 6.5%가 붙고 이 금액에 부가세 10%가 차례로..

이런! 내 애플 워치는 어디에 있지?
"하아,내 시계는 어디 숨어있을까?" 잠시 어디에 벗어두었는데, 사라졌습니다.분명 여기 어디일 텐데 말이지요. 서류들 사이사이를 뒤져야 하는 시계발굴단이 되어야 하겠지만⋯!! 조금 더 빠르고 편하게 애플 워치를 찾는 방법을 알려 드리겠습니다. 우선 아이폰을 찾습니다. (아이폰까지 없어졌다면 ⋯ 크흠흠⋯ ^~^;;;)아이폰에서 App을 3D 터치로 누릅니다. (*참고* 3D 터치는 iPhone 6S 이후 모델부터 됩니다. 이전 모델의 경우 App을 그냥 실행하시면 됩니다!) 3D 터치로 나타나는 목록에서 애플 워치를 탭 하면,자동으로 iPhone 찾기 App 이 실행되며 사운드 재생까지 실행하게 됩니다. 직접 App 을 실행했을 경우에는 직접 눌러 진행하시면 되는데요, 간단합니다. 나타나는 기기 목록에서 ..
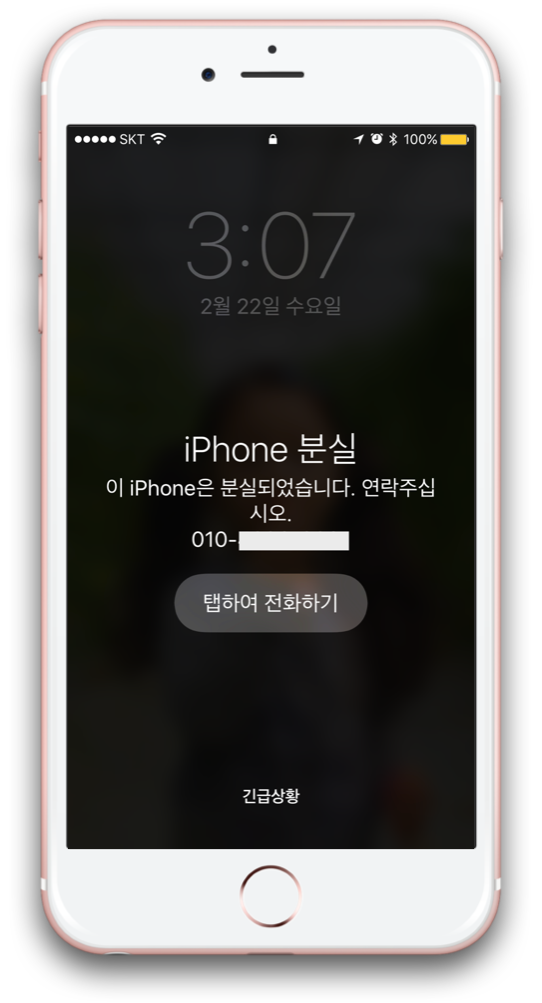
이런! 내 아이폰은 어디에 있지? (2)
"아악!! 다 뒤져봤는데, 없어!내 아이폰은 어디 있는 거야!?" 애플 워치가 있었다면 더욱 쉬웠겠지만, 애플 워치가 없다면 어떻게 해야 할까요?더욱이 정말 잃어버린 것 같은 불길한 예감이 들기 시작하면 어찌해야 할까요? 자, 워워~ 침착하시구요! iCloud.com 홈페이지를 통해 아이폰을 찾는 방법을 알려드릴게요.애플 워치가 없어도 홈페이지에서 아이폰으로 소리를 내게 할 수도 있고, 혹여 주운 사람이 화면을 보지 못하도록 잠금 상태로 만들고 다른 연락처로 연락을 달라고 화면에 메시지를 띄울 수도 있습니다. 너무 걱정하지 마시고, 차분히 따라 해 봅시다! 인터넷을 사용할 수 있는 장비를 통해 www.icloud.com 으로 접속한 후 Apple ID를 이용해 로그인합니다.많은 아이콘 중 오른쪽 아래에 ..

이런! 내 아이폰은 어디에 있지? (1)
"잠깐, 내 아이폰!? 내가 어디에다 뒀더라? 바지 주머니? 가방? 화장실?" 이런 경험들 많으실 거에요. 물론 금방 찾으셨겠지만, 를 통해 더욱 빨리 찾는 방법을 알려드리겠습니다.애플워치가 없다면? [ 2017/02/23 - [애플 이야기] - 이런! 내 아이폰은 어디에 있지? (2) ] 참고하세요~! 애플 워치가 있으시다면 바로 따라 해보세요. 화면의 아래에서 위로 쓸어올려 화면을 나타나게 합니다. 화면의 왼쪽 아래 아이폰에서 소리가 나는 모양의 버튼이 있습니다.그 버튼을 누르면 이라는 상태 설명이 나오면서 아이폰에서 소리가 나게 됩니다. 아이폰에서 띵~띵~띵~띵~띵~띵~~~ 하고 소리가 나며,소리를 듣고 주변을 찾아보시면 더욱 쉽게 아이폰을 찾을 수 있을 겁니다. 위 내용과 관련하여 애플에서도 광고..
![[iOS Tip] 타이머 간단하게 설정하기](https://img1.daumcdn.net/thumb/R750x0/?scode=mtistory2&fname=https%3A%2F%2Ft1.daumcdn.net%2Fcfile%2Ftistory%2F2507993E552E7B0130)
[iOS Tip] 타이머 간단하게 설정하기
편의점에서 컵라면을 먹을 때 아이폰(iPhone) 시계 앱으로 타이머를 설정해두면 편리할 것입니다. 하지만 시계 앱을 열고 타이머를 켜서 시간을 설정하고... 어렵진 않지만 뭔가 번거롭죠.이럴 땐 시리(Siri)를 이용해서 한 번에 타이머를 설정해보세요. 먼저 홈 버튼을 길게 눌러 시리(Siri)를 시작합니다. 그리고 다음과 같이 말하세요. 「타이머 3분!」 그러면 타이머가 3분으로 설정됩니다. 취소하려면 「타이머 취소!」 시리를 쓴다면 간편하게 알람을 설정할 수 있습니다. 「6시 30분 알람 설정!」 정말 간편하죠?