전체
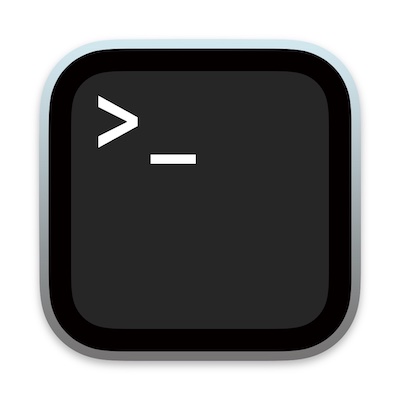
macOS 터미널_파일, 디렉터리 작업_05
명령줄에서 하는 일 대부분은 파일 생성과 삭제, 복사하거나 이름을 바꾸는 것과 같이 어떤 식으로든 파일과 함께 작업하는 것입니다. 여기서는 파일, 디렉터리와 상호작용하는 데 필요한 내용을 다루겠습니다. 디렉터리 만들기 디렉터리를 생성하려면 mkdir(make directory) 명령을 사용합니다. 실제 Finder에 표시되지요. Documents 디렉터리에 example이라는 디렉터리를 만들려면 다름과 같이 입력합니다. mkdir ~/Documents/example 만약 mkdir ~/Documents/apple/orange/example처럼 Documents 디렉터리에 apple, orange라는 디렉터리를 만들고 그 안에 example 디렉터리를 생성하고 싶습니다. 이처럼 다양한 계층 구조를 한꺼번에..
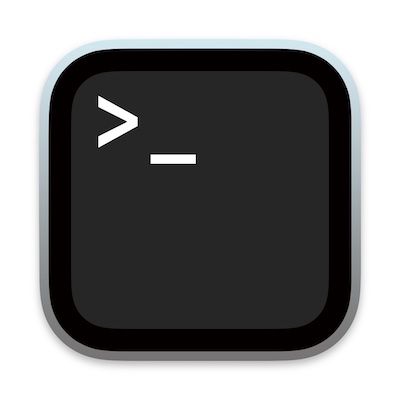
macOS 터미널_둘러보기_04
다른 디렉터리로 이동 지금까지 홈 디렉터리를 다뤘는데요. 이제 다른 디렉터리로 이동해보도록 하겠습니다. 한 단계 위아래 디렉터리로 이동(change directory)할 땐 cd 명령을 사용합니다. Documents로 이동하려면 다음과 같이 입력하세요. cd Documents 앞서 설명한 것처럼 명령줄 환경은 디렉터리 항목을 보여주지 않으므로 ls 명령으로 이동할 디렉터리를 미리 확인하기도 합니다. 오류 없이 명령이 수행되면 이동한 디렉터리를 포함하는 프롬프트가 표시됩니다. gorae@goraeuicBookPro documents % 한 번에 한 단계만 오르내릴 필요는 없습니다. 현재 /Users/gorae에 있고 그 안에 Documents, 또 그 안에 myfiles라는 디렉터리가 있다면 한 번에 my..
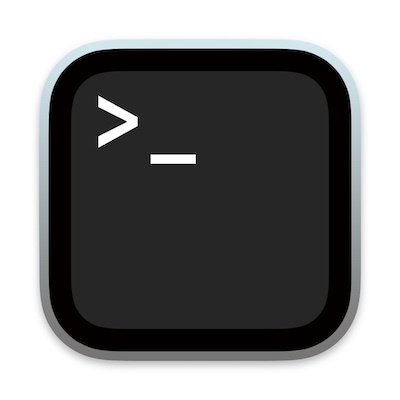
macOS 터미널_둘러보기_03
터미널을 실행하면 내용이 거의 없는 창, 명령줄 인터페이스 하나 뜹니다. 이 창을 사용하는 동안 마우스와 트랙패드는 잊도록 합니다. 첫 번째 줄은 마지막으로 실행한 날짜와 시간이 표시됩니다. Last login: Tue Dec 22 15:16:30 on ttys000 두 번째 줄이 실제 명령줄로 마지막에 직사각형(혹은 셸에 따라 수직선이나 언더바)이 표시되며 '뭔가'를 입력하라는 말로 이해하면 됩니다. gorae@goraeuicBookPro ~ % 🁢 앞에서 차례대로 사용자 이름과 @ 기호, 컴퓨터 이름이 표시되며 그 뒤에 물결표(~)로 표시되는데 현재 내 홈 디렉토리(여기서는 /users/gorae)에 있음을 의미합니다. 마지막으로 %는 일반 사용자로 로그인되어 있다는 것을 의미합니다. 루트 사용자로 ..
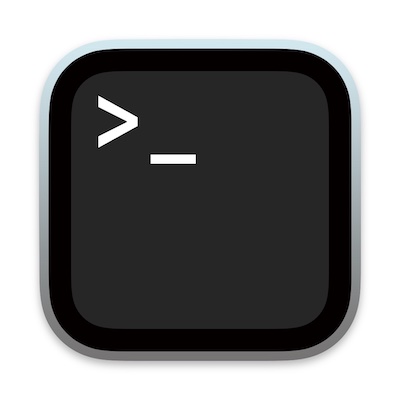
macOS 터미널_기본 개념_02
macOS 그래픽 인터페이스는 사용자에게 편리함을 주지만, 명령줄을 사용하는 것에 비해 사용자가 할 수 있는 부분은 다소 제한되어 있습니다. 터미널을 사용하는 모든 기술을 배울 필요는 없을지라도 맥 사용자라면 기본적인 개념 정도는 알아두면 좋습니다. 터미널 기본 개념 1980년대 초 컴퓨터가 보급되기 시작했을 때 지금 보면 꽤나 원시적인 사용자 인터페이스를 가지고 있었습니다. 입력 장치는 키보드만 제공되었는데요. 그래서 뭔가 하기 위해 명령을 입력한 뒤 결과가 출력되면 또 다음 명령을 입력하는 걸 반복해야 했습니다. 마우스는 아직 낯선 물건이라 화면을 클릭한다는 개념은 없었습니다. 그리고 맥이 출시되었을 때 많은 사람들은 감격했습니다. 명령 목록을 암기할 필요도 없고 결과가 어떻게 출력될지 추측할 필요도..
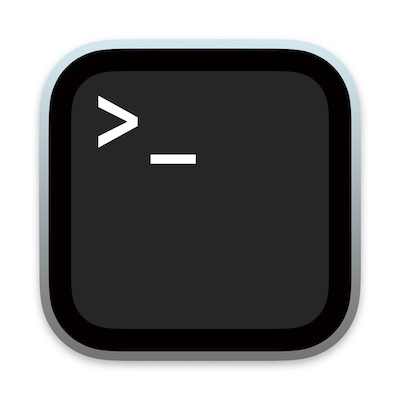
macOS 터미널_터미널로 맥 활용성을 높이세요_01
읽기 전에! macOS 버전에 따라 터미널 일부 명령이 지원되지 않기도 합니다. 본 내용에 나오는 터미널 명령은 버전 별로 작동 여부를 모두 확인하지 않았으니 참고해주세요. macOS의 숨겨진 기능을 사용하려면 터미널을 써야 합니다. 하지만 일반 사용자는 터미널이 뭔지 아리송하기 마련! 이제부터 맥 사용을 편리하게 해주는 터미널 활용 기술을 소개하려 합니다. macOS 그래픽 인터페이스는 단순하고 직관적입니다. 맥을 사용함에 있어 부족함이 없다는 말이기도 하죠. 하지만 터미널 명령줄(command-line)을 다룰 줄 안다면 그 활용도는 더욱 넓어질 것입니다. macOS에는 맥 사용을 위한 다양한 기능이 탑재되어 있고 Windows와 유사한 조작 방법으로 어렵지 않게 활용할 수 있습니다. 하지만 어느 정..

서피스 프로 8 VS 서피스 프로 7, 고민되신다면
MS는 지난 9월 22일 이벤트에서 자사 서피스 프리미엄 라인 프로 8을 발표했습니다. 전작인 프로 7 버전이 출시된 2019년 10월 이후 거의 2년 만의 업데이트인데요. 당시 프로 7은 프로 6와 성능 외 눈에 띄게 큰 차이는 없었기 때문에 기존 사용자들이 신제품으로 이주하지 않기도 했습니다. 올해 초 MS는 비즈니스용 서피스 프로 7 플러스를 출시했지만, 프로 7과 동일한 디자인에 11세대 인텔 프로세서, 윈도우 10 프로를 탑재했습니다. 서피스 프로 7은 이제 더는 서피스 라인에서 볼 순 없지만, 이미 시장에 풀린 재고 처분을 위해 할인된 가격으로 판매됩니다. 더 커진 디스플레이 서피스 프로 8은 프로 7 플러스, 프로 X과 같은 선상의 제품이라 볼 수 있는데요. 하지만, 12.3인치 디스플레이인..
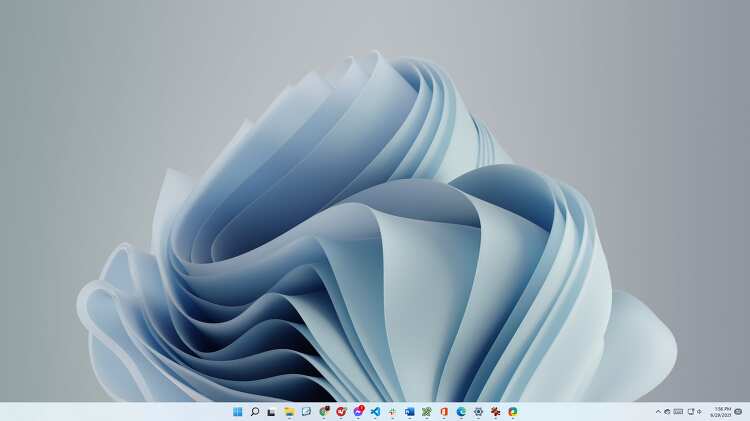
윈도우 11, 뭐가 바뀌나
결론부터 말하자면 MS는 윈도우 11을 통해 PC 사용 경험에 현대적인 감각을 도입하려 하고 있습니다. 가장 눈에 띄는 것은 사용자가 원하는 것을 더 빠르게 얻을 수 있도록 새 디자인이 적용되었다는 것입니다. 그런데 이게 단지 눈에 보이는 디자인만 말하는 건 아닌데요. 안드로이드 앱을 PC에 제공하기 위해 앱 스토어를 개선하기도 하였고, 리뉴얼된 터치스크린 컨트롤과 윈도우 구성 방식을 변경하여 결과적으로 컴퓨터 앞에 더 오래 앉을 수 있도록 했습니다. 현재 윈도우 10은 세계에서 가장 우수한 PC 운영체제인데 애플과 구글이 가장 큰 경쟁 상대로 성장했기 때문에 안심할 수는 없을 겁니다. 당연히 선두 자리를 잃고 싶지 않을 텐데 윈도우 11을 하나씩 뜯어보면 그런 부분이 느껴질 정도로 많은 면에서 새로워졌..

윈도우 11이 서피스 프로의 잠재력을 끌어내는 방법
서피스 프로의 원래 목적은 2in1 경험, 태블릿과 PC 경계를 허물고자 했고 그사이를 원활하게 이동할 수 있도록 하기 위한 기능이었습니다. 터치와 키보드는 상호 교환 가능해야 했지요. 하지만, 소프트웨어 최적화가 덜 된 것은 물론, 모바일 앱이 부족했기 때문에 태블릿 사용 측면에서만 보자면 사실 만족스럽진 않았습니다. 몇 년이 지났음에도 MS는 윈도우 10 태블릿 모드 문제를 해결하지 못했습니다. 그리고 이제... MS는 윈도우 11을 발표하였고 마침내 저와 같은 서피스 사용자를 위한 길이 열렸습니다. 최소한 저는 그렇게 느끼고 있답니다. 새로운 기종을 발표하지 않았지만, 윈도우 11만 놓고 보자면 향후 서피스 태블릿을 흥미롭게 만들 많은 다양한 기능이 있기 때문이죠. 안드로이드 앱 윈도우에서 언제나 ..