macos tips
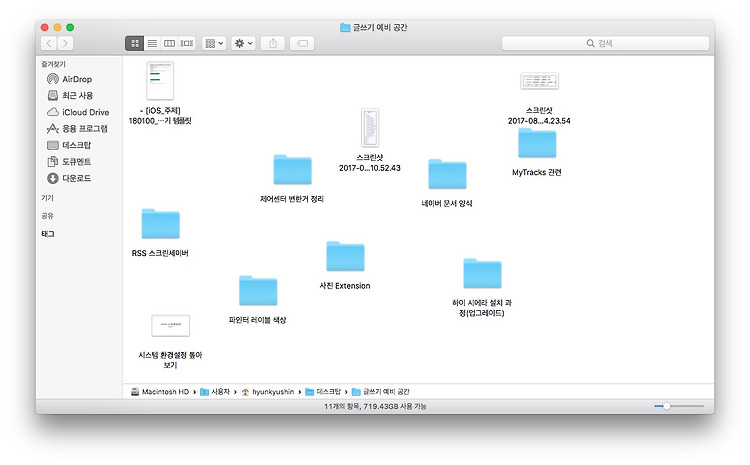
데스크탑이나 폴더 속 내용물을 손쉽게 정리하자
macOS 사용하시면서 바탕 화면이나 폴더 안 파일들 정리하시나요? 저는.. 그냥 자동 정렬을 설정해두어 사용하고 있긴 합니다만.. 보통 다른 분들 사용하시는 것을 어깨 너머로 보면.. 그냥 막.. 사용하시더군요. 절대 뭐라 하는 게 아닙니다. 그...그냥.. 너무 보... 복잡해서... ▨ ▨ ▨ 정리하는 방법은 은근 간단합니다. 예를 들어 아래 그림처럼 막 폴더나 파일이 생성되어 있다고 봅시다. 간단하게 오와 열을 맞추기 위해서라면... 바탕의 흰 부분을 우클릭하여 나타나는 선택메뉴에서 ‘아이콘 정리’를 누릅니다. 그러면 현재 위치한 아이콘 위치에서 되도록 가까운 곳으로 이동해 오와 열을 맞추게 됩니다. 정말 많은 파일과 폴더로 구성되어있는 폴더 안이라면 꽤 유용한 기능일 것입니다. 하지만... 이게..
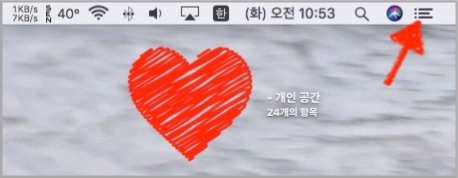
날 방해하지 말게 해줘~! '방해금지모드!'
맥으로 집중해서 작업해야 하는데, 자꾸 메일과 메시지, 각종 알람이 날 귀찮게 합니다. 빨리 작업을 끝내고 쉬고 싶은데, 집중을 못 하겠네요! ㅠㅁㅠ;;; 그럴 때!! 아이폰에서 사용했던 ‘방해금지 모드’를 맥에서도 사용해 보세요! 각종 배너 및 경고 알림 등이 나오게 되지 않아 작업에 집중할 수 있도록 도와줄 것입니다. macOS에서 ‘방해금지 모드’는 쉽게 설정할 수 있습니다. ▨ ▨ ▨ 우선, 화면 우측 상단에 있는 알림 센터 버튼을 클릭합니다. 나타나는 알림 센터 또는 위젯 화면에서 스크롤을 아래로 내립니다. 그러면, 숨겨져있던 ‘방해금지 모드’ 버튼이 나타나게되며, 버튼을 켜주게 되면 방해금지 모드가 켜지게 됩니다. 방해금지 모드가 켜지게 되면, 알림 센터 버튼이 회색으로 색깔이 옅어지게 변하게..

Mac, 동영상 볼 때 퀵타임 플레이어 말고 다른 앱으로 열리게 하는 게 편하지
맥에선 동영상 실행하면, 기본적으로 퀵타임 플레이어(QuickTime Player)로 열립니다. 그런데 퀵타임 플레이어가 나쁜 건 아닌데... 굳이... 편하진 않지요! 자막 보기나 빠르게 넘기는 기능이 제대로 지원되지 않거든요. 코덱 부족으로 열리는 영상도 많지 않고요. 그래서! 오늘은, 동영상 파일을 퀵타임 말고, 다른 플레이어 앱으로 실행되도록 하는 설정 방법에 대해 알아보겠습니다. ▨ ▨ ▨ 우선, 동영상을 더블 클릭하여 실행해 봅니다. 기본 설정으로 되어있다면 퀵타임으로 실행이 됩니다. 퀵타임 외 다른 앱으로 연결하기 위해.. Finder에서 해당 동영상 파일을 선택 후, Cmd + i 또는 메뉴 막대의 Finder > 파일 > 정보 가져오기를 합니다. 그러면 정보창이 나타나는데요, 여기에서 [..
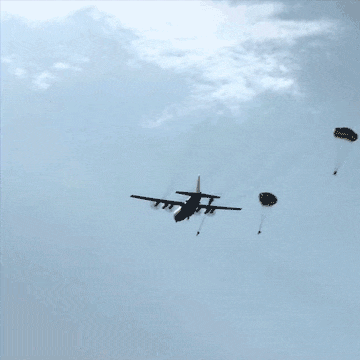
AirDrop, 오래된 맥이 안보이나요?
AirDop! 참 좋은 기능입니다. 예전에 AirDrop이 없었을 땐, 바로 옆 친구에게 자료를 보내더라도 메일로 보내거나 USB를 이용해야 했지요. AirDrop 기능이 생기고 난 후엔, 정말 회의가 편해졌지요! 바로바로 자료 배포도 되고, 협업이 바로바로 되었었으니깐요. ▨ ▨ ▨ 그런데, 새로운 맥을 사용하시는 분께서 오래된 맥이 AirDrop에서 보이지 않는다고 할 때가 있습니다. 다들 AirDrop 기능이 사용가능한데 말이죠! 이는, 이전 맥과 새로운 맥의 통신 방식이 달라 바로 보이지 않는 것인데요, 오래된 맥과 AirDrop을 사용할 수 있게 하는 방법은 간단합니다. 제가 새로운 맥과 오래된 맥을 같이 쓰고 있거든요! 우선 새로운 맥에서 AirDrop을 켭니다. 그러면, 주변 AirDrop이..

좋아하는 사진으로 멋진 화면 보호기 만들어 쓰세요.
맥에서 화면 보호기 사용하고 있나요? 어떤 효과를 사용하시나요? 전, 제가 찍은 사진을 이용해 ‘사진 전시’ 효과로 멋지게 사용한답니다. 한번 사용해보시면, 오히려 화면 보호기를 계속 켜두게 되실지도 모를걸요? ▨ ▨ ▨ 사용 방법은 간단합니다. 우선, 좋아하는 사진을 사진 앱에서 앨범으로 정리해두시거나, 폴더로 정리해 두세요. 그다음 시스템 환경 설정을 실행하여 설정합니다. 시스템 환경설정에서 ‘데스크탑 및 화면 보호기’를 클릭합니다. 데스크탑 및 화면 보호기 화면에서, ‘화면 보호기’ 탭을 선택하여 해당 화면을 나타나게 합니다. 왼쪽 사이드에서 여러 화면 보호기 효과 중 ‘사진 전시’를 선택합니다. 다른 사진 효과들도 멋지니, 기호에 맞는 효과를 선택하시면 됩니다. 그다음, 오른쪽에 있는 화면에서, ..
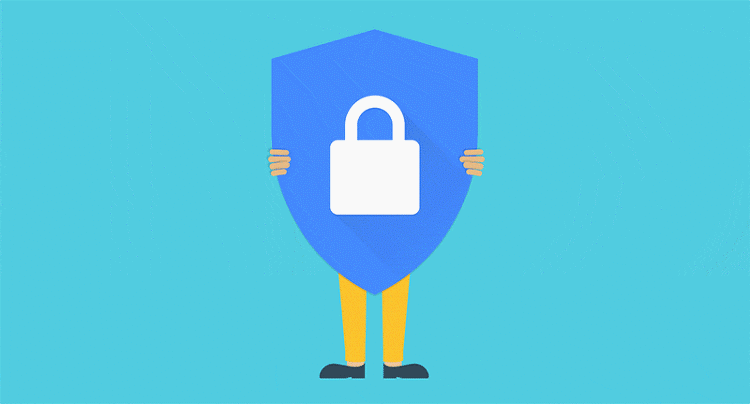
Mac, 로그인 화면 '방문 사용자' 계정이 거슬리네
맥 이용 시, 전 보안상의 이유로 자동 로그인을 사용하지 않습니다. 맥을 그냥 켜는 순간... 제 정보가 모두 노출되는 것이니깐요! iCloud 동기화로... 모든 게 말이죠! 무엇보다 개인 정보가 어떤 이유에서건 노출되는 것을 방지하려고 합니다. 그러다 보니, 맥 로그인 화면을 어쩔 수 없이 매일 보게 되는데요! 저만 사용하는 맥인지라.. 굳이 로그인 화면에 ‘방문 사용자’가 필요 없습니다. 미관도 안 좋고, 굳이 필요 없는... 이 ‘방문 사용자’를 없애는 방법!! 알려드리겠습니다. 기본적으로 맥 로그인 화면에 ‘방문 사용자’가 있습니다. 관리자 계정(사용하는 계정)으로 로그인 후, 시스템 환경설정을 실행합니다. 시스템 환경설정에서 ‘사용자 및 그룹’을 클릭하여 이동합니다. 환경 설정 진행을 위해, ..
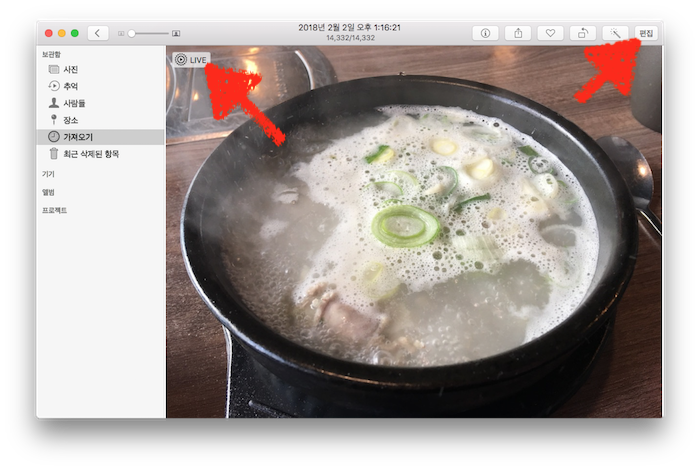
Mac에서 라이브포토 사진, GIF로 만들기
이전 글에서는 아이폰에서 라이브 포토를 Gif 파일로 변환하는 방법에 대해 알아봤는데요. 이번에는 맥 사진 앱을 이용해 라이브 포토를 Gif로 변환하는 방법에 대해 알아보겠습니다. 맥, 아이폰아이폰에서 라이브포토 사진, GIF로 만들기 우선, 사진 앱에서 Gif로 변환하고자 하는 라이브 포토를 선택하여, 화면 우측 상단에 있는 ‘ 편집’ 버튼을 누릅니다. 편집 화면에서 우측 하단에 있는 라이브 포토 옵션을 선택합니다. 만들고자 하는 gif 파일에 알맞은 옵션인 ‘루프’나 ‘바운스’를 선택합니다. 라이브포토에 녹음된 음향을 포함하려면 좌측 하단에 있는 ‘음향’ 버튼을 켜면 되며, 음향 버튼이 꺼져 있으면, 음향 없이 만들어지게 됩니다. 옵션을 다 선택했으면, 우측 상단에 ‘완료’ 버튼을 누릅니다. 이게 끝..
![[1 Click Tips] Mac, 음량 조절 1/4칸씩 미세하게 조절하고 싶어.](https://img1.daumcdn.net/thumb/R750x0/?scode=mtistory2&fname=https%3A%2F%2Ft1.daumcdn.net%2Fcfile%2Ftistory%2F991FAF455C61230219)
[1 Click Tips] Mac, 음량 조절 1/4칸씩 미세하게 조절하고 싶어.
macOS, 초기 설정 그대로 사용하지 마세요! 간단한 설정을 적용하면 더욱 편하게 사용할 수 있거든요. 1분만 투자하면 누구나 쉽게 적용 가능한 간단한 팁을 살펴봅시다. ▨ ▨ ▨ 맥을 사용하면서 음악을 듣거나 동영상을 제작할 때 음량 조절을 하게 되는데요. 가끔은 키보드로 음량조절을 미세하게 하고 싶을 때가 있습니다. 사무실에서 작지만, 그래도 좀 잘 들리게.. 세밀하게 조절할 필요가 있을 때가 있거든요! 보통은 마우스로 조금씩 조절을 하곤 했습니다만...! 이렇게! 했지만... Option과 Shift 키를 같이 누른 상태에서 음량 조절 버튼을 누르면 1/4씩 세밀하게 조절할 수 있습니다. 물론 이 세밀한 조절은 화면 밝기 조절에도 적용이 됩니다. 한 가지 더! Shift 키를 누른 상태에서 음량 ..