macos tips
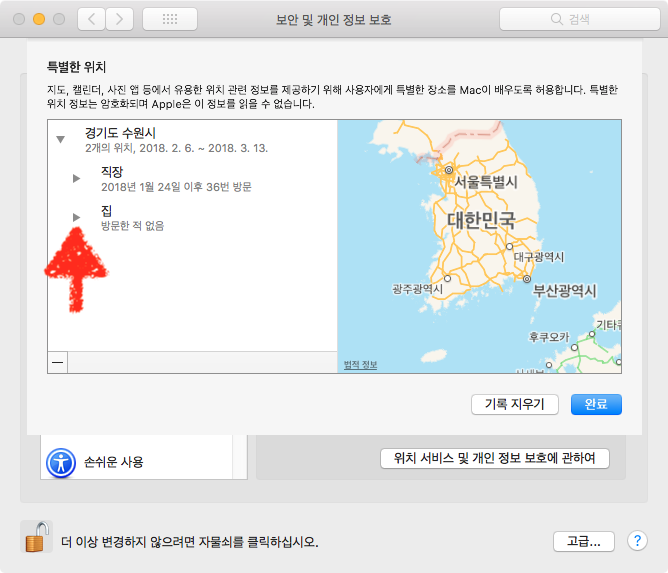
당신의 맥북은 당신이 어딜 갔었는지 다 기억하고 있다!
맥북을 들고 다니시나요? 카페나 외부에서 작업을 많이 하시는 편인가요? 그렇다면, 당신의 맥북은... 어디에 같이 갔었는지 모두 기억하고 있습니다. 진~짜~로~요! 덜덜덜... 어디 확인해 볼까요? 시스템 환경설정을 실행 후, ‘보안 및 개인 정보 보호’로 이동합니다. [보안 및 개인 정보 보호] 화면에서 ‘개인 정보 보호’ 탭을 선택합니다. 화면 좌측 하단의 자물쇠를 풀고, 화면 좌측 사이드바에서 ‘위치 서비스’를 선택합니다. 우측 선택 화면에서 ‘시스템 서비스’ 옆에 있는 ‘세부사항...’ 버튼을 클릭합니다. 나타나는 선택 메뉴에서 ‘특별한 위치’ 옆 ‘세부사항...’ 버튼을 클릭합니다. 짜잔~! 맥북이 위치했던 곳이 나타나게 됩니다. 화살표를 눌러 리스트를 접거나 펼칠 수 있습니다. 갔던 위치와 맥..
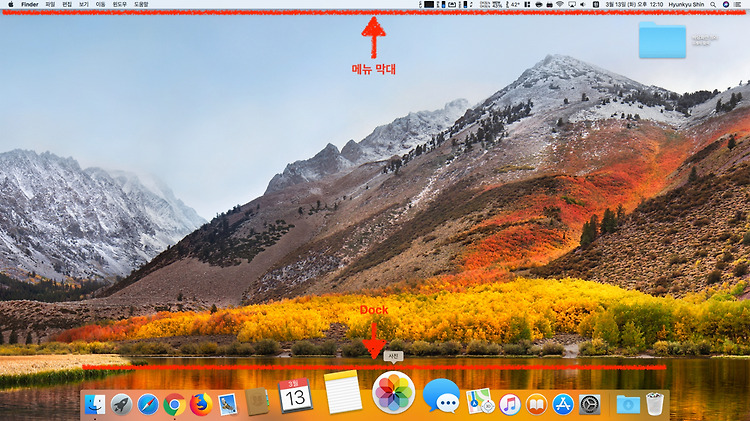
Mac, 메뉴 막대와 Dock을 내리면 화면을 더욱 넓게 쓸 수 있어요.
오늘은 맥 화면을 조금이나마 넓게 사용하는 방법을 알려드리고자 합니다. 작업 화면이 좁다고 느껴지신다면 한 번 따라 해보세요! ^ㅁ^/~ 맥 화면을 보면, 위에는 메뉴 막대가 아래에는 Dock이 있습니다. 이 메뉴 막대와 Dock을 자동으로 가려지게 하여 위/아래로 넓게 화면을 사용할 수 있게 해보겠습니다. 참고로 마우스를 위/아래로 가져가면 메뉴와 Dock이 자동으로 나타나니 너무 걱정하지 마세요. 우선, 메뉴 막대를 자동으로 가려지게 하는 방법입니다. 시스템 환경설정에서 ‘일반’을 눌러 이동합니다. ‘자동으로 메뉴 막대 가리기 및 보기’를 체크해주세요. 그다음 환경설정 창을 닫으면 끝! 어때요? 메뉴 막대가 사라졌죠? 마우스를 위로 가져가면 메뉴 막대가 다시 나타납니다. 이젠, Dock을 자동으로 가..

빈번하게 입력하는 문구는 '텍스트 대치'로 더 편하게
문서 작업 많이 하시나요? 전 대부분 텍스트를 가공(?)하는 업무를 주로 합니다. 그래서 자주 사용하는 문구는 ‘텍스트 대치’를 이용해 단축키처럼 이용하는 편이죠! 예를 들어 [ㅅㄹㅎ]라고 입력하면 [사랑해~! ^ㅁ^/~]로 바뀌어 입력되죠. 작업할 때 타이핑 횟수가 줄어드니 정말 편해지더라고요. 어떻게 설정하고, 어떻게 사용하는지 살펴보겠습니다. 우선, 시스템 환경설정을 실행 후, ‘키보드’로 이동합니다. 키보드 화면에서 ‘텍스트’ 탭으로 이동합니다. 사용하고자 하는 대치 텍스트가 있다면, 좌측 하단에 있는 + 버튼을 클릭합니다. 입력 항목에는 입력이 간편하면서 기억하기 좋은 문구를 입력합니다. 전, ‘메일에서 사용하는 인사말’이라는 의미로 ‘ㅁㅇㅇㅅ’를 입력항목에 입력했습니다. 대치 항목에는 대치되는..

헉! Mac 로그인 암호를 잊어버렸어요!!
허거걱… Mac 로그인 비밀번호를 잊어버렸습니다. 비밀번호를 사용할 일이 거의 없다가, 오랜만에 재부팅을 했는데… 잊어먹었습니다. 아무리 비밀번호를 눌러도, 아니라네요. Apple ID로 연결이 안 되어있어 Apple ID로 비밀번호 재설정도 안 되는 상황입니다. 어찌해야 할까요? 다행히 방법이 있습니다. 복구 모드로 로그인하여 터미널로 들어가 비밀번호를 재설정하는 방법입니다. 복잡하고 어렵게 느껴지실지 모르겠으나, 정말 쉽습니다. 한번 같이 해보시죠! 우선, 전원을 꺼주세요. 그다음 전원 버튼을 누르고 바로 cmd + r 키를 계속 눌러주세요. 애플 로고가 나오고, 아래에 진행 바가 나올 때 까지 눌러주고 계셔야 합니다~ 진행 바가 나오면 손을 떼셔도 돼요~ 복구 모드로 부팅이 되면 아래 화면과 같이 ..
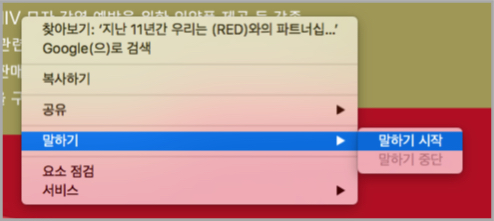
'텍스트 말하기' 단축키 지정해서 편하게 쓰자
웹 서핑을 하다 보면.. 텍스트가 많은 글은 읽기가 귀찮아질 때가 있습니다. 커피를 마시면서 그냥 듣고 있으면 좋겠다는 생각을 할 때가 있지요. 그럴 땐 텍스트 말하기 기능으로 읽어달라고 하세요. 이렇게 하면 됩니다. 먼저 마우스 드래그로 선택을 합니다. 그다음, 우클릭하여나타나는 메뉴에서 말하기 > 말하기 실행으로 선택한 텍스트를 음성으로 들을 수 있습니다. 그런데, 이 말하기 동작을 단축키를 설정해 더욱 간단히 실행할 수 있습니다. 우선, 시스템 환경설정을 실행 후, ‘손쉬운 사용’을 클릭합니다. 왼쪽 선택 항목에서 ‘말하기’를 선택합니다. 우측 옵션 선택 화면에서 ‘키가 눌렸을 때 선택된 텍스트 말하기’를 체크 합니다. 이후에는 텍스트를 마우스 드래그로 선택 후 ‘Option + Esc’ 단축키로 ..
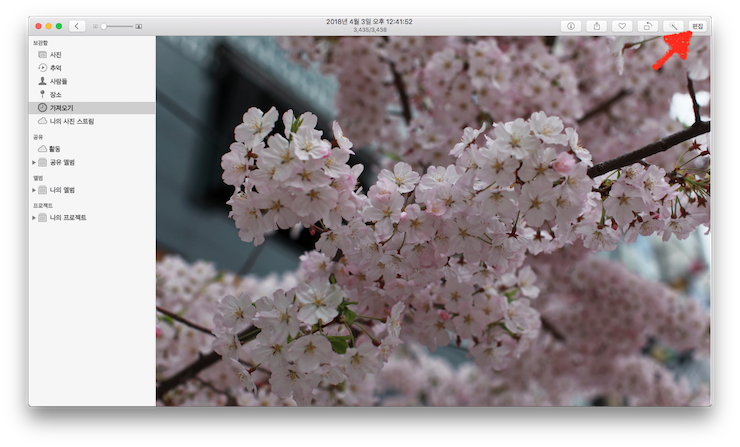
실력 탓하지 말고 사진 앱에서 붉은 꽃, 좀 더 붉게 만들어보자
예전 사진을 뒤적거리다 보니 지난 봄에 찍은 벚꽃 사진이 많이 있더군요. 그런데, 예쁜 꽃 사진으로 찍었는데... 당시 날씨가 흐렸었나요? 아니면 빛이 모자라 그런지... 붉었던 벚꽃이 붉게 찍히지 않았더군요. 이런 이런... 그래서! 사진 앱 편집을 통해 다시 붉게 만들어 보겠습니다. 우선, 사진 앱에서 사진을 불러온 뒤, 우측 상단에 있는 ‘편집’ 버튼을 누릅니다. 우측에 있는 편집 도구 항목 중 ‘셀렉티브 컬러’를 선택하여 펼친 뒤, 빨간색과 핑크색을 선택 후, 아래에 있는 색조와 휘도를 알맞게 조절합니다. 물론 셀렉티브 컬러뿐 아니라 빛, 색상, 화이트 밸런스, 등 사진에 맞게 조절합니다. 원본 사진과 보정 한 사진을 비교해보려면, 영문 키보드에서 ‘m’ 키를 누르거나 화면 좌측 상단에 ‘원본 보..
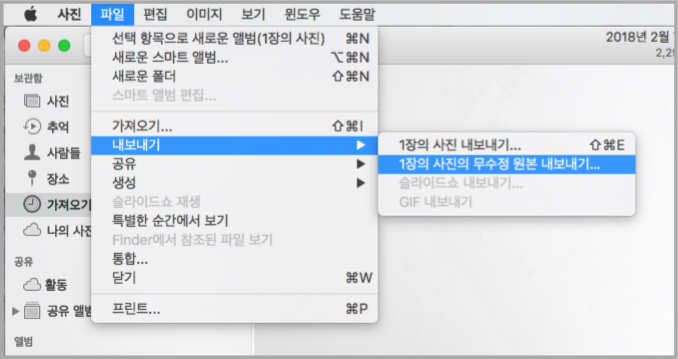
사진 앱 원본 사진은 어디에 있을까?
날씨가 풀리면서 나들이 자주 가시죠? 사진도 많이 찍고요~ 찍은 사진을 사진 앱에 정리해 두는 편인데.. 가끔 원본 사진이 필요할 때가 있습니다. RAW 사진을 사진 앱에 넣고, 사진 앱에서 해당 사진을 밖으로 드래그하면 JPEG으로 나오거든요. 물론 소수의 사진은 사진 앱의 메뉴를 이용하면 더 편할 수도 있습니다. 하지만.. 그날, 또는 어떤 프로젝트에서의 꽤 많은 원본 사진은... 그냥 파일로 다루는 게 편하지요. 그래서, 사진 앱에 들어있는 원본 사진의 위치를 알려 드립니다. 우선, 파인더의 메뉴에서 이동 > 홈을 이용해 홈 위치로 이동합니다. 홈 폴더 내 ‘그림’ 폴더로 이동합니다. 그림 폴더 내에 ‘사진 보관함’이 보입니다. ‘사진 보관함’을 우클릭하여 ‘패키지 내용 보기’를 클릭합니다. 사진 ..
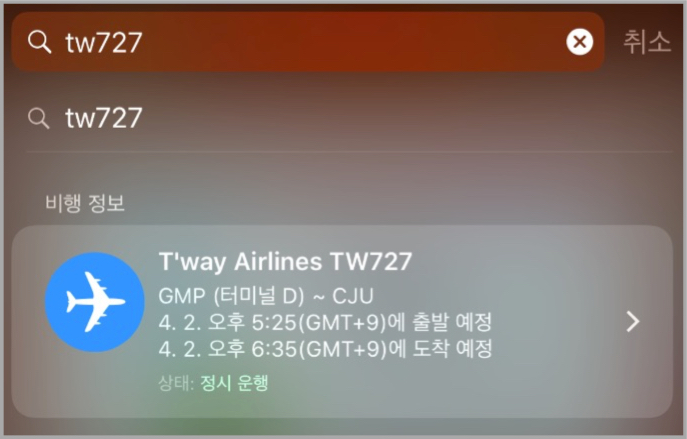
뭐? Spotlight에서 비행 정보를 검색할 수 있다고?
아이폰에서 스팟라이트(Spotlight)를 통해 항공편을 검색하면, 항공 정보를 바로 볼 수 있는 거 아시나요? 엊그제 집사람과 딸아이가 제주도로 나들이를 갔는데요. 둘만 보내 불안불안 하여, 어디 있는지, 잘 가고 있는지 궁금해 항공 정보로 실시간 스토킹(?)을 했답니다. ▨ ▨ ▨ 항공편만 알면 해당 비행기가 어디에 있는지, 지연되는지 정각에 가는지, 어느 게이트에서 어디로 도착하는지 다 알 수 있답니다. 검색하는 방법이요? 그냥 스팟라이트에서 항공편만 입력하면 됩니다. ^ㅁ^/~ 그러면, 비행 정보 결과가 나타나며, 해당 비행 정보를 탭 하면 상세 정보를 볼 수 있습니다. 출발 전에 어느 터미널의 몇 번 게이트에서 타야 하는지 확인할 수 있습니다. 물론 출발 시각은 기본으로 나오고요~ 비행 중에는 ..