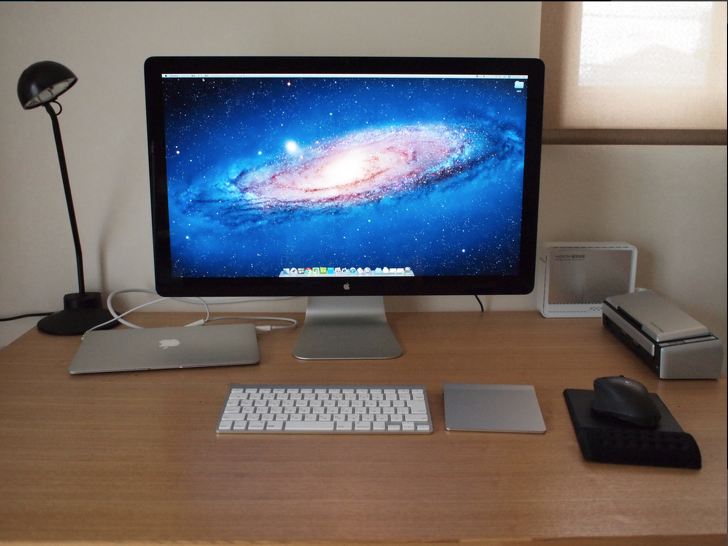1. '클램 쉘 모드(Clam Shell mode)'를 아시나요?
맥북은 애플에서 생산하는 포터블 맥입니다. 언제나 들고 다닐 수 있고 어디서나 작업할 수 있다는 매력이 있지요. 하지만 현재 출시되는 맥북은 최대 15인치 사이즈 디스플레이의 한계를 가지고 있습니다. 그로인해 집에서는 데스크톱 맥을 쓰고 외출할 때는 맥북 두 대를 쓰는 사용자도 많이 있습니다. 물론 맥북에 외부 모니터를 연결한다면 듀얼 디스플레이 환경으로 사용할 수 있지만, 화면의 크기가 다르므로 실제로 사용 시 그리 편하지만은 않습니다.
그래서 맥북을 데스크톱 대용으로 사용하려고 한다면 맥북의 디스플레이를 비활성화하고 외부 모니터만 사용하는 '클램 쉘 모드(Clam Shell mode)'로 쓰는 것을 추천합니다.
<'클램 쉘 모드'에서는 맥북을 데스크톱 맥 본체처럼 사용할 수 있다.>
사진 출처: https://www.flickr.com/photos/kyamamu/6184543200/
이 '클램 쉘 모드'를 사용하려면 몇 가지 요구 사항이 있습니다. 맥북이 데스크톱 본체가 되는 것이므로 키보드와 트랙패드 같은 입력장치를 쓸 수 없습니다. 반드시 별도의 외장 키보드와 마우스(또는 매직 트랙패드)가 연결되어 있어야 하며, 일반 데스크톱 컴퓨터가 그러하듯 전원 어댑터가 항상 연결되어 있어야 합니다.
이 상태에서 맥북의 디스플레이를 닫으면 절전 모드로 진입하는데 외부 키보드의 아무 키나 눌러 절전 모드에서 해제하십시오. 그러면 맥북이 마치 맥 프로(Mac Pro)나 맥 미니(Mac Mini)의 본체처럼 동작하는 '클램 쉘 모드'가 됩니다. 집에서는 데스크톱 맥처럼 쓰고 외출 시에는 포터블 맥으로 사용할 수 있지요. 데이터 관리 문제로, 집안에 큰 컴퓨터를 둘 곳이 없어서, 또는 자금 부족으로 한 대의 맥북만 쓰는 사용자는 맥북 1대로 포터블 맥과 데스크톱 맥을 모두 쓸 수 있게 되는 것입니다.
<외장 키보드나 마우스틑 USB 연결도 가능하고 블루투스 연결도 가능하다. 블루투스 연결 시 '클램 쉘 모드' 시작 전 미리 페어링 해둬야 한다.>
사실 맥북은 디스플레이를 열어둔 채 사용하도록 만들어졌기 때문에 '클램 쉘 모드'에서 고사양 게임이나 윈도우즈 사용 시 열이 발생할 수 있다는 것은 주의해야겠죠. '클램 쉘 모드'로 사용할 땐 열이 잘 배출될 수 있도록 수건 위에 올려 사용하거나 물건을 얹어두는 것을 추천하지 않습니다.
그리고 모든 외부 모니터를 사용할 수 있는 것도 아닙니다. 레티나 디스플레이가 탑재된 맥북 모델의 경우 4K 외부 모니터를 연결할 수 있는 반면, 비 레티나 맥북 모델의 경우 최대 27인치 모니터까지 지원합니다.
<'클램 쉘 모드' 사용 시 기기에 따른 최대 지원 해상도, 1) 12인치 맥북 기종, 2) USB-C 포트에서 변환 케이블 사용 시)>
2. 외부에서 파일을 복원하고 싶어요.
모든 Mac에는 아주 편리한 백업 기능인 '타임머신(Time Machine)'이 들어있습니다. 설정 방법도 매우 간단하여 외장 하드를 연결하고 백업 드라이브로 지정만 해주면 됩니다. 최초로 백업하고 난 뒤엔 매 1시간 자동으로 백업을 해주죠.
타임머신을 사용하는 포터블 맥 기종은 백업 디스크에 연결되어 있지 않을 때도 내장 저장 공간에 백업 데이터가 저장됩니다. 이걸 로컬 스냅샷이라고 부르는데 데스크톱 맥에서는 쓸 수 없는 기능입니다. (정확히 말하면 쓸 필요가 없는 기능이겠네요.)
<백업 디스크가 연결되어 있지 않아도 메뉴 막대의 타임머신을 사용할 수 있다>
외출이나 출장 시 장기간 집에 들어가지 않을 때도 내부 저장공간에 저장된 백업 데이터를 거슬러 올라가 최근 사용했던 파일을 복원할 수 있습니다.
그러나 백업 디스크와 저장공간이 동일한 디스크이므로 시스템에 문제가 생겼을 때 로컬 스냅샷을 이용한 시스템 복원이 뜻대로 되지 않을 수 있으니 주의하십시오.
<로컬 스냅샷은 메뉴 막대의 애플 메뉴 > 이 Mac에 관하여 > 저장 공간 탭의 '백업' 부분에서 확인할 수 있다.>
3. 사이드바, 제대로 이해하고 쓰세요.
Finder 윈도우의 사이드바를 있는 대로 쓰는 사용자도 많습니다. 하지만 사용자 본인의 입맛에 맞게 사용자화하여 쓸 수 있습니다. 특히 '클램 쉘 모드'로 사용할 땐 맥북의 모니터에서 보던 것과 외부 모니터에서 보던 게 차이가 있을 수 있으므로 보기 좋게 설정해서 쓰기 바랍니다.
사이드바에 표시되는 각 항목의 크기는 시스템 환결 설정의 '일반' 패널에서 변경할 수 있습니다. 사이드바 아이콘 크기 풀다운 메뉴를 눌러 변경하십시오.
사이드바에 표시되는 카테고리를 표시하거나 숨기려면 사이드바의 '즐겨찾기', '장치', '태그' 등 카테고리 제목 부분에 마우스 포인터를 가져가십시오. '가리기'가 표시되면 클릭하여 각 카테고리 항목을 접을 수 있습니다.
사이드바에 표시되는 카테고리의 각 항목을 하나하나 표시하거나 숨길 수 있습니다. Finder 메뉴 막대의 Finder > 환경설정을 누르고 '고급' 패널을 선택하십시오. 각 항목의 체크 상자를 눌러 표시하거나 숨길 수 있습니다.
사이드바의 '즐겨찾기' 부분에는 폴더나 파일도 등록할 수 있습니다. 하지만 등록하는 방법은 다소 차이가 있는데요. 폴더는 마우스로 드래그하여 즐겨찾기 부분에 넣기만 하면 되고, 파일은 [Command] 키를 누른 상태에서 넣어야 합니다.
'애플 스페셜, 특집' 카테고리의 다른 글
| 12인치 맥북, 애플 노트북의 미래가 될 것인가 (4) | 2015.05.21 |
|---|---|
| 애플 워치를 이해하는 8가지 (0) | 2015.05.11 |
| Mac용 동영상 플레이어 4종 비교 (5) | 2015.04.14 |
| 터미널에서 아기자기한 스타워즈(새로운 희망) 감상하세요 (0) | 2015.04.13 |
| 당신이 몰랐던 Mac 아이콘에 숨겨진 비밀 (4) | 2015.04.10 |