맥, 아이폰 꿀팁 백과

부팅 시 맥이 음성으로 인사를 해줘요~
예전엔 부팅 음이 있어서 맥북을 켰을 때 인사를 받는 느낌이 있었는데요, 지금은 맥북 프로 터치 바 모델을 사용하면서 부팅 음이 나질 않습니다. 그래서 항상 아쉬웠는데 맥이 직접 음성으로 인사를 하도록 할 수 있습니다. ▨ ▨ ▨ 오토메이터를 실행합니다. ‘응용 프로그램’으로 도큐멘트 유형을 선택합니다. 열려진 창에서 왼쪽 사이드바에 ‘유틸리티’를 선택 후, ‘셀 스크립트 실행’을 선택합니다. 그러면 오른쪽에 ‘cat’이 적혀있는 셀 스크립트 실행 프로세스가 열릴 것입니다. 적혀있는 ‘cat’을 지우고 ‘Say -v Yuna “하고 싶은 말”’을 적어넣습니다. 예) Say -v Yuna “안녕하세요. 길동님! 보고싶었어요” 그 다음 파일을 ‘응용 프로그램’ 폴더에 적당한 이름으로 저장을 합니다. 이제 시..
![[DIY] 휴지심을 이용한 고성능(?!) 아이폰 도킹 스피커 자작기](https://img1.daumcdn.net/thumb/R750x0/?scode=mtistory2&fname=https%3A%2F%2Ft1.daumcdn.net%2Fcfile%2Ftistory%2F991E0E365C71DD9025)
[DIY] 휴지심을 이용한 고성능(?!) 아이폰 도킹 스피커 자작기
오늘은 아~~주 저렴한 도킹 스피커(?)를 만들어 볼까 합니다. 물론 성능은 아주 좋습니다. ㅋㅋ ▨ ▨ ▨ 준비물 : 키친타올 심, 종이컵 2개, 커터칼, 아이폰 아, 전 플러스 제품이라 크기가 커서 키친타올 심이지만, 플러스가 아니면 휴지 심도 됩니다. 우선, 키친타올 심에 아이폰 아래 사이즈 만큼 선을 긋고 잘라둡니다. 이곳에 아이폰이 꽂혀지니 구멍 사이즈를 아이폰 크기에 맞게 잘라두시길 바랍니다. 그리고 종이컵 옆면에 키친타올 구멍을 대고 볼펜으로 선을 그은 후 절단합니다. 그래야 구멍 크기가 알맞게 되더라고요~ ㅎㅎ 양옆에 꽂을 것이니 2개를 만듭니다. 다 만들어 졌으면, 이제 합체!! 아이폰에 음악을 플레이한 후 만든 도킹 스피커에 꽂아봅니다. 캬~~ 소리가 확실히 다르죠?!! 오늘은 저렴하게..

전화 올 때, 알람 울리 때, 아이폰 LED가 깜빡이이도록 설정하세요.
간혹 무음 된 아이폰을 뒤집어 놓아 전화를 놓쳤다고 말씀하시는 분이 주변에 계시더라고요. 게다가 무음 시 진동도 꺼두어 전화가 오는지 정말 몰랐다고 하시네요. 대부분 조용한 환경에서 근무하시거나 육아 환경에 계신 분들이 소리에 민감해서 꺼두신다고 합니다. 그.래.서… 전화나 알람이 올 때 LED 등이 깜빡이도록 설정하는 방법을 살펴보고자 합니다. 우선 설정 > 일반 > 손쉬운 사용으로 이동합니다. ‘알람 시 LED 깜빡임’으로 이동하여, ‘알람 시 LED 깜빡임’을 녹색으로 켭니다. 이제 전화나 알람이 있을 때 후면에 있는 LED가 깜빡이게 되어 전화나 문자, 알림을 놓치는 일이 없을 것입니다. 아! 육아하시는 분 중, 빛이 너무 쌔서 LED 부분에 종이 테이프를 붙여 사용하시는 분도 계셨네요~
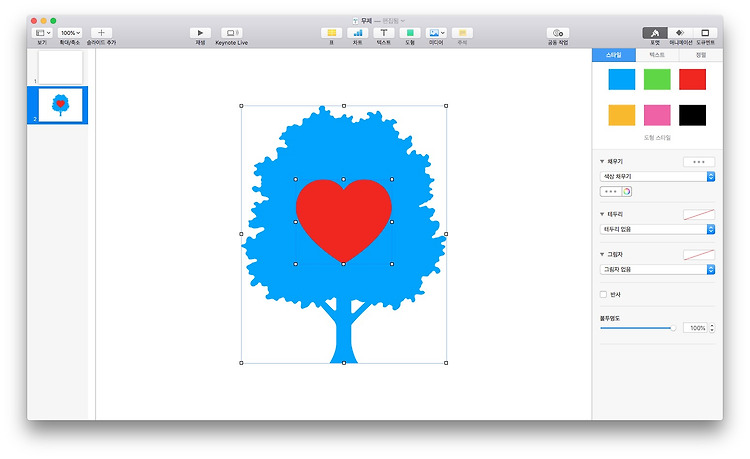
Keynote, 도형을 도형 모양대로 구멍(?)내기!
어느 날 뜬금없이 아이가 선생님에게 보낼 멋진 엽서를 만들고 싶다고 하네요. 기특해라~ 문제는... 나무에 하트모양으로 자기 얼굴을 넣고 싶답니다. 응?? @_@?? 머.. 해 달라는 대로 만들어 줘야죠. 키노트에서 도형을 이용해 원하는 데로 만들어 봅니다. ▨ ▨ ▨ 파란색의 나무 도형에서 빨간색의 하트모양 도형대로 구멍을 내달라네요. 위치를 잘 정한 다음, 두 개의 도형 모두 선택합니다. 도형을 도형대로 오려내기 위해, 메뉴에서 포맷 > 도형 및 선 > 도형 빼기를 클릭합니다. 짠!! 나무 도형에 하트 모양 도형대로 구멍이 생겼습니다. 잘 나온 사진을 도형 뒤로 배치한 다음, 마스크 편집 기능을 이용해 도형에 들어갈 정도로 오려줍니다. 자, 이제 완성! 한 가지 더 팁을 드리자면. 이렇게 만든 도형을..
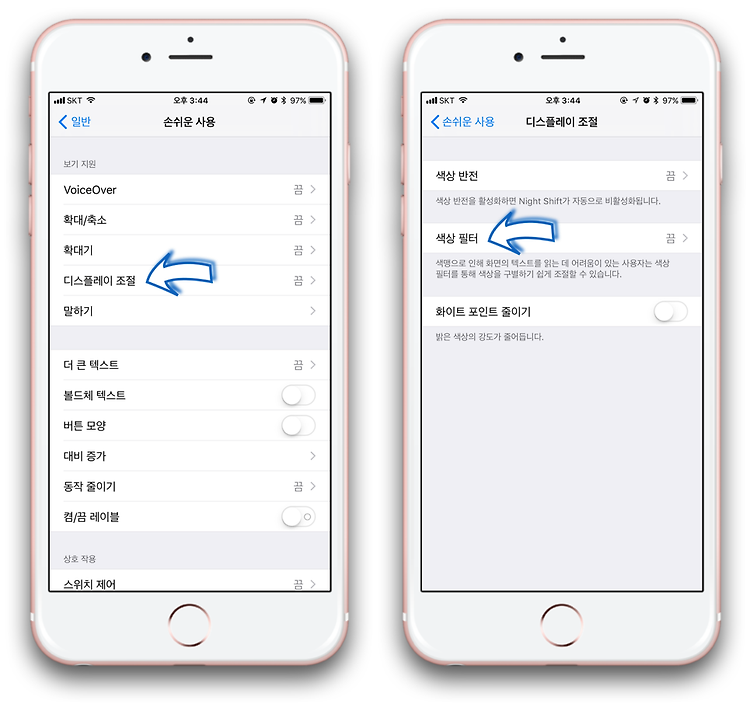
아이폰 흑백 화면의 멋짐이 폭발한다!
전 가끔 아이폰 화면을 흑백으로 바꾸어 사용합니다. 뭐랄까요.. 감정이 센티 해지거나.. 흑백의 멋짐이 그리워질 때? 흑백 화면으로 사용하다 보면, 세상이 달리 보인다랄까요? 색다른 경험을 원하신다면 한번 바꾸어 사용해보세요~ 은근 중독 될 겁니다. 변경 방법은 간단합니다. 설정 > 일반 > 손쉬운 사용 > 디스플레이 조절로 이동합니다. 항목 중 ‘색상 필터’를 눌러 색상 필터 조절 화면으로 이동합니다. 항목 중 ‘색상 필터’를 녹색(?)으로 켭니다. 켜는 순간 흑백으로 바뀌어서… 이게 녹색으로 켜진다는 말이 맞는 것인지... 그러면 화면이 흑백 모드로 변경이 됩니다. 혹여 흑백이 아닌 다른 색깔 필터를 이용하고자 한다면 아래쪽 항목들을 선택하여 변경할 수 있습니다. 이제 아이폰에서 나타나는 화면은 모두..

Mac, 동영상 볼 때 퀵타임 플레이어 말고 다른 앱으로 열리게 하는 게 편하지
맥에선 동영상 실행하면, 기본적으로 퀵타임 플레이어(QuickTime Player)로 열립니다. 그런데 퀵타임 플레이어가 나쁜 건 아닌데... 굳이... 편하진 않지요! 자막 보기나 빠르게 넘기는 기능이 제대로 지원되지 않거든요. 코덱 부족으로 열리는 영상도 많지 않고요. 그래서! 오늘은, 동영상 파일을 퀵타임 말고, 다른 플레이어 앱으로 실행되도록 하는 설정 방법에 대해 알아보겠습니다. ▨ ▨ ▨ 우선, 동영상을 더블 클릭하여 실행해 봅니다. 기본 설정으로 되어있다면 퀵타임으로 실행이 됩니다. 퀵타임 외 다른 앱으로 연결하기 위해.. Finder에서 해당 동영상 파일을 선택 후, Cmd + i 또는 메뉴 막대의 Finder > 파일 > 정보 가져오기를 합니다. 그러면 정보창이 나타나는데요, 여기에서 [..
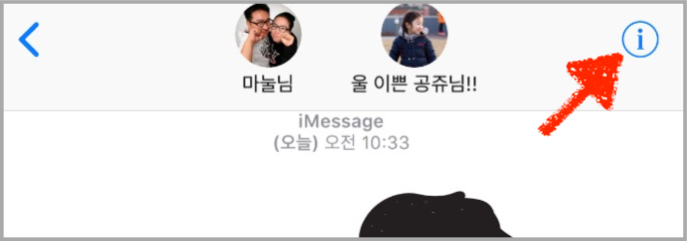
메시지, 관심사에 따라 그룹 이름 지정해서 분류해보자
저는 메시지 앱에서 몇몇 소그룹 단위로 업무나 관심사에 따라 메시지를 사용 중인데요. 마치 단톡방처럼요. 이렇게 그룹을 만들어두면 여러 번 문자를 보내지 않아도 되어서 꽤 유용하더군요! 그런데, 이게 여러 개의 그룹으로 운영하다 보니, 어떤 목적/관심사의 그룹인지 헷갈릴 때가 있습니다. 그럴 때!! 그룹 이름을 지어주어 사용하면 꽤 유용합니다. 예 : 디자인 그룹, 영어 스터디그룹 등 메시지 그룹에 이름 지정하는 방법은 꽤 간단합니다. ▨ ▨ ▨ 그룹 메시지 화면 우측 상단에 ‘정보(i)’ 버튼을 누릅니다. 그룹 명칭이 없으면 상단에 구성원 명단이 나타나게 됩니다. 세부사항 화면이 나타나면 ‘그룹 이름 입력’으로 되어있는 파란 글씨를 탭 하여 그룹 이름을 입력하면 됩니다. 저는 ‘우리 가족!’이라고 입력..
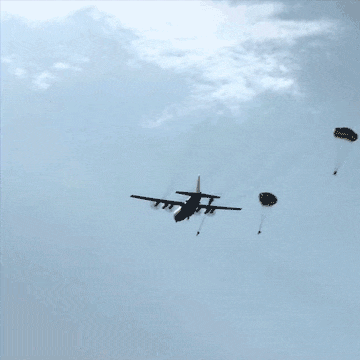
AirDrop, 오래된 맥이 안보이나요?
AirDop! 참 좋은 기능입니다. 예전에 AirDrop이 없었을 땐, 바로 옆 친구에게 자료를 보내더라도 메일로 보내거나 USB를 이용해야 했지요. AirDrop 기능이 생기고 난 후엔, 정말 회의가 편해졌지요! 바로바로 자료 배포도 되고, 협업이 바로바로 되었었으니깐요. ▨ ▨ ▨ 그런데, 새로운 맥을 사용하시는 분께서 오래된 맥이 AirDrop에서 보이지 않는다고 할 때가 있습니다. 다들 AirDrop 기능이 사용가능한데 말이죠! 이는, 이전 맥과 새로운 맥의 통신 방식이 달라 바로 보이지 않는 것인데요, 오래된 맥과 AirDrop을 사용할 수 있게 하는 방법은 간단합니다. 제가 새로운 맥과 오래된 맥을 같이 쓰고 있거든요! 우선 새로운 맥에서 AirDrop을 켭니다. 그러면, 주변 AirDrop이..