맥, 아이폰 꿀팁 백과
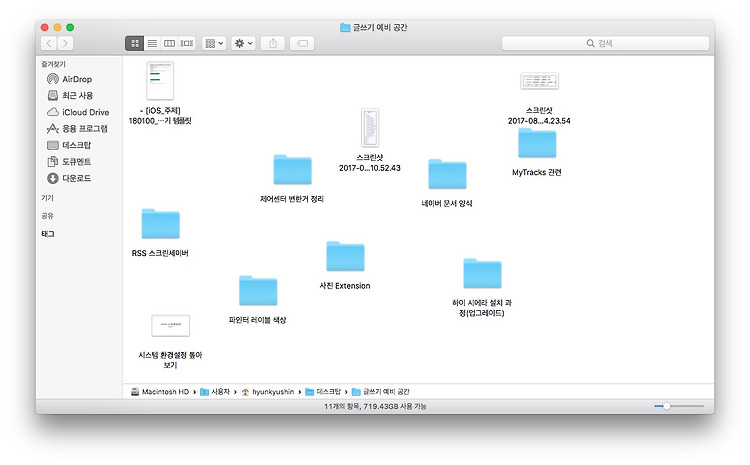
데스크탑이나 폴더 속 내용물을 손쉽게 정리하자
macOS 사용하시면서 바탕 화면이나 폴더 안 파일들 정리하시나요? 저는.. 그냥 자동 정렬을 설정해두어 사용하고 있긴 합니다만.. 보통 다른 분들 사용하시는 것을 어깨 너머로 보면.. 그냥 막.. 사용하시더군요. 절대 뭐라 하는 게 아닙니다. 그...그냥.. 너무 보... 복잡해서... ▨ ▨ ▨ 정리하는 방법은 은근 간단합니다. 예를 들어 아래 그림처럼 막 폴더나 파일이 생성되어 있다고 봅시다. 간단하게 오와 열을 맞추기 위해서라면... 바탕의 흰 부분을 우클릭하여 나타나는 선택메뉴에서 ‘아이콘 정리’를 누릅니다. 그러면 현재 위치한 아이콘 위치에서 되도록 가까운 곳으로 이동해 오와 열을 맞추게 됩니다. 정말 많은 파일과 폴더로 구성되어있는 폴더 안이라면 꽤 유용한 기능일 것입니다. 하지만... 이게..
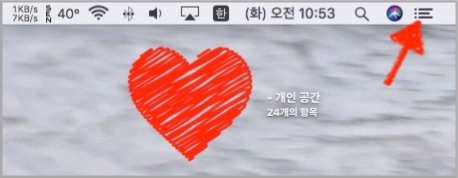
날 방해하지 말게 해줘~! '방해금지모드!'
맥으로 집중해서 작업해야 하는데, 자꾸 메일과 메시지, 각종 알람이 날 귀찮게 합니다. 빨리 작업을 끝내고 쉬고 싶은데, 집중을 못 하겠네요! ㅠㅁㅠ;;; 그럴 때!! 아이폰에서 사용했던 ‘방해금지 모드’를 맥에서도 사용해 보세요! 각종 배너 및 경고 알림 등이 나오게 되지 않아 작업에 집중할 수 있도록 도와줄 것입니다. macOS에서 ‘방해금지 모드’는 쉽게 설정할 수 있습니다. ▨ ▨ ▨ 우선, 화면 우측 상단에 있는 알림 센터 버튼을 클릭합니다. 나타나는 알림 센터 또는 위젯 화면에서 스크롤을 아래로 내립니다. 그러면, 숨겨져있던 ‘방해금지 모드’ 버튼이 나타나게되며, 버튼을 켜주게 되면 방해금지 모드가 켜지게 됩니다. 방해금지 모드가 켜지게 되면, 알림 센터 버튼이 회색으로 색깔이 옅어지게 변하게..
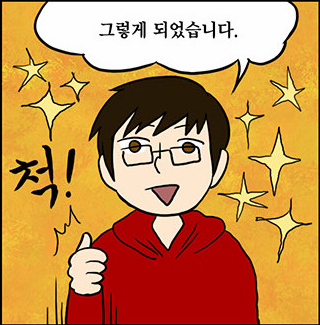
Mac, 다운 받은 앱이 손상되어 실행이 되지 않는다고 할 때!
가끔 인터넷에서 다운받은 앱이 ‘손상되었기 때문에 열 수 없습니다’라고 하면서, 맥에서 해당 앱 실행이 되지 않는 경우가 있습니다. 이는 보통 애플의 인증 문제로 인해 생기는데요.. 협력사의 테스트 앱 또한 앱스토어(AppStore)에 등록이 안 되어서 가끔 이렇게 실행이 안 되는 경우도 있더군요. 그럴 때, 터미널에 명령어를 입력하여 앱 실행 허용치를 바꾸어줄 수 있습니다. 어떤 의미냐면.. 우선, 시스템 환경설정에서 ‘보안 및 개인정보 보호’로 들어가 ‘일반’ 탭을 확인해보세요! 그러면, 화면 아래에, 다운로드한 앱 허용이 ‘AppStore 및 확인된 개발자’로 한정이 되어있을 것입니다. 이를 터미널로 ‘모든 곳’으로 바꾸어 실행되게끔 하면 되는데요~ 터미널 명령어 입력을 위해 터미널을 실행합니다. ..
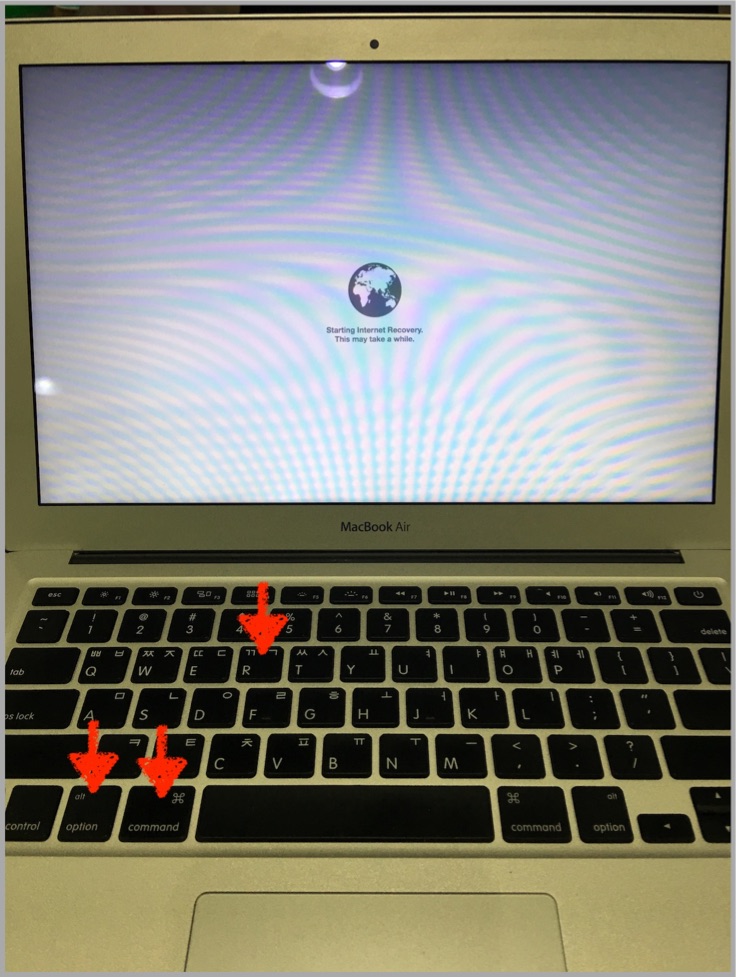
macOS 재설치, 인터넷을 통해 깔끔하게 하자
맥북에 오래된 녀석을 아이들이 가지고 놀 수 있도록 macOS를 재설치하고자 합니다. 예전에 받았던 CD 나 USB는 어디 있는지 모를 때..!! 인터넷을 통해 macOS를 재설치 할 수 있습니다! 문제는 구입했었던 그때의 OS 버전으로 설치가 됩니다. 뭐~ 그래도, 깔끔하게 만들어주니 좋긴 합니다. 우선, 중요 데이터를 백업하는 거!! 절.대 잊지 마시고요~!! 그리고 Wi-Fi 가 빠른 곳에서 진행합니다. 물론, 배터리도 신경 안 쓰이도록 충전하면서 진행하세요! ▨ ▨ ▨ 맥 전원을 다 끄고 나서, cmd+option+R 키를 누르면서 부팅을 합니다. 그러면 화면에 지구본 모양이 나타나며 부팅이 됩니다. 인터넷 연결 화면이 나타나면, 접속 가능한 Wi-Fi를 선택하여 접속합니다. 인터넷에서 자료를 다..

이제, 건강을 위해 잠자리에 들 시간입니다.
전 가급적 일정한 시간을 정하여 잠들고 깰 수 있도록 하고 있습니다. 나이를 먹으니... 먹는 것, 자는 것, 운동하는 것처럼 기본적인 것이 크게 몸에 영향을 주더군요. 그 중 일정한 시간에 잠을 자고, 일정한 시간에 잠이 깨도록 아이폰이 도와줄 수 있습니다. 가장 기본적인 앱으로 말이죠. 바로, 시계 앱입니다. 시계 앱을 실행 후, 화면 하단에 있는 ‘취침 시간’ 버튼을 탭 합니다. 그러면 취침 시간을 설정할 수 있는 화면이 나타납니다. 이 취침 시간을 사용하기 위해, 화면 우측 상단의 버튼을 녹색으로 켜야 합니다. 그리고 화면 중앙에 있는 시계에서, 잠자기 버튼과 깨기 버튼 위치를 조절하여 잠이 들고, 깨는 시간을 설정할 수 있습니다. 취침 시간 화면 좌측 상단에 있는 ‘옵션’을 누르면 아래와 같은 ..
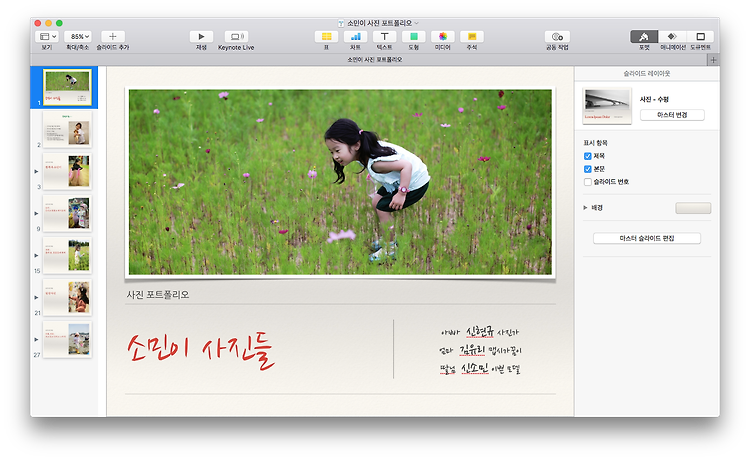
아이폰으로 macOS 키노트 제어가 가능해?
많은 분이 키노트를 발표 현장에서 활용하고 계십니다. 전, 맥과 프로젝터를 연결하여 맥에서는 발표자 화면을, 프로젝터에서는 청중 화면을 띄워서 사용하고 있지요. 그런데 저는 교육 환경에서 주로 사용하다 보니, 청중과 직접 자리가 겹쳐(?)지는 상황이 자주 발생합니다. 즉, 강단 위에서만 발표자가 가만히 있는 게 아니라, 청중이 앉아있는 좌석 사이사이 이동하면서 발표하게 된다는 말입니다. 그럴 땐 저도 슬라이드 리모컨이나 포인터 리모컨을 사용하나, 가끔 아이폰을 리모컨 대신 이용하게 될 때가 있습니다. 주로 어린 친구들에게 자랑(?)하고 싶을 때(ㅋㅋ)나, 발표자 메모가 꼭 필요할 때랍니다. 제가 아이폰을 가지고 발표하시는 것을 보고 많은 분이 방법을 알려달라고 하셔서 이렇게 글로 남겨 봅니다. 정말 쉽습..

시스템 아이콘들 다 여기 있어요~
이런 그림 어디서 얻는지 아시나요? 사실 이거 다~~ 맥 안에 있답니다. 애플 관련 발표 자료나 문서를 만들 때, 애플 기기나 시스템 또는 앱 아이콘들이 필요할 때가 있습니다. 그럴 때 검색해서 찾기보다 Mac 안에서 찾아 쓰곤 합니다. 실은.. 인터넷 연결이 안 되는 곳에서 작업을 해서…크흐흑…ㅠㅁㅠ 위치는 이렇습니다. Finder 메뉴 막대의 이동 > 폴더로 이동을 선택하고 아래 경로를 복사/ 붙여넣은 뒤 [이동]을 누르세요. /System/Library/CoreServices/CoreTypes.bundle/Contents/Resources 파인더로 찾아가실 때 중간에 ‘CoreTypes.bundle’ 파일에서는 우클릭하셔서 ‘패키지 보기’를 눌러주시면 됩니다. 키노트 만들 때 이 아이콘을 잘 활용한..
