맥, 아이폰 꿀팁 백과
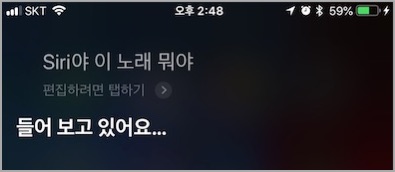
Siri야, 이 노래 뭐야?
전 업무나 친분의 이유로 사람들 만나게 되는 공간이 주로 카페이더군요. 서로 이야기를 하던 도중.. 좋은 노래가 나오면 ‘이 노래 뭐지?’ 하시는 분들이 있습니다. 아.. 근데.. 아이폰을 사용하시는 분인데... 아직 모르시는 분들이 많더라고요. ‘Siri야, 이 노래 뭐야’ 를 말이죠! 지금 듣고 계신 노래가 있는데, 잘 모를 땐 시리에게 물어보세요! ‘시리야!! 이 노래 뭐야?’ 그럼 조금 듣고 나서, 바로 알려줍니다. 궁금한 노래는 바로 시리에게 물어보세요! (팁 : 스샷 찍어두면 굳이 적어두지 않아도 된답니다.) ▨ ▨ ▨
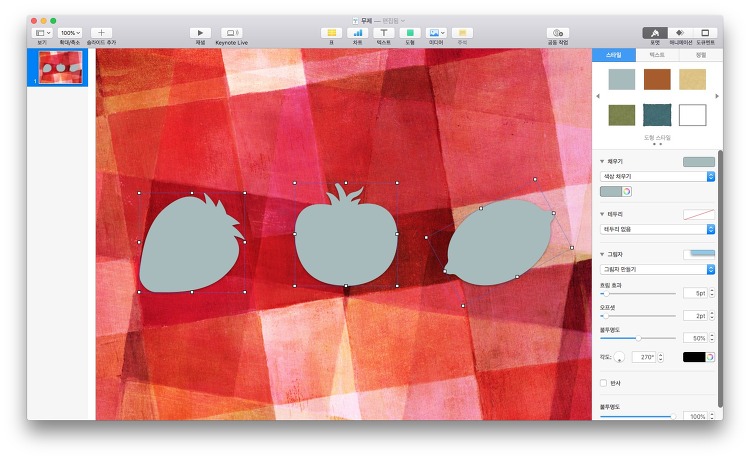
Keynote, 도형 안을 이미지로 채우기!
이전 글에서, 도형 구멍을 내어 그 뒤로 사진을 배치해 사용하는 방법을 알려드렸었는데요! 그보다 더 단순하게 작업하는 방법을 알려드리고자 합니다. 어떻게? 그냥, 도형에 이미지를 채워 붙이면 되지요! 도형에 이미지를 어떻게 채우냐고요? 더더욱 간단합니다. 우선 도형을 준비합니다. 도형 위에 사진 또는 이미지를 드래그하여 드롭합니다. 삽입된 이미지를 마스크 편집을 이용해 크기와 위치를 알맞게 조절합니다. 그리고 ‘완료’ 버튼을 눌러주면 끝!! 어때요? 쉽죠? 사진을 도형대로 오려내는 것보다 도형에 사진을 넣어 마스크 편입을 이용하는 게 훨씬 간단할 것입니다. 키노트 만드실 때 활용하면 훨씬 유용하실 거예요! ▨ ▨ ▨
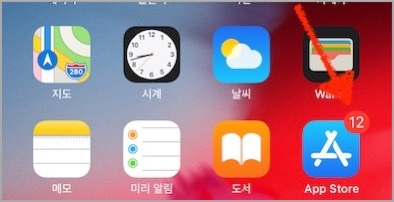
아이폰 앱 업데이트, 한 번에 간단히 진행하자
아이폰 관리는 거의 할 것이 없지만.. 딱히 한다면... 앱 업데이트 관리 정도가 되겠지요? 아마 저처럼 앱 위에 ‘숫자’가 있는 것이 신경 쓰이는 분들이 계실 것입니다. 특히 앱스토어(AppStore)에 나타난 숫자는... 업데이트를 해줘야 사라지지요! 어찌 된 게, 매일매일 해도, 업데이트는 계속 나타나는지... ㅠㅁㅠ;;; ▨ ▨ ▨ ▨ ▨ ▨ 원래는 AppStore 앱 실행 > 업데이트 화면으로 이동 > 모두 업데이트 버튼 누름 > 업데이트 진행으로 진행하시고 계실 텐데요~! 이 귀찮은 업데이트~! 한 번에 간단히 진행하는 방법 알려드리겠습니다. 우선, AppStore 앱을 꾸욱~ 눌러 3D 터치하여 나타나는 선택 메뉴에서 ‘모두 업데이트’를 눌러줍니다. 짠! 그럼 바로 AppStore 앱에서 모..
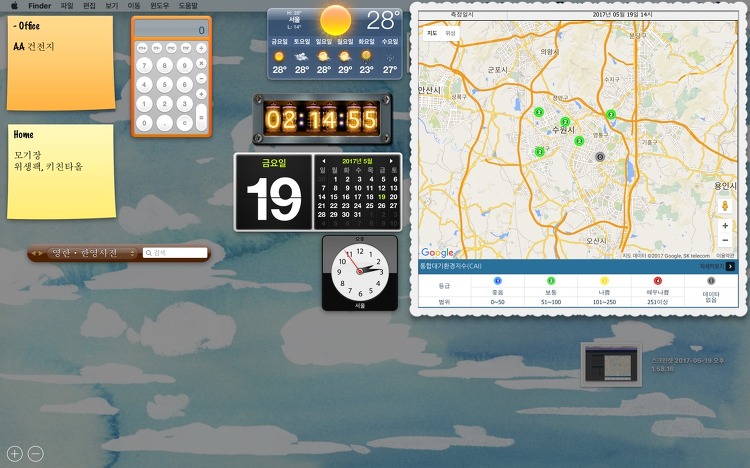
대시보드에 미세 먼지 지도 하나 띄워두세요!
요 며칠간 미세먼지가 적은(?) 맑은 날이 계속되어 기분이 좋습니다. 아이를 키우다 보니 날씨와 미세먼지에 예민하거든요. 여러분들은 미세먼지 현황은 어찌 확인하시나요? 저는 주로 아이폰 날씨/미세먼지 예보 앱과 위젯을 통해 확인합니다. 그런데, 맥을 주로 사용하는 사무실에서는 맥에서 바로 확인을 합니다. 버튼 1개 또는 제스쳐 1개로 대시보드(Dashboard)를 띄워 바로 확인할 수 있답니다. 설정하는 방법도 매우 쉬운데요. 우선, 사파리(Safari)를 통해 거주하고 계신 곳의 미세먼지 정보를 보여주는 사이트로 이동합니다. (저는 경기도라 air.gg.go.kr 사이트를 통해 알아볼 수 있더라고요.) 지도를 확대하여 자세히 알고 싶은 지역을 크게 해 둡니다. 그다음 사파리 메뉴 막대의 파일 > Das..
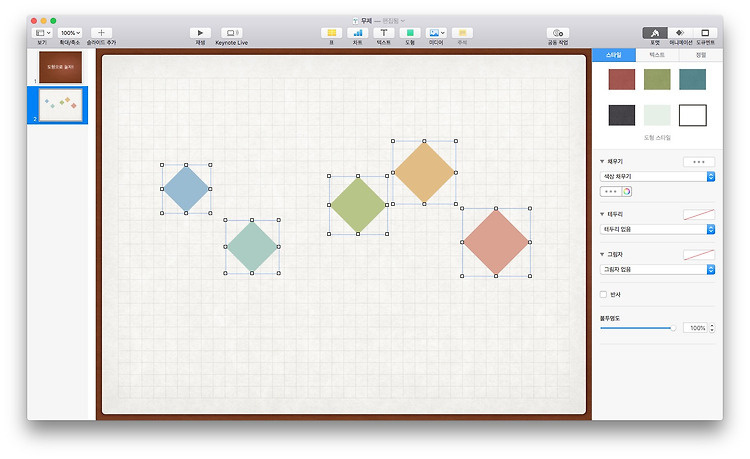
Keynote, 도형을 쉽고 간단하게 열맞춰 줄세우기!!
키노트에서 많은 도형을 배치할 때.. 도형들을 일일이 행과 열을 맞춰 배치하기가 여간 어려울 때가 있습니다. 도형 모양도 제각각에 많을 땐.. 줄이 맞게 되었는지 봐도 잘 모르겠더군요! 그럴 때, ‘대상체 정렬/배열' 기능을 사용하면 간단하게 해결 가능합니다. ▨ ▨ ▨ 예를 보여드릴게요! 아래 그림에 있는 마름모 도형들을 가로로 이쁘게 줄을 세우고자 합니다. 우선 양쪽 끝에 있는 도형의 가로 위치를 잘 정해둡니다. 왜냐하면, 가로로 도형들을 줄 세울 때, 각 도형의 간격 기준은 양쪽 끝 도형을 기준으로 배치되기 때문입니다. 도형들을 높/낮이 위치를 하나로 맞춰 한 줄로 세웁니다. 모든 도형을 선택 후, 우클릭 한 다음 대상체 정렬 > 중앙을 선택합니다. 그러면 가로로 도형의 중심이 한 줄로 배치되게 됩..

2중 인증 지원 않는 Mac에 Apple ID 로그인하자
오랫동안 맥을 사용하신 분이라면, 예전부터 Apple ID를 사용하고 계실 것입니다. 예전 Mac은 이중 인증 없이도 잘 사용했었지요. 최근 예전 맥을 macOS 재설치를 하는 일이 있었는데, Mac OS X 버전이 고양이과 OS다 보니.. 이중 인증을 지원 안 하더라고요!! 로그인을 못 하는 상황이 생긴 것이죠!! @ㅁ@;;;; 뜨아... 확인 코드를 입력하라는데... 어따 입력해?! 이눔시키.. ㅠㅁㅠ;;; 그.럴.때!! 우선 아이폰이나 다른 맥에 확인 코드를 잘 확인해 둡니다!! 그다음 다시 로그인 시도를 하는데요!! 원래 Apple ID의 비밀번호에다가 뒤에 확인코드를 붙여서 비밀번호 입력하는 곳에 입력해보세요! (예 : 암호가 abcde 이고, 확인 코드가 012345 라면, abcde01234..

macOS Mojave(모하비) 다크모드 해제, 한글 언어 입력 설정!
어쩌다 보니... 제 맥을 macOS Mojave로 업글 하여 사용 중인데요... 이것저것 바뀌고 난 후라.. 상당히 어색합니다. 특히 어색한 게... 다크모드... 어우.. 편할 줄 알았는데.. 제가 작업 하는 앱이 모두 어두침침하게 나타나니... 상당히 어색하더라고요! ㅠㅁㅠ;;;; 그래서!! 다시 밝은 분위기로 바꾸려면 어찌해야 하느냐?! 시스템 환경설정 > 일반으로 이동합니다. 제일 위에 보이는 ‘모양새’에서 밝은 모드 아이콘을 선택합니다! 짜잔..!! 원래 모습으로 돌아왔습니다. 하아~ 이제 정말 어색하지 않네요. ㅋㅋ 습관이라는게 참 무서운가봅니다.ㅜㅜ 그리고, 갑자기 한글이 입력이 안 될 거예요!! ㅋ 이게, Mojave로 업그레이드 하고 나면, 한글 언어 입력 설정이 없어지더라고요! 그래서..

2중 인증 지원 않는 Mac에 Apple ID 로그인하자
오랫동안 맥을 사용하신 분이라면, 예전부터 Apple ID를 사용하고 계실 것입니다. 예전 Mac은 이중 인증 없이도 잘 사용했었지요. 최근 예전 맥을 macOS 재설치를 하는 일이 있었는데, Mac OS X 버전이 고양이과 OS다 보니.. 이중 인증을 지원 안 하더라고요!! 로그인을 못 하는 상황이 생긴 것이죠!! @ㅁ@;;;; 뜨아... 확인 코드를 입력하라는데... 어따 입력해?! 이눔시키.. ㅠㅁㅠ;;; 그.럴.때!! 우선 아이폰이나 다른 맥에 확인 코드를 잘 확인해 둡니다!! 그다음 다시 로그인 시도를 하는데요!! 원래 Apple ID의 비밀번호에다가 뒤에 확인코드를 붙여서 비밀번호 입력하는 곳에 입력해보세요! (예 : 암호가 abcde 이고, 확인 코드가 012345 라면, abcde01234..