Tips
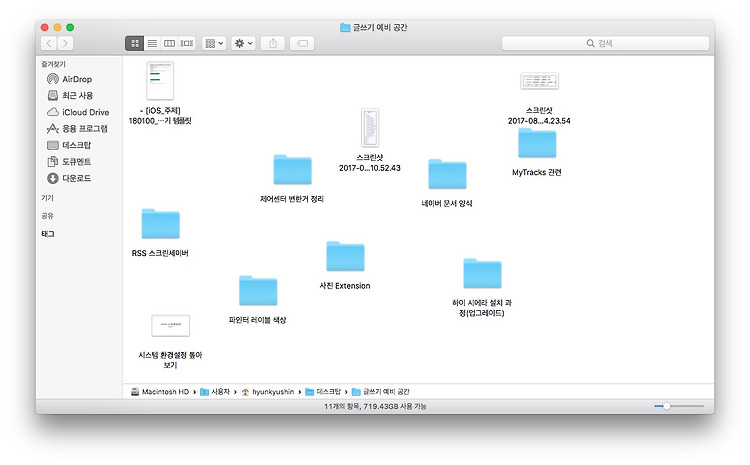
데스크탑이나 폴더 속 내용물을 손쉽게 정리하자
macOS 사용하시면서 바탕 화면이나 폴더 안 파일들 정리하시나요? 저는.. 그냥 자동 정렬을 설정해두어 사용하고 있긴 합니다만.. 보통 다른 분들 사용하시는 것을 어깨 너머로 보면.. 그냥 막.. 사용하시더군요. 절대 뭐라 하는 게 아닙니다. 그...그냥.. 너무 보... 복잡해서... ▨ ▨ ▨ 정리하는 방법은 은근 간단합니다. 예를 들어 아래 그림처럼 막 폴더나 파일이 생성되어 있다고 봅시다. 간단하게 오와 열을 맞추기 위해서라면... 바탕의 흰 부분을 우클릭하여 나타나는 선택메뉴에서 ‘아이콘 정리’를 누릅니다. 그러면 현재 위치한 아이콘 위치에서 되도록 가까운 곳으로 이동해 오와 열을 맞추게 됩니다. 정말 많은 파일과 폴더로 구성되어있는 폴더 안이라면 꽤 유용한 기능일 것입니다. 하지만... 이게..
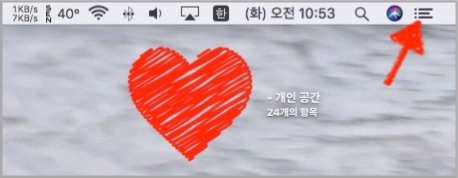
날 방해하지 말게 해줘~! '방해금지모드!'
맥으로 집중해서 작업해야 하는데, 자꾸 메일과 메시지, 각종 알람이 날 귀찮게 합니다. 빨리 작업을 끝내고 쉬고 싶은데, 집중을 못 하겠네요! ㅠㅁㅠ;;; 그럴 때!! 아이폰에서 사용했던 ‘방해금지 모드’를 맥에서도 사용해 보세요! 각종 배너 및 경고 알림 등이 나오게 되지 않아 작업에 집중할 수 있도록 도와줄 것입니다. macOS에서 ‘방해금지 모드’는 쉽게 설정할 수 있습니다. ▨ ▨ ▨ 우선, 화면 우측 상단에 있는 알림 센터 버튼을 클릭합니다. 나타나는 알림 센터 또는 위젯 화면에서 스크롤을 아래로 내립니다. 그러면, 숨겨져있던 ‘방해금지 모드’ 버튼이 나타나게되며, 버튼을 켜주게 되면 방해금지 모드가 켜지게 됩니다. 방해금지 모드가 켜지게 되면, 알림 센터 버튼이 회색으로 색깔이 옅어지게 변하게..

전화 올 때, 알람 울리 때, 아이폰 LED가 깜빡이이도록 설정하세요.
간혹 무음 된 아이폰을 뒤집어 놓아 전화를 놓쳤다고 말씀하시는 분이 주변에 계시더라고요. 게다가 무음 시 진동도 꺼두어 전화가 오는지 정말 몰랐다고 하시네요. 대부분 조용한 환경에서 근무하시거나 육아 환경에 계신 분들이 소리에 민감해서 꺼두신다고 합니다. 그.래.서… 전화나 알람이 올 때 LED 등이 깜빡이도록 설정하는 방법을 살펴보고자 합니다. 우선 설정 > 일반 > 손쉬운 사용으로 이동합니다. ‘알람 시 LED 깜빡임’으로 이동하여, ‘알람 시 LED 깜빡임’을 녹색으로 켭니다. 이제 전화나 알람이 있을 때 후면에 있는 LED가 깜빡이게 되어 전화나 문자, 알림을 놓치는 일이 없을 것입니다. 아! 육아하시는 분 중, 빛이 너무 쌔서 LED 부분에 종이 테이프를 붙여 사용하시는 분도 계셨네요~
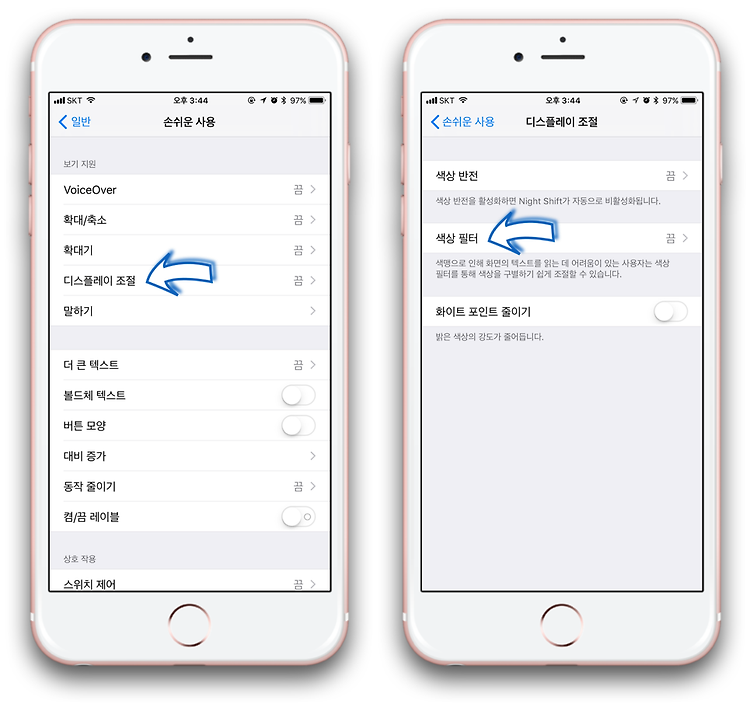
아이폰 흑백 화면의 멋짐이 폭발한다!
전 가끔 아이폰 화면을 흑백으로 바꾸어 사용합니다. 뭐랄까요.. 감정이 센티 해지거나.. 흑백의 멋짐이 그리워질 때? 흑백 화면으로 사용하다 보면, 세상이 달리 보인다랄까요? 색다른 경험을 원하신다면 한번 바꾸어 사용해보세요~ 은근 중독 될 겁니다. 변경 방법은 간단합니다. 설정 > 일반 > 손쉬운 사용 > 디스플레이 조절로 이동합니다. 항목 중 ‘색상 필터’를 눌러 색상 필터 조절 화면으로 이동합니다. 항목 중 ‘색상 필터’를 녹색(?)으로 켭니다. 켜는 순간 흑백으로 바뀌어서… 이게 녹색으로 켜진다는 말이 맞는 것인지... 그러면 화면이 흑백 모드로 변경이 됩니다. 혹여 흑백이 아닌 다른 색깔 필터를 이용하고자 한다면 아래쪽 항목들을 선택하여 변경할 수 있습니다. 이제 아이폰에서 나타나는 화면은 모두..

Mac, 동영상 볼 때 퀵타임 플레이어 말고 다른 앱으로 열리게 하는 게 편하지
맥에선 동영상 실행하면, 기본적으로 퀵타임 플레이어(QuickTime Player)로 열립니다. 그런데 퀵타임 플레이어가 나쁜 건 아닌데... 굳이... 편하진 않지요! 자막 보기나 빠르게 넘기는 기능이 제대로 지원되지 않거든요. 코덱 부족으로 열리는 영상도 많지 않고요. 그래서! 오늘은, 동영상 파일을 퀵타임 말고, 다른 플레이어 앱으로 실행되도록 하는 설정 방법에 대해 알아보겠습니다. ▨ ▨ ▨ 우선, 동영상을 더블 클릭하여 실행해 봅니다. 기본 설정으로 되어있다면 퀵타임으로 실행이 됩니다. 퀵타임 외 다른 앱으로 연결하기 위해.. Finder에서 해당 동영상 파일을 선택 후, Cmd + i 또는 메뉴 막대의 Finder > 파일 > 정보 가져오기를 합니다. 그러면 정보창이 나타나는데요, 여기에서 [..
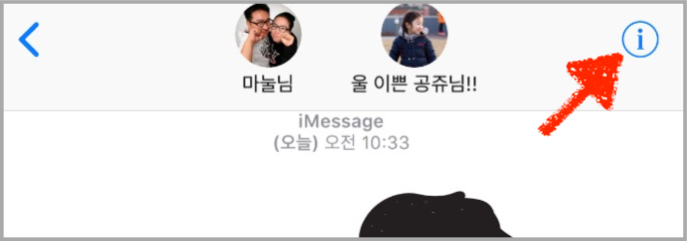
메시지, 관심사에 따라 그룹 이름 지정해서 분류해보자
저는 메시지 앱에서 몇몇 소그룹 단위로 업무나 관심사에 따라 메시지를 사용 중인데요. 마치 단톡방처럼요. 이렇게 그룹을 만들어두면 여러 번 문자를 보내지 않아도 되어서 꽤 유용하더군요! 그런데, 이게 여러 개의 그룹으로 운영하다 보니, 어떤 목적/관심사의 그룹인지 헷갈릴 때가 있습니다. 그럴 때!! 그룹 이름을 지어주어 사용하면 꽤 유용합니다. 예 : 디자인 그룹, 영어 스터디그룹 등 메시지 그룹에 이름 지정하는 방법은 꽤 간단합니다. ▨ ▨ ▨ 그룹 메시지 화면 우측 상단에 ‘정보(i)’ 버튼을 누릅니다. 그룹 명칭이 없으면 상단에 구성원 명단이 나타나게 됩니다. 세부사항 화면이 나타나면 ‘그룹 이름 입력’으로 되어있는 파란 글씨를 탭 하여 그룹 이름을 입력하면 됩니다. 저는 ‘우리 가족!’이라고 입력..
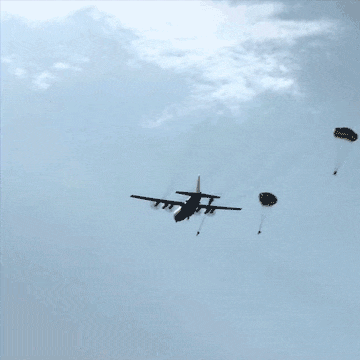
AirDrop, 오래된 맥이 안보이나요?
AirDop! 참 좋은 기능입니다. 예전에 AirDrop이 없었을 땐, 바로 옆 친구에게 자료를 보내더라도 메일로 보내거나 USB를 이용해야 했지요. AirDrop 기능이 생기고 난 후엔, 정말 회의가 편해졌지요! 바로바로 자료 배포도 되고, 협업이 바로바로 되었었으니깐요. ▨ ▨ ▨ 그런데, 새로운 맥을 사용하시는 분께서 오래된 맥이 AirDrop에서 보이지 않는다고 할 때가 있습니다. 다들 AirDrop 기능이 사용가능한데 말이죠! 이는, 이전 맥과 새로운 맥의 통신 방식이 달라 바로 보이지 않는 것인데요, 오래된 맥과 AirDrop을 사용할 수 있게 하는 방법은 간단합니다. 제가 새로운 맥과 오래된 맥을 같이 쓰고 있거든요! 우선 새로운 맥에서 AirDrop을 켭니다. 그러면, 주변 AirDrop이..

좋아하는 사진으로 멋진 화면 보호기 만들어 쓰세요.
맥에서 화면 보호기 사용하고 있나요? 어떤 효과를 사용하시나요? 전, 제가 찍은 사진을 이용해 ‘사진 전시’ 효과로 멋지게 사용한답니다. 한번 사용해보시면, 오히려 화면 보호기를 계속 켜두게 되실지도 모를걸요? ▨ ▨ ▨ 사용 방법은 간단합니다. 우선, 좋아하는 사진을 사진 앱에서 앨범으로 정리해두시거나, 폴더로 정리해 두세요. 그다음 시스템 환경 설정을 실행하여 설정합니다. 시스템 환경설정에서 ‘데스크탑 및 화면 보호기’를 클릭합니다. 데스크탑 및 화면 보호기 화면에서, ‘화면 보호기’ 탭을 선택하여 해당 화면을 나타나게 합니다. 왼쪽 사이드에서 여러 화면 보호기 효과 중 ‘사진 전시’를 선택합니다. 다른 사진 효과들도 멋지니, 기호에 맞는 효과를 선택하시면 됩니다. 그다음, 오른쪽에 있는 화면에서, ..