Tips

Mac에서 마우스 설정, 하고 쓰고 있나요?
맥을 처음 접하시는 분들이 가장 당황해하는 것 중 하나가.. 마우스 휠 방향이지요! 그리고 한영 변환?! 프로그램 닫기/끄기, App 설치/삭제 등등. 맥북을 쓰신다면 트랙패드가 있어서 굳이 마우스를 쓰지 않으셔도 되지만... 윈도우 PC를 많이 사용하시다가 맥으로 넘어오신 분들은 마우스 사용이 가장 어색하다고 합니다. ▨ ▨ ▨ 그.래.서! 오늘은! 어떤 마우스를 사용하시든, 기존 PC처럼 휠 방향을 익숙한 방향으로 바꾸는 방법을 알려드리겠습니다. 물론, 맥을 쓰신다면... 맥의 기본 방향(=자연스러운!)을 사용하시는 것을 추천합니다! 왜냐하면... 아이폰이나 아이패드를 사용하신다면.. 화면을 위로 올리거나 내릴 때... 그 방향 그대로 마우스 휠을 올리고 내리면 되는 것이거든요!! 마치 종이 아랫부분..
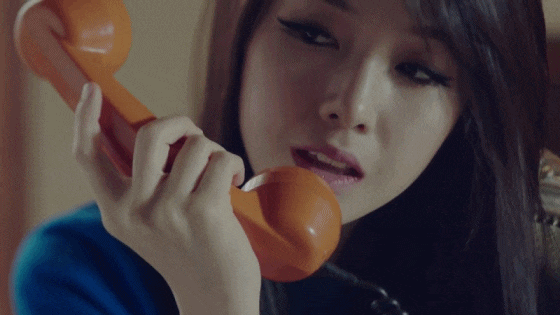
전화 건 사람에 따라 벨소리와 진동을 다르게 설정할 수 있다고?
아이폰 사용하는 분들은... 다... 똑같은 벨 소리로 그냥 사용하시는 분이 많더라고요. 흠흠... 근데, 전... 전화 거는 분마다 벨 소리와 진동 패턴을 다르게 설정해 사용하고 있습니다. 벨 소리만 들어도 ‘가족!’, ‘직원!’, ‘광고!’라는 느낌 아닌 느낌을 받게 말이죠. 진동 패턴도 서로 달리하여 같은 의도로 사용하고 있답니다. 설정 방법은 생각보다 간단해요. ▨ ▨ ▨ 우선 연락처 앱을 실행합니다. 벨 소리와 진동 패턴을 설정하고자 하는 사람을 선택합니다. 화면 우측 상단의 ‘편집’ 버튼을 탭 합니다. 편집 화면 목록에서 ‘벨 소리’ 설정 부분을 탭 합니다. ‘벨 소리’ 변경을 하려면, 아래에 있는 ‘벨 소리’ 목록에서 알맞은 벨 소리를 선택하면 됩니다. ‘진동 패턴’을 변경하려면 ‘진동’ 항..
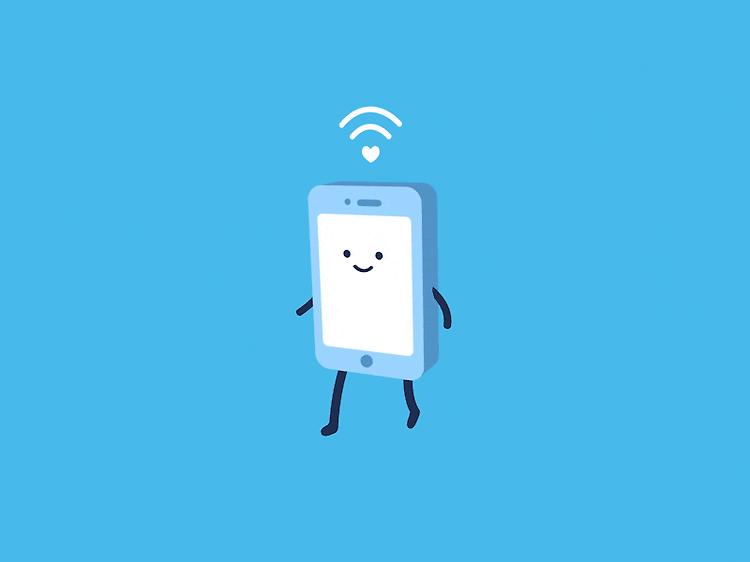
Mac에서 Wi-Fi 접속 우선순위를 지정해보자.
요즘엔 어딜 가더라도 Wi-Fi가 없는 곳이 없습니다. 그런데, 이게 너무 많아져서 문제이긴 합니다. 이건 뭐 거의 공해 수준이지요. ㅠㅁㅠ; 각종 무료 Wi-Fi 서비스라든지, 통신사 제공 Wi-Fi 라든지, 기기 이름으로 되어있는 Iptime과 같은 Wi-Fi의 경우 맥이든 아이폰이든 기존에 접속했던 네트워크이다 보니 마음대로 접속해 있더군요!!! 그게 질 좋은 Wi-Fi이면 모르겠으나.. 인터넷도 안되는 불량 Wi-Fi라면... 에효... 그래서! 전, 맥에서 Wi-Fi 접속 우선순위를 설정해 사용하고 있습니다. 그러기 위해서는 네트워크 이름이 독특해야 합니다! 그래야 다른 네트워크와 구분이 되거든요! 맥에서 우선순위를 설정해둘 경우, 같은 Apple ID를 쓰는 iOS 기기들도 똑같이 적용됩니다...
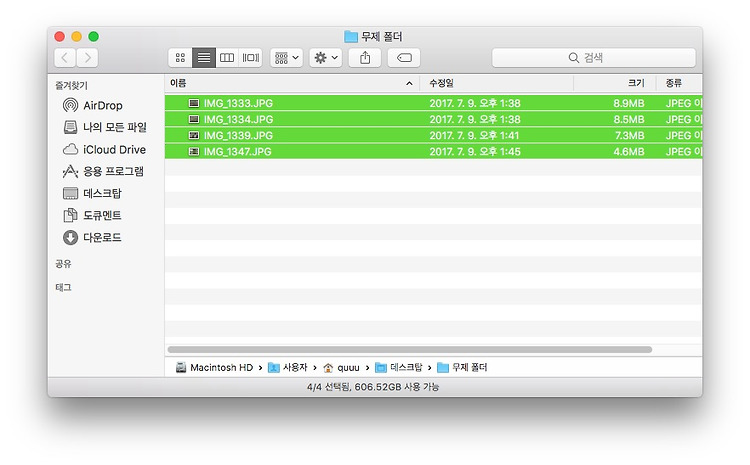
사진 크기, 서드 파티 앱 없이 쉽게 조절하세요 -미리보기
사진 크기 변경 어떻게 하시나요? 저는 서드 파티 앱을 굳이 설치해서 사용하지 않고, 기본 앱 ‘미리보기’로 합니다. 기본 앱을 사용하는 게 더 쉽고 간단하더라고요. 어떻게 하는지 한번 살펴볼까요? 우선 크기 변경을 할 파일을 모두 선택하세요. 그다음 ‘미리보기’로 불러온 후, ‘미리보기’ 왼쪽에 있는 사이드바에서 모든 파일을 선택합니다. 메뉴바 막대 미리보기 > 도구 > 크기 조절을 클릭합니다. 크기 조절하고자 하는 데로 변경을 진행합니다. 픽셀을 변경할 수 있으며, 크기 퍼센트로도 변경 가능합니다. 메뉴 창 아래쪽에 ‘결과 크기’를 참고하면 도움이 될 것입니다. 변경하고자 하는 수치를 입력 후 ‘승인’ 버튼을 누릅니다. 미리보기를 종료 후 파인더로 확인하면 크기가 줄어든 것을 확인할 수 있습니다. 쉽..
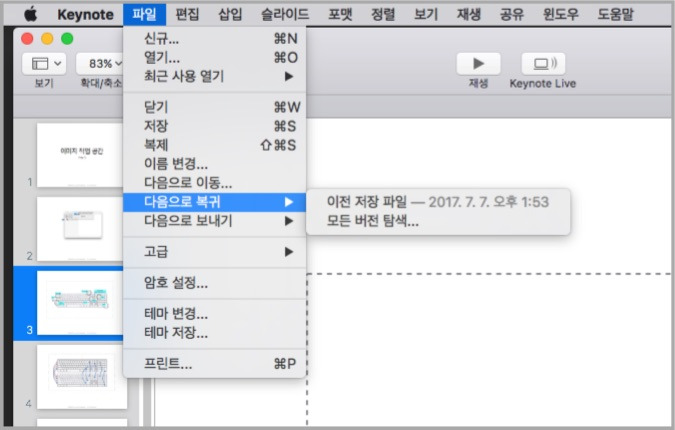
어제 저장했던 내용이 더 나았던 거 같아. 돌아가자! 과거로! 버전 탐색
문서 작업할 때... 문득 지금보다 이전에 했던 작업이 훨씬 좋았다고 느껴질 때가 있습니다. 문제는 그럴 땐 항상 복사본/백업본 없이 원본 수정을 해버렸다는 게… ㅠㅁㅠ; 다행히 애플에서 제작한 문서 앱 대부분은, ‘다음으로 복귀’라는 걸 사용할 수 있습니다. 이게 어떤 의미냐면, 열심히 차곡차곡 저장해가며 작업한 파일이 있다면, 과거 작업했던 작업 문서로 되돌릴 수 있다는 것이지요. 한번 해 봅시다. 먼저 작업했던 파일을 불러오세요. 예전 버전으로 돌리고자 한다면, 메뉴 막대의 파일 > 다음으로 복귀 > 모든 버전 탐색을 클릭합니다. 그러면 이전에 작업했던 작업이 시간 순서대로 나열되게 됩니다. 화면 오른쪽 시간 바를 이용하거나, 오른편 작업 창의 오른쪽에 있는 화살표를 이용해 과거 버전을 탐색할 수 ..

시리가 부르는 당신의 별명은 무엇인가요?
아이폰에 저장된 당신의 별명은 무엇인가요? 시리가 가끔 사용자를 부를 때, 설정된 닉네임으로 부르거든요~ ㅎㅎ ‘시리야~ 안녕?’ ‘네. 좋은 오후네요, 000’ 이런 상황에 사용됩니다. 설정된 닉네임을 모르신다면, 시리에게 ‘내가 누구야?’라고 물어보시거나 ‘내 닉네임이 뭐야?’라고 물어보면 알려주지요. 설정이 되어있지 않다면, 그냥 이름으로 불리실 텐데요~ ㅋ 이런 닉네임을 시리를 통해 쉽게 바꿀 수 있습니다. 시리에게 ‘내 닉네임 바꿔줘’라고 말한 후, 닉네임을 설정하거나, 바로 ‘내 별명/닉네임을 000으로 바꿔줘’라고 하면 됩니다. 어때요? 쉽죠? 내가 누구인지 정확하게 시리에게 주세요~ 그러면 시리가 기분 좋게 별명으로 여러분을 불러줄 것입니다. ^ㅁ^/~

맥 화면, 강조하고 싶은 부분 확대하고 마우스 커서 크게 보자!
모니터를 너무 보다 보니, 노안(?)이 오는지 침침해져서 화면을 확대해 보고 싶을 때가 있습니다. 그렇다고 해상도를 높여 사용하기도 조금은 애매하지요. 그래서 가끔 잘 안 보일 때만 확대해 보기도 하는데요. 전 주로 강의할 때 학생들에게 잘 보이게 하려고 사용합니다. 잘 보이지 않는 부분 큼직하게 보여주면 잘 보이니까요. 특히 맥 사용하시는 어르신들에게도 알려드리면 좋아하시더라고요! 뭐 별건 없습니다. 환경설정의 손쉬운 사용으로 이동합니다. 왼쪽 항목에서 ‘확대/축소’로 이동합니다. 오른쪽 화면에서 ‘확대/축소하려면 스크롤 제스처를 다음 보조 키와 함께 사용’을 체크합니다. 체크하게 되면, 아래 선택 박스에서 선택된 키와 함께 스크롤을 업/다운하면 화면이 마우스 커서 기준으로 화면이 확대/축소가 됩니다...

운전 중일 때 전화와 메시지는 잠시 보류하세요. 방해금지 모드 사용하기
iOS 기능 중 운전 중 방해금지 모드 설정 및 사용 방법에 대해 알려드리고자 합니다. 매번 운전할 때 전화 오면, 전화 거부와 메시지 보내는 게 위험하기도 했고, 귀찮기도 했거든요~ 우선 설정 > 방해금지 모드로 이동하여 화면 아래쪽으로 이동합니다. 그러면 ‘운전 중 방해금지 모드’ 설정 부분이 나타납니다. 1번 부분은 어떤 상황에서 활성화가 되게 하는지에 대한 설정이고 2번 부분은 운전 시 문자로 자동 응답 대상에 대한 설정입니다. 3번 부분은 어떤 맨트가 자동 응답 되는지에 대한 설정이고요. 1번을 탭 하면 아래와 같은 화면이 나타납니다. 운전 중 방해금지 모드를 활성화하는 방법에 대한 설정입니다. ‘자동’의 경우 [감지되는 움직임을 기반으로] 활성화 되며, ‘차량 Bluetooth에 연결될 때’의..