Tips

제어 센터, 내게 맞는 구성으로 설정해서 쓰자
아이폰을 쉽고 편하게 사용할 수 있게 해주는 기능 중 하나는 ‘제어 센터’이지요~! 대부분의 작동이나 기능을 바로 켜거나 끌 수 있으며, 특정 앱을 바로 실행시킬 수도 있습니다. 이렇게 편한 제어 센터를 사용자의 편의에 따라 구성을 바꿀 수 있다는 것 알고 계시나요? 전 주로 운전을 하고 다녀서, ‘운전 중 방해금지 모드’를 켜고 끄게끔 해주는 버튼을 꺼내어 사용하니 정말 편하더군요! 마찬가지로, 인터뷰나 주요 강의를 녹음하기 위해 음성 녹음 앱을 찾아서 실행시키기 보다는, 음성 메모 버튼을 제어 센터에 등록해 바로 실행시킬 수 있어 상당히 편하게 사용할 수 있었습니다. 제어 센터를 사용자화 하는 방법은 상당히 쉽습니다. 설정 > 제어 센터 > 제어 항목 사용자화로 이동합니다. 사용자화 화면에서 왼쪽에 ..

캘린더, 시작 요일과 주 번호를 보이게 하는 방법
스케줄 관리는 주로 캘린더로 하는 편입니다. 맥과 아이폰, 아이패드로 모두 연동되어 사용하기 편하기 때문이지요. 이러한 캘린더는 몇 가지 설정만 해도 더욱 편하게 사용할 수 있는데요. 여기서는 시작 요일을 바꿔 쓰는 방법을 살펴볼게요. 보통은 캘린더에서 시작 요일은 일요일이지만, 월요일로 바꾸어 사용할 수 있습니다. 게다가 주간 업무를 주로 하시는 분들께서는 몇 주차 업무, 이렇게 정리하실 텐데요. 캘린더에 주 번호를 보이게 할 수도 있습니다. 설정 방법은 간단합니다. 설정 > 캘린더으로 이동합니다. ‘주 번호’에 스위치를 녹색으로 켜면 캘린더에서 주 번호를 볼 수 있습니다. 또 시작 요일을 변경하려면 ‘시작 요일’을 눌러 이동합니다. 어떤 요일을 시작 요일로 할지 탭 하여 지정하면 됩니다. 지정된 요일..
![macOS Mojave에 숨겨진 앱, [News] 활용법!](https://img1.daumcdn.net/thumb/R750x0/?scode=mtistory2&fname=https%3A%2F%2Ft1.daumcdn.net%2Fcfile%2Ftistory%2F9912C5435C40323603)
macOS Mojave에 숨겨진 앱, [News] 활용법!
애플의 하드웨어든 소프트웨어든 설계하는 방식이 좀 독특한데요. 어떤 요소가 사용자에게 불필요하다고 판단되면 과감히 빼버리거나 안 보이게 만듭니다. 대표적으로 “.”으로 시작하는 파일이나 폴더가 Finder에 보이지 않도록 하는 기능이죠. 또, /usr 나 /var 같은 BSD UNIX 영역을 보이지 않게 하는 것도 있습니다. 앱이라고 예외는 아닙니다. Finder나 Dock과 같이 시스템상 중요한 부분은 직접 접근하기 어려운 깊은 곳(/System/Library/Core Services)에 저장합니다. ‘이 Mac에 관하여(About This Mac.app)’나 ‘아카이브 유틸리티(Archive Utility.app)’ 같이 Finder에서 직접 실행하지 않는 앱도 마찬가지로 숨겨져있죠. macOS Mo..

iMovie에서 블루 스크린 효과를 이용해 하늘을 나는 슈퍼맨 만들기
가끔 재미있는 동영상을 만들고 싶을 때가 있습니다. 우리 아이가 하늘을 난다든지, 용암을 걷는다든지 말이죠. 방송 영상을 보면 녹색이나 파란색 배경으로 촬영 후 합성을 하여 만드는 것을 알 수 있는데요, iMovie에서도 녹색/파란색 배경 촬영 후 원하는 배경으로 합성할 수 있답니다. 그것도 너무나 간단하게 말이죠. 우선 배경이 되는 동영상이나 사진을 타임라인에 배치합니다. 하늘을 나는 영상을 만든다면 하늘 배경이 좋겠지요?! 녹색/파란색 배경으로 한 인물 영상을 배경 동영상 위에 얹어놓습니다. 녹색이나 파란색 배경에서의 인물 연기가 중요합니다!! 진짜 날아다니는 효과면 좋겠지요?! 오른쪽 상단의 화면 보기 패널에 있는 선택 메뉴 중 ‘그린/블루 스크린’을 선택합니다. 짜잔~! 그러면 두 영상이 서로 합..

Mac, 데스크탑, 화면 보호기 이미지는 어디에 저장되어있을까요?
가끔 화면 보호기가 실행되었을 때 나타나는 사진을 보면서 감탄을 할 때가 있습니다. 어떻게 저렇게 동물들도 예쁘게 찍고, 자연경관도 너무 멋지게 사진에 담았는지... >ㅁ
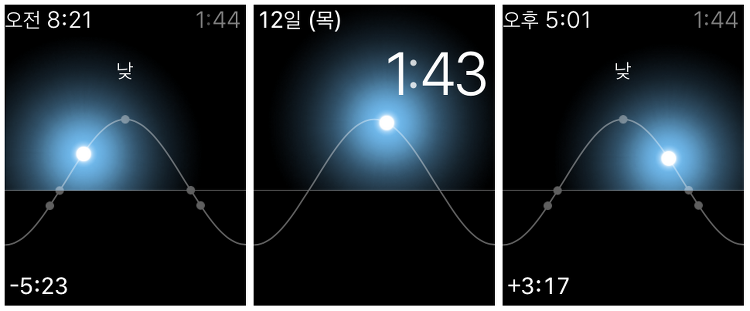
Apple Watch, 시간여행 같이 해볼까요?
애플워치 사용하고 계시나요? 사용하고 계신다면, 같이 시간여행을 떠날 준비가 되신 겁니다! 애플워치에 시간여행 기능이 있거든요!! >ㅁ

메시지, 수신/발신 시간 확인하고 개별 메시지 지워보자
메시지를 사용하는 데 있어, 주고받은 시간이 기본 화면에 나타나지 않아 불편할 때가 가끔 있습니다. 사용하시는 분 중에는 시간 확인 방법도 잘 모르시는 분들도 간혹 계시더군요! 게다가 개별 메시지 지우는 방법도 모르시는 분들도 계시고요. 방법만 알면 정말 간단합니다. 메시지의 기본 화면입니다. 메시지를 주고받은 시작 시각만 위에 표시될 뿐, 개별 메시지의 시간은 표시되지 않죠. 화면 오른쪽 부분을 탭 한 상태로 왼쪽으로 살짝 밀어보세요! 그러면 메시지 별 상세 시간이 화면 오른쪽에 나타나게 됩니다. 어때요? 쉽죠? 왜 이런걸 숨겨놓은 걸까요. 보기 좋게 표시해주었으면 좋았을걸... 메시지 지우는 방법도 쉽습니다. 우선 메시지 하나를 탭 한 상태로 약 1~2초 유지합니다. 3D 터치가 아니라, 그냥 살짝 ..
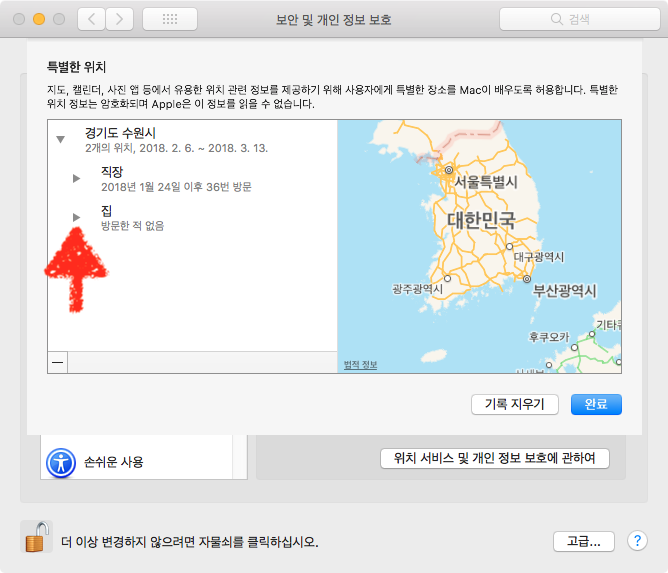
당신의 맥북은 당신이 어딜 갔었는지 다 기억하고 있다!
맥북을 들고 다니시나요? 카페나 외부에서 작업을 많이 하시는 편인가요? 그렇다면, 당신의 맥북은... 어디에 같이 갔었는지 모두 기억하고 있습니다. 진~짜~로~요! 덜덜덜... 어디 확인해 볼까요? 시스템 환경설정을 실행 후, ‘보안 및 개인 정보 보호’로 이동합니다. [보안 및 개인 정보 보호] 화면에서 ‘개인 정보 보호’ 탭을 선택합니다. 화면 좌측 하단의 자물쇠를 풀고, 화면 좌측 사이드바에서 ‘위치 서비스’를 선택합니다. 우측 선택 화면에서 ‘시스템 서비스’ 옆에 있는 ‘세부사항...’ 버튼을 클릭합니다. 나타나는 선택 메뉴에서 ‘특별한 위치’ 옆 ‘세부사항...’ 버튼을 클릭합니다. 짜잔~! 맥북이 위치했던 곳이 나타나게 됩니다. 화살표를 눌러 리스트를 접거나 펼칠 수 있습니다. 갔던 위치와 맥..