Tips
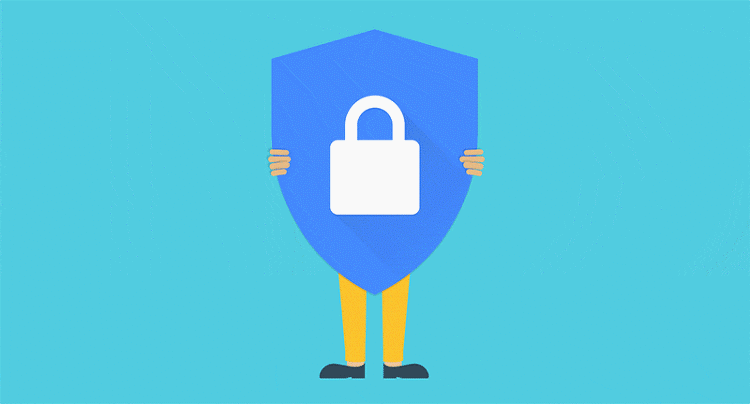
Mac, 로그인 화면 '방문 사용자' 계정이 거슬리네
맥 이용 시, 전 보안상의 이유로 자동 로그인을 사용하지 않습니다. 맥을 그냥 켜는 순간... 제 정보가 모두 노출되는 것이니깐요! iCloud 동기화로... 모든 게 말이죠! 무엇보다 개인 정보가 어떤 이유에서건 노출되는 것을 방지하려고 합니다. 그러다 보니, 맥 로그인 화면을 어쩔 수 없이 매일 보게 되는데요! 저만 사용하는 맥인지라.. 굳이 로그인 화면에 ‘방문 사용자’가 필요 없습니다. 미관도 안 좋고, 굳이 필요 없는... 이 ‘방문 사용자’를 없애는 방법!! 알려드리겠습니다. 기본적으로 맥 로그인 화면에 ‘방문 사용자’가 있습니다. 관리자 계정(사용하는 계정)으로 로그인 후, 시스템 환경설정을 실행합니다. 시스템 환경설정에서 ‘사용자 및 그룹’을 클릭하여 이동합니다. 환경 설정 진행을 위해, ..

메시지, 몇 자로 작성해서 보내시나요?
메시지 보내실 때 글자를 몇 자 정도 써서 보내시나요? 전... 상당히 단문으로 보내는 편입니다. ‘응’ ‘아니’ ‘그래’ 등등… 요즘엔 iMessage 와 카톡, 텔레그램 등 메신저 앱을 많이 사용해서 그런지 메시지 사용 요금에 민감하지 않게 되었습니다. 게다가 통신사 약정상 문자 무제한.. 또는 100건 무료 등이 있어서 무감각해졌지요. 그래서 그런지, 보내는 메시지가 iMessage로 가는지, SMS나 MMS로 가는지 신경 안 쓰게 되고, 메시지의 글자 수 또한 신경 쓰지 않게 되었습니다. 하지만.. 전 카톡이나 다른 메신저를 잘 사용 않는 편이라.. 메시지 앱을 주로 사용합니다. 게다가 제일 저렴한 통신 요금 정책으로 이용하고 있어서 MMS/SMS 사용에 민감하지요. 그래서 가끔 제가 보내는 메시..

아이폰 카메라롤 사진, 슬라이드쇼로 감상해볼까?
아이폰에서 사진을 감상하는 방법으로 전 ‘슬라이드쇼’를 자주 이용하는 편입니다. 왜냐?! 충전기에 그냥 얹어놓기엔.. 너무 아깝잖아요. 평소 촬영한 사진을 슬라이드쇼로 틀어놓고 충전하는 편입니다. 마치 전자액자처럼 말이죠. 아이폰 사진 앱에서 슬라이드쇼 하는 방법은 의외로 간단한데요. ▨ ▨ ▨ 사진 앱에서 슬라이드쇼로 감상할 사진을 선택합니다. 선택 후, 아래 ‘공유’ 버튼을 눌러줍니다. 평소 '좋아하는 사진 앨범' 만들고 평소에 좋아하는 사진을 하나씩 모아두면 편리합니다. 공유 화면 아래에 있는 ‘슬라이드쇼’ 버튼을 눌러줍니다. 그러면 선택한 사진들로 멋진 슬라이드쇼가 만들어져 재생됩니다. 어때요? 간단하죠? 생각보다 모르시는 분들이 꽤 되시더라고요. 아! 그리고 한 가지 더! 슬라이드쇼 테마를 바꿀..
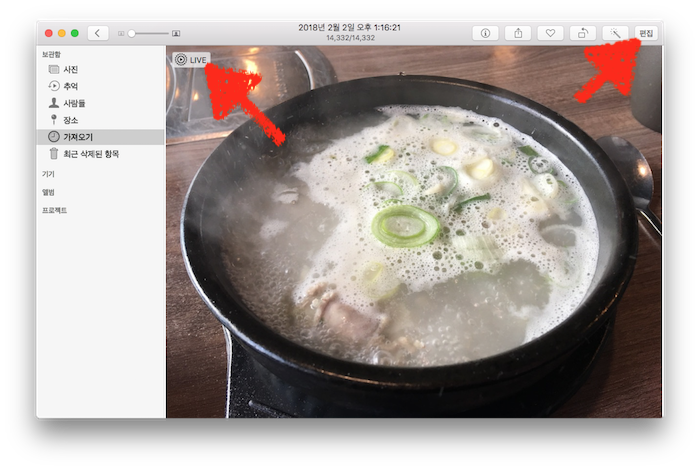
Mac에서 라이브포토 사진, GIF로 만들기
이전 글에서는 아이폰에서 라이브 포토를 Gif 파일로 변환하는 방법에 대해 알아봤는데요. 이번에는 맥 사진 앱을 이용해 라이브 포토를 Gif로 변환하는 방법에 대해 알아보겠습니다. 맥, 아이폰아이폰에서 라이브포토 사진, GIF로 만들기 우선, 사진 앱에서 Gif로 변환하고자 하는 라이브 포토를 선택하여, 화면 우측 상단에 있는 ‘ 편집’ 버튼을 누릅니다. 편집 화면에서 우측 하단에 있는 라이브 포토 옵션을 선택합니다. 만들고자 하는 gif 파일에 알맞은 옵션인 ‘루프’나 ‘바운스’를 선택합니다. 라이브포토에 녹음된 음향을 포함하려면 좌측 하단에 있는 ‘음향’ 버튼을 켜면 되며, 음향 버튼이 꺼져 있으면, 음향 없이 만들어지게 됩니다. 옵션을 다 선택했으면, 우측 상단에 ‘완료’ 버튼을 누릅니다. 이게 끝..

아이폰에서 내 전화 번호 어떻게 확인할까?
가끔 주변 어르신들에게 아이폰 사용법을 알려드리는 일이 생기곤 합니다. 그런데, 그 어르신들이 사용하는 아이폰의 번호를 모르고 계신 분이 꽤 많더라고요. 새로 개통해서 또는 본인 전화번호가 바뀌어서, 가족이 선물해서... 잘 모르신다고 하시는데... 그래도 걱정이 되어, 본인 전화 번호는 알고 계셔야 한다고 말씀드리며, 번호를 알 방법을 알려드리곤 합니다. ▨ ▨ ▨ 첫 번째! 설정을 이용하는 방법! 설정 > 전화로 이동합니다. 화면 제일 위에 ‘나의 전화번호’ 부분에 기기에서 사용하는 전화번호를 확인할 수 있습니다. 두 번째! 전화 앱에서 확인하는 방법! 전화 앱을 실행 후, 아래 ‘연락처’ 아이콘을 눌러 연락처 화면을 띄웁니다. 화면 위에 사용자 정보와 함께 전화번호를 확인할 수 있습니다. 기기에서 ..
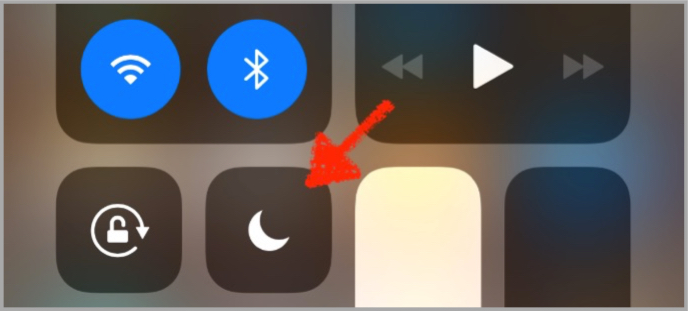
누구의 간섭도 받지 말아야 할 때! 방해금지모드!
업무나 회의, 프로젝트 작업 등을 하다 보면, 전화 오는 것조차 방해 될 때가 있습니다. 특히 정~말~ 쓸데없는 광고성 전화는... 화를 돋우죠!! 으르릉~!! 그래서 전 정신을 집중해야 할 때엔 ‘방해금지 모드’를 살포시 켜둡니다. 물론 수업을 진행할 때도 말이죠. 방해금지 모드는 아이폰 착신 전화 및 알림 소리가 울리지 않게 해주는 기능입니다. ▨ ▨ ▨ 설정하는 방법은 간단합니다. 설정 > 방해금지 모드로 이동해 방해 금지 모드를 바로 켜거나, 시간을 설정해 켜고 꺼지도록 할 수 있습니다. 또는 제어센터 화면에서 초승달 모양의 ‘방해금지 모드’ 버튼을 눌러 켜거나 끌 수 있지요. 방해금지 모드를 켜면, 전화 오는 것을 막아줍니다. 전화는 오는데, 연결은 시켜주지 않지요. 그리고 경고음이나 알림 소리..
![[1 Click Tips] Mac, 음량 조절 1/4칸씩 미세하게 조절하고 싶어.](https://img1.daumcdn.net/thumb/R750x0/?scode=mtistory2&fname=https%3A%2F%2Ft1.daumcdn.net%2Fcfile%2Ftistory%2F991FAF455C61230219)
[1 Click Tips] Mac, 음량 조절 1/4칸씩 미세하게 조절하고 싶어.
macOS, 초기 설정 그대로 사용하지 마세요! 간단한 설정을 적용하면 더욱 편하게 사용할 수 있거든요. 1분만 투자하면 누구나 쉽게 적용 가능한 간단한 팁을 살펴봅시다. ▨ ▨ ▨ 맥을 사용하면서 음악을 듣거나 동영상을 제작할 때 음량 조절을 하게 되는데요. 가끔은 키보드로 음량조절을 미세하게 하고 싶을 때가 있습니다. 사무실에서 작지만, 그래도 좀 잘 들리게.. 세밀하게 조절할 필요가 있을 때가 있거든요! 보통은 마우스로 조금씩 조절을 하곤 했습니다만...! 이렇게! 했지만... Option과 Shift 키를 같이 누른 상태에서 음량 조절 버튼을 누르면 1/4씩 세밀하게 조절할 수 있습니다. 물론 이 세밀한 조절은 화면 밝기 조절에도 적용이 됩니다. 한 가지 더! Shift 키를 누른 상태에서 음량 ..

온 가족이 애플 기기를 쓴다면 '가족 공유'로 묶어보세요. 자녀 계정으로 앱 다운로드 방법!
저희 가족의 Apple ID는 모두 가족 공유로 묶어 사용하고 있습니다. 그런데 만 13세 미만의 자녀에게 Apple ID와 이메일을 만들어 주려면 가족 계정을 사용해 자녀 계정을 만들어야 하는데요. 아이가 아이패드(iPad)나 아이폰(iPhone)을 사용하면서 필요한 앱을 직접 깔 수 있지만, 부모가 허락을 해주어야만 설치할 수 있지요. 질 나쁜 앱이나 아직 연령에 맞지 않는 앱을 설치하는 것을 방지하기 위함이지요! ▨ ▨ ▨ 그래서 전, 주변 부모들에게는 가족 공유를 사용하는 것을 항상 권장합니다. 부모가 설치한 앱도 공유할 수 있어 경제적으로도 좋고, 아이들 관리도 좋고~ 자녀가 직접 사용하는 기기에 앱을 설치하는 방법도 복잡하진 않습니다.단지 중간에 부모가 확인하는 절차가 들어가는 것뿐이지요. 아..