MacOS
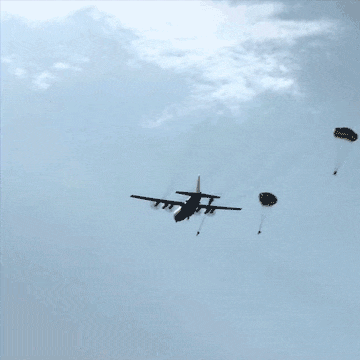
AirDrop, 오래된 맥이 안보이나요?
AirDop! 참 좋은 기능입니다. 예전에 AirDrop이 없었을 땐, 바로 옆 친구에게 자료를 보내더라도 메일로 보내거나 USB를 이용해야 했지요. AirDrop 기능이 생기고 난 후엔, 정말 회의가 편해졌지요! 바로바로 자료 배포도 되고, 협업이 바로바로 되었었으니깐요. ▨ ▨ ▨ 그런데, 새로운 맥을 사용하시는 분께서 오래된 맥이 AirDrop에서 보이지 않는다고 할 때가 있습니다. 다들 AirDrop 기능이 사용가능한데 말이죠! 이는, 이전 맥과 새로운 맥의 통신 방식이 달라 바로 보이지 않는 것인데요, 오래된 맥과 AirDrop을 사용할 수 있게 하는 방법은 간단합니다. 제가 새로운 맥과 오래된 맥을 같이 쓰고 있거든요! 우선 새로운 맥에서 AirDrop을 켭니다. 그러면, 주변 AirDrop이..

좋아하는 사진으로 멋진 화면 보호기 만들어 쓰세요.
맥에서 화면 보호기 사용하고 있나요? 어떤 효과를 사용하시나요? 전, 제가 찍은 사진을 이용해 ‘사진 전시’ 효과로 멋지게 사용한답니다. 한번 사용해보시면, 오히려 화면 보호기를 계속 켜두게 되실지도 모를걸요? ▨ ▨ ▨ 사용 방법은 간단합니다. 우선, 좋아하는 사진을 사진 앱에서 앨범으로 정리해두시거나, 폴더로 정리해 두세요. 그다음 시스템 환경 설정을 실행하여 설정합니다. 시스템 환경설정에서 ‘데스크탑 및 화면 보호기’를 클릭합니다. 데스크탑 및 화면 보호기 화면에서, ‘화면 보호기’ 탭을 선택하여 해당 화면을 나타나게 합니다. 왼쪽 사이드에서 여러 화면 보호기 효과 중 ‘사진 전시’를 선택합니다. 다른 사진 효과들도 멋지니, 기호에 맞는 효과를 선택하시면 됩니다. 그다음, 오른쪽에 있는 화면에서, ..
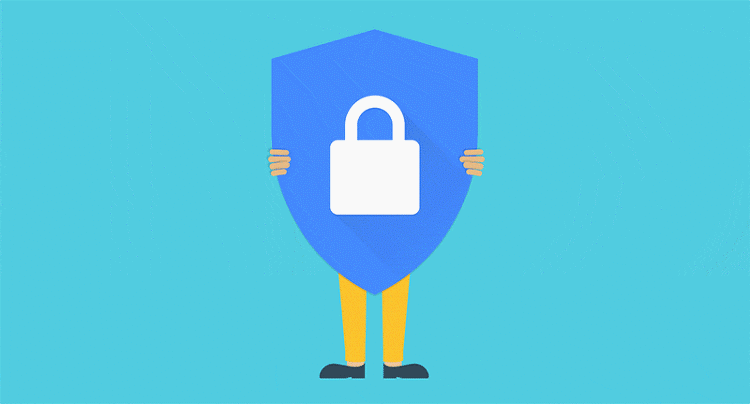
Mac, 로그인 화면 '방문 사용자' 계정이 거슬리네
맥 이용 시, 전 보안상의 이유로 자동 로그인을 사용하지 않습니다. 맥을 그냥 켜는 순간... 제 정보가 모두 노출되는 것이니깐요! iCloud 동기화로... 모든 게 말이죠! 무엇보다 개인 정보가 어떤 이유에서건 노출되는 것을 방지하려고 합니다. 그러다 보니, 맥 로그인 화면을 어쩔 수 없이 매일 보게 되는데요! 저만 사용하는 맥인지라.. 굳이 로그인 화면에 ‘방문 사용자’가 필요 없습니다. 미관도 안 좋고, 굳이 필요 없는... 이 ‘방문 사용자’를 없애는 방법!! 알려드리겠습니다. 기본적으로 맥 로그인 화면에 ‘방문 사용자’가 있습니다. 관리자 계정(사용하는 계정)으로 로그인 후, 시스템 환경설정을 실행합니다. 시스템 환경설정에서 ‘사용자 및 그룹’을 클릭하여 이동합니다. 환경 설정 진행을 위해, ..
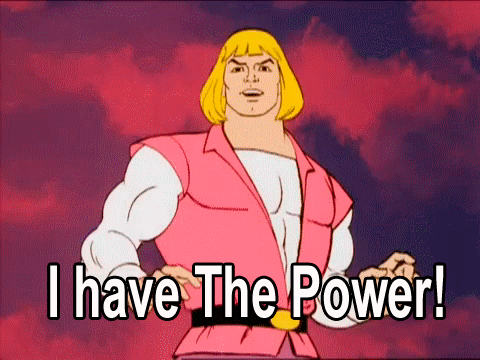
root 권한, root 사용자… 도대체 root란 무엇인가?
맥을 쓰면 macOS의 기원은 UNIX라는 말을 듣게 됩니다. 그리고 root라는 말도 한 번쯤은 들어봤을 겁니다. 일반인에겐 생소한 root라는 말, 도대체 이게 뭘까요? root에 대해 알면 macOS의 사용자 계정에 대해 어느 정도 이해할 수 있을 것입니다. 뭐든지 할 수 있는 슈퍼 유저 root(루트)는 UNIX에 존재하는 특권 사용자의 이름을 말합니다. 일반적으로 사용자가 키보드를 눌러 명령을 입력하거나 마우스로 더블 클릭해서 프로그램을 실행했다면, 이것들은 모두 사용자의 권한에서 실행됩니다. 그리고 해당 사용자의 권한에 속한 파일만 읽고 쓸 수 있도록 되어 있습니다. 쉽게 말하면 다른 사용자의 파일은 읽거나 쓸 수 없다는 말이죠. 그러나 root 사용자라면 누구든지 파일을 읽고 쓸 수 있습니다..
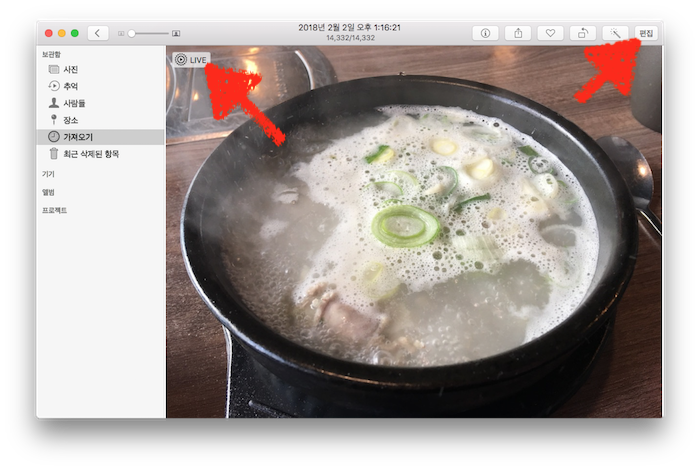
Mac에서 라이브포토 사진, GIF로 만들기
이전 글에서는 아이폰에서 라이브 포토를 Gif 파일로 변환하는 방법에 대해 알아봤는데요. 이번에는 맥 사진 앱을 이용해 라이브 포토를 Gif로 변환하는 방법에 대해 알아보겠습니다. 맥, 아이폰아이폰에서 라이브포토 사진, GIF로 만들기 우선, 사진 앱에서 Gif로 변환하고자 하는 라이브 포토를 선택하여, 화면 우측 상단에 있는 ‘ 편집’ 버튼을 누릅니다. 편집 화면에서 우측 하단에 있는 라이브 포토 옵션을 선택합니다. 만들고자 하는 gif 파일에 알맞은 옵션인 ‘루프’나 ‘바운스’를 선택합니다. 라이브포토에 녹음된 음향을 포함하려면 좌측 하단에 있는 ‘음향’ 버튼을 켜면 되며, 음향 버튼이 꺼져 있으면, 음향 없이 만들어지게 됩니다. 옵션을 다 선택했으면, 우측 상단에 ‘완료’ 버튼을 누릅니다. 이게 끝..

업무용으로써 Mac의 가치 6/6: IT 관리자의 관점에서
"맥은 익숙하지 않다. 관리가 어렵다"는 이유로 정보 시스템 관련 부서에서 꺼릴 수도 있습니다. 과연 사실일까요? 마지막 장에서는 시스템 관리자의 시선에서 맥을 다뤄보도록 하겠습니다. ▨ ▨ ▨ Mac에 대한 오해 맥은 관리하기 어렵고 지원 여건도 안 된다는 이유로 사내 IT 인프라에 전혀 고려대상이 아니었습니다. 최근 들어 BYOD와 쉐도우 IT가 조금씩 대두함에 따라 인제야 관심을 두는 단계가 아닌가 싶습니다. 그런데 정말 맥이 관리하기 어려울까요? 국내에서 맥으로 인프라를 구성한 사례는 찾기 어렵지만, 해외로 눈을 돌리면 규모 있는 기업이나 교육 기관은 뜻밖에 찾기 쉬우며, 애플만 해도 맥에서만 자사 업무를 보게 되어 있습니다. 하드웨어와 소프트웨어를 모두 같은 회사가 만들다 보니 맥을 관리하는 소..
![[1 Click Tips] Mac, 음량 조절 1/4칸씩 미세하게 조절하고 싶어.](https://img1.daumcdn.net/thumb/R750x0/?scode=mtistory2&fname=https%3A%2F%2Ft1.daumcdn.net%2Fcfile%2Ftistory%2F991FAF455C61230219)
[1 Click Tips] Mac, 음량 조절 1/4칸씩 미세하게 조절하고 싶어.
macOS, 초기 설정 그대로 사용하지 마세요! 간단한 설정을 적용하면 더욱 편하게 사용할 수 있거든요. 1분만 투자하면 누구나 쉽게 적용 가능한 간단한 팁을 살펴봅시다. ▨ ▨ ▨ 맥을 사용하면서 음악을 듣거나 동영상을 제작할 때 음량 조절을 하게 되는데요. 가끔은 키보드로 음량조절을 미세하게 하고 싶을 때가 있습니다. 사무실에서 작지만, 그래도 좀 잘 들리게.. 세밀하게 조절할 필요가 있을 때가 있거든요! 보통은 마우스로 조금씩 조절을 하곤 했습니다만...! 이렇게! 했지만... Option과 Shift 키를 같이 누른 상태에서 음량 조절 버튼을 누르면 1/4씩 세밀하게 조절할 수 있습니다. 물론 이 세밀한 조절은 화면 밝기 조절에도 적용이 됩니다. 한 가지 더! Shift 키를 누른 상태에서 음량 ..

Mac에서 마우스 설정, 하고 쓰고 있나요?
맥을 처음 접하시는 분들이 가장 당황해하는 것 중 하나가.. 마우스 휠 방향이지요! 그리고 한영 변환?! 프로그램 닫기/끄기, App 설치/삭제 등등. 맥북을 쓰신다면 트랙패드가 있어서 굳이 마우스를 쓰지 않으셔도 되지만... 윈도우 PC를 많이 사용하시다가 맥으로 넘어오신 분들은 마우스 사용이 가장 어색하다고 합니다. ▨ ▨ ▨ 그.래.서! 오늘은! 어떤 마우스를 사용하시든, 기존 PC처럼 휠 방향을 익숙한 방향으로 바꾸는 방법을 알려드리겠습니다. 물론, 맥을 쓰신다면... 맥의 기본 방향(=자연스러운!)을 사용하시는 것을 추천합니다! 왜냐하면... 아이폰이나 아이패드를 사용하신다면.. 화면을 위로 올리거나 내릴 때... 그 방향 그대로 마우스 휠을 올리고 내리면 되는 것이거든요!! 마치 종이 아랫부분..