Tips
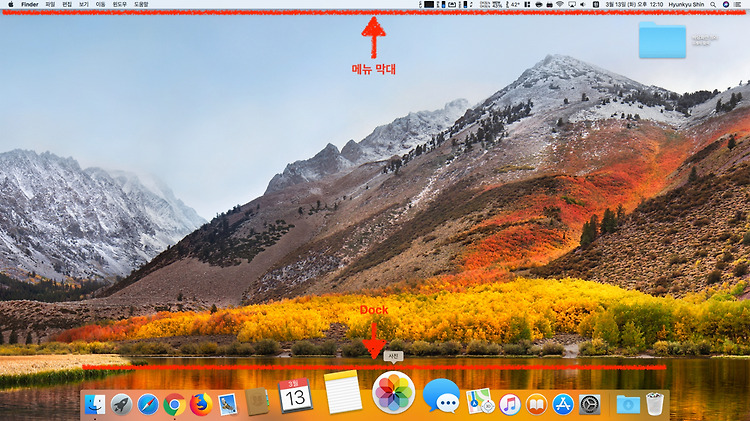
Mac, 메뉴 막대와 Dock을 내리면 화면을 더욱 넓게 쓸 수 있어요.
오늘은 맥 화면을 조금이나마 넓게 사용하는 방법을 알려드리고자 합니다. 작업 화면이 좁다고 느껴지신다면 한 번 따라 해보세요! ^ㅁ^/~ 맥 화면을 보면, 위에는 메뉴 막대가 아래에는 Dock이 있습니다. 이 메뉴 막대와 Dock을 자동으로 가려지게 하여 위/아래로 넓게 화면을 사용할 수 있게 해보겠습니다. 참고로 마우스를 위/아래로 가져가면 메뉴와 Dock이 자동으로 나타나니 너무 걱정하지 마세요. 우선, 메뉴 막대를 자동으로 가려지게 하는 방법입니다. 시스템 환경설정에서 ‘일반’을 눌러 이동합니다. ‘자동으로 메뉴 막대 가리기 및 보기’를 체크해주세요. 그다음 환경설정 창을 닫으면 끝! 어때요? 메뉴 막대가 사라졌죠? 마우스를 위로 가져가면 메뉴 막대가 다시 나타납니다. 이젠, Dock을 자동으로 가..
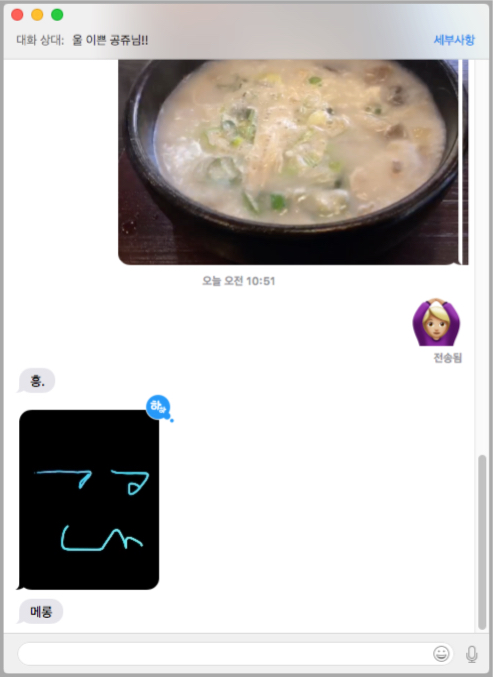
Mac, 메시지 앱에 있는 다양한 옵션 살펴보기
메시지 앱 많이 사용하시나요? 아, 물론 아이폰에서는 자주 사용하시겠죠~ 전 주로 맥으로 작업을 하게 되면.. 왠만한 모바일 작업은 맥에서 진행하는 편입니다. 그래서 메시지도 주로 맥에서 주고받는 편이랍니다. 괜히 손으로 아이폰을 찾아 잡고, 쓰고 하는 게 귀찮아지더라고요. 계속 작업하던 키보드와 마우스만으로 똑딱! 해결하는 게 훨씬 간편하니까요. 맥에서도 아이폰에서 사용하는 것처럼 웬만한 모든 기능을 사용할 수 있습니다. 특히, 우측 상단에 있는 ‘세부사항’을 이용하면 여러 편의 기능들을 사용할 수 있습니다. ‘방해금지 모드’를 체크하게되면, 해당 연락처의 사람에게 메시지가 오더라도 알림이 나타나지 않게 해줍니다. ‘읽음 확인 보내기’를 체크하게되면, 해당 연락처 사람의 메시지 확인 시 확인했다는 표시..

Safari, 닫아버린 웹 페이지, 다시 열어보기
아이폰 사파리로 웹 서핑을 하다가... 아무 생각 없이 모든 창을 닫아버리는 경우가 있습니다. 나중에 보려고 놔둔 탭도 있는데... 하아... 그럴 땐 꼭 닫고 나서 생각이 나더군요 ㅠㅁㅠ;;; 이렇게 모르고 닫아버린 웹 페이지(웹 탭)를 다시 살려 보는 방법에 대해 알아보겠습니다. Tip : 사파리의 우측 하단에 있는 탭 아이콘을 꾸욱 누르면 모든 탭을 닫을 수 있습니다. 아래에 있는 웹 페이지를 모르고 닫았습니다. 그럴 때 사파리 오른쪽 하단에 있는 '탭' 아이콘을 탭 하여 탭 화면을 나타나게 합니다. 그리고 화면 하단에 있는 + 버튼을 길게 탭하세요. 그러면 최근에 닫은 탭의 항목이 나타나게 되며, 다시 보고 싶은 사이트를 찾습니다. 다시 보고 싶은 사이트를 탭하면, 닫았던 웹 페이지가 다시 나타나..

빈번하게 입력하는 문구는 '텍스트 대치'로 더 편하게
문서 작업 많이 하시나요? 전 대부분 텍스트를 가공(?)하는 업무를 주로 합니다. 그래서 자주 사용하는 문구는 ‘텍스트 대치’를 이용해 단축키처럼 이용하는 편이죠! 예를 들어 [ㅅㄹㅎ]라고 입력하면 [사랑해~! ^ㅁ^/~]로 바뀌어 입력되죠. 작업할 때 타이핑 횟수가 줄어드니 정말 편해지더라고요. 어떻게 설정하고, 어떻게 사용하는지 살펴보겠습니다. 우선, 시스템 환경설정을 실행 후, ‘키보드’로 이동합니다. 키보드 화면에서 ‘텍스트’ 탭으로 이동합니다. 사용하고자 하는 대치 텍스트가 있다면, 좌측 하단에 있는 + 버튼을 클릭합니다. 입력 항목에는 입력이 간편하면서 기억하기 좋은 문구를 입력합니다. 전, ‘메일에서 사용하는 인사말’이라는 의미로 ‘ㅁㅇㅇㅅ’를 입력항목에 입력했습니다. 대치 항목에는 대치되는..

헉! Mac 로그인 암호를 잊어버렸어요!!
허거걱… Mac 로그인 비밀번호를 잊어버렸습니다. 비밀번호를 사용할 일이 거의 없다가, 오랜만에 재부팅을 했는데… 잊어먹었습니다. 아무리 비밀번호를 눌러도, 아니라네요. Apple ID로 연결이 안 되어있어 Apple ID로 비밀번호 재설정도 안 되는 상황입니다. 어찌해야 할까요? 다행히 방법이 있습니다. 복구 모드로 로그인하여 터미널로 들어가 비밀번호를 재설정하는 방법입니다. 복잡하고 어렵게 느껴지실지 모르겠으나, 정말 쉽습니다. 한번 같이 해보시죠! 우선, 전원을 꺼주세요. 그다음 전원 버튼을 누르고 바로 cmd + r 키를 계속 눌러주세요. 애플 로고가 나오고, 아래에 진행 바가 나올 때 까지 눌러주고 계셔야 합니다~ 진행 바가 나오면 손을 떼셔도 돼요~ 복구 모드로 부팅이 되면 아래 화면과 같이 ..
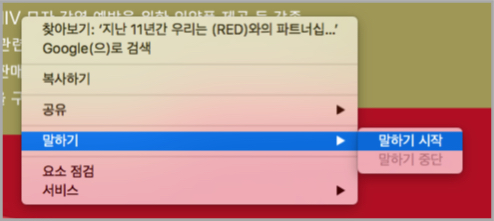
'텍스트 말하기' 단축키 지정해서 편하게 쓰자
웹 서핑을 하다 보면.. 텍스트가 많은 글은 읽기가 귀찮아질 때가 있습니다. 커피를 마시면서 그냥 듣고 있으면 좋겠다는 생각을 할 때가 있지요. 그럴 땐 텍스트 말하기 기능으로 읽어달라고 하세요. 이렇게 하면 됩니다. 먼저 마우스 드래그로 선택을 합니다. 그다음, 우클릭하여나타나는 메뉴에서 말하기 > 말하기 실행으로 선택한 텍스트를 음성으로 들을 수 있습니다. 그런데, 이 말하기 동작을 단축키를 설정해 더욱 간단히 실행할 수 있습니다. 우선, 시스템 환경설정을 실행 후, ‘손쉬운 사용’을 클릭합니다. 왼쪽 선택 항목에서 ‘말하기’를 선택합니다. 우측 옵션 선택 화면에서 ‘키가 눌렸을 때 선택된 텍스트 말하기’를 체크 합니다. 이후에는 텍스트를 마우스 드래그로 선택 후 ‘Option + Esc’ 단축키로 ..
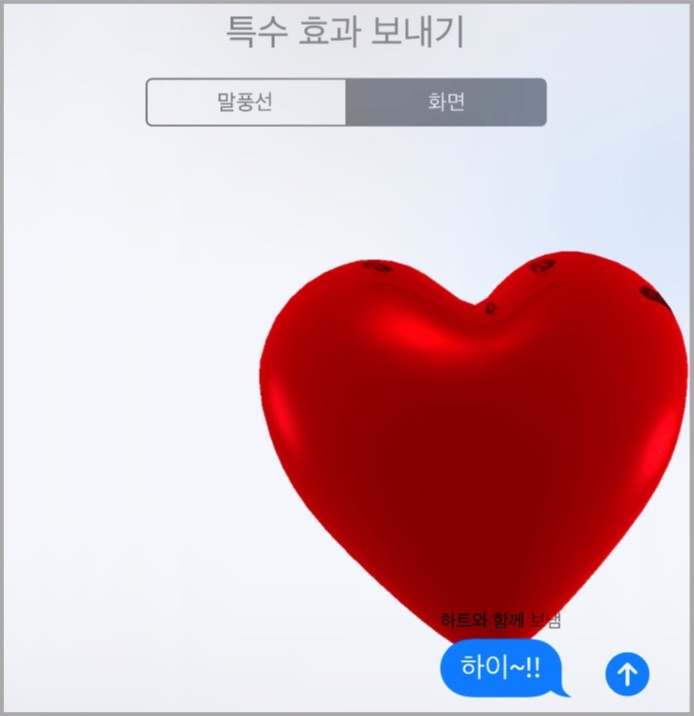
아이폰에서 문자 보낼 때 특수 효과 넣어서 보내자
문자 메시지 자주 사용하시나요?? SNS를 이용하다 보니 문자 사용이 뜸해지긴 했는데요. 문자 사용이 뜸해진 만큼 문자를 사용하는 경우가 오랜만에 연락하는 경우 또는 중요한 분들께 연락하는 경우가 많습니다. 게다가 오랜만에 연락할 때의 경우가 대부분 ‘잔치 안내’, ‘모임 안내’, ’축하 인사’ 더라고요. 그래서 멋진 인사말과 함께 적절한 특수 효과를 같이 보내면 더욱 센스있고 멋진 문자가 되지 않을까요? 생각보다 아이폰 쓰시는 분들이 특수 효과와 함께 문자 보내는 방법을 잘 모르시더라고요. 그래서!! 알려드립니다. 정말 쉬워요~ 우선 보내고자 하는 문자를 작성합니다. 그리고 문자 작성 창 오른쪽에 있는 파란색 화살표 보내기 버튼을 꾸욱~ 누릅니다. (3D 터치가 되는 모델의 경우 3D 터치를 누르시면 ..
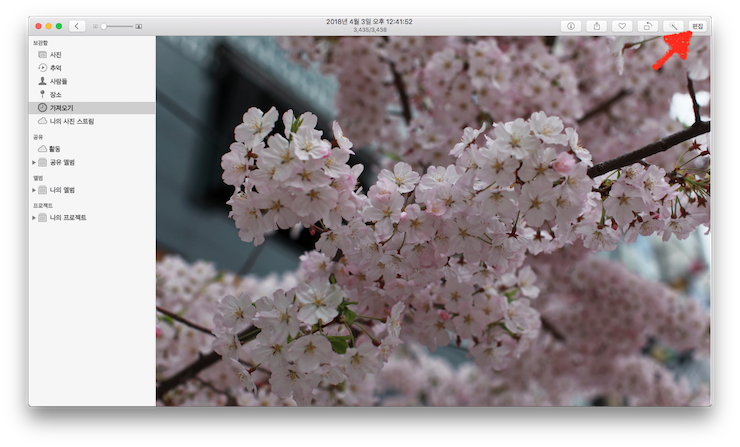
실력 탓하지 말고 사진 앱에서 붉은 꽃, 좀 더 붉게 만들어보자
예전 사진을 뒤적거리다 보니 지난 봄에 찍은 벚꽃 사진이 많이 있더군요. 그런데, 예쁜 꽃 사진으로 찍었는데... 당시 날씨가 흐렸었나요? 아니면 빛이 모자라 그런지... 붉었던 벚꽃이 붉게 찍히지 않았더군요. 이런 이런... 그래서! 사진 앱 편집을 통해 다시 붉게 만들어 보겠습니다. 우선, 사진 앱에서 사진을 불러온 뒤, 우측 상단에 있는 ‘편집’ 버튼을 누릅니다. 우측에 있는 편집 도구 항목 중 ‘셀렉티브 컬러’를 선택하여 펼친 뒤, 빨간색과 핑크색을 선택 후, 아래에 있는 색조와 휘도를 알맞게 조절합니다. 물론 셀렉티브 컬러뿐 아니라 빛, 색상, 화이트 밸런스, 등 사진에 맞게 조절합니다. 원본 사진과 보정 한 사진을 비교해보려면, 영문 키보드에서 ‘m’ 키를 누르거나 화면 좌측 상단에 ‘원본 보..